| [運用] Amazon EC2/S3で作るWindows公開サーバ(後編) 2.OSイメージ保存とインスタンス終了、固定IPアドレス割り当て デジタルアドバンテージ 島田 広道2009/12/02 |
|
OSイメージの保存
前ページまでで最低限の設定は済んだので、ここでいったんインスタンスのOSイメージを保存する。Amazon EC2ではインスタンスを停止するとその内容は失われてしまうので、OSイメージを保存しつつ、そこからインスタンスを起動できるようにしよう。
■保存先ストレージのAmazon S3を利用できるようにする
Amazon EC2ではOSイメージをAmazon S3のストレージに保存するので、Amazon S3側の設定が必要だ。しかしAMCはAmazon S3に対応していないため、ここではフリーの管理ツール「Amazon S3 Firefox Organizer(S3Fox)」を利用する。これはFirefoxのアドオンとして実装されたGUIベースのツールで、ローカル・マシンとAmazon S3間のファイル転送も可能だ。もちろんFirefoxが必要で、Internet Explorer(IE)では利用できない(Firefox Ver. 1.5〜3.5に対応)。
まずはS3FoxをFirefoxにインストールする。Add-ons for FirefoxにあるS3FoxのページをFirefoxで開き、[Add to Firefox]ボタンをクリックする。
 |
|||
| FirefoxアドオンのサイトにあるS3Foxのページ | |||
| これはFirefoxのアドオンが集められている公式サイトのページ。執筆時点で最新版はVer. 0.4.8だった。 | |||
|
次の画面で[同意してインストール]ボタンをクリックし、「ソフトウェアのインストール」ダイアログが表示されたら[今すぐインストール]をクリックすると、S3Foxのインストールが始まる。
 |
|||
| S3Foxのインストール | |||
| これはFirefoxのアドオンに共通のインストール画面。 | |||
|
後は指示に従ってFirefoxを再起動したらインストールは完了だ。
次にS3Foxを起動してAmazon S3を管理できるようにする。それにはFirefoxの[ツール]メニューから[S3 Organizer]を選ぶと、新しいタブでS3Foxの画面が表示される。初回起動時にアカウントの設定を求めるダイアログが表示されたら[OK]ボタンをクリックして閉じた後、S3Foxの画面左上にある[Manage Accounts]ボタンをクリックする。
 |
||||||||||||
| S3Foxの画面 | ||||||||||||
| ローカル・マシンとAmazon S3間のファイル転送や、Amazon S3の各種設定が行える。 | ||||||||||||
|
「S3 Account Manager」ダイアログが表示されたら、任意のアカウント名と、前編の「設定用アクセス・キーの取得」のところでメモした「Access Key ID」と「Secret Access Key」を指定する。これでS3用のアカウントが作成される。
 |
|||||||||||||||
| S3用アカウントを作成する | |||||||||||||||
|
S3用アカウントを作成したら、右上ペインの上に並ぶボタンのうち、左から2番目の[Create Bucket/Directory]アイコンをクリックして「バケット」を作成する。ここにOSイメージなど自分のファイルやデータを保存するが、バケット名はAmazon S3全体で一意のものを指定する必要がある。すでに使われている名前はエラーになるので要注意だ。
 |
||||||||||||
| OSイメージなどを保存する「バケット」を作成する | ||||||||||||
| バケットは、OSイメージなどを格納するためのフォルダに相当する。 | ||||||||||||
|
正常に作成できると、右上ペインに、指定した名前でバケット(フォルダ)が追加されるはずだ。後でOSイメージ保存時に指定するので、バケット名はメモしておく。これでAmazon S3側の準備は完了だ。
■Amazon S3にOSイメージを保存する
インスタンスのOSイメージ保存作業はAMCで実施する。AMCの左側メニューから[Instances]をクリックしてから対象のインスタンスを選択する。次に[Instance Actions]ボタンをクリックし、メニューから[Bundle Windows Instance]を選ぶ。
上の画面で[Bundle]ボタンをクリックすると、「Bundle instance request succeeded.」というメッセージが表示され、OSイメージの保存が始まる。[Close]ボタンをクリックしてから、AMCの左側メニューより[Bundle Tasks]をクリックすると、OSイメージ保存中の状況が表示されるので、後は完了するまで待つ。
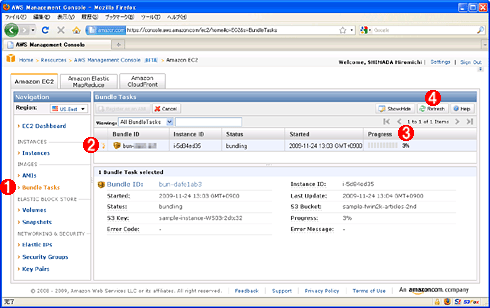 |
||||||||||||
| OSイメージ保存中の状況画面 | ||||||||||||
|
筆者が試した限りでは、Windows Server 2003 R2 Datacenter 32bit版+SQL Server 2005 Express+IIS 6.0を日本語化したsmallインスタンスの場合、OSイメージ化(Bundle)に約15分、Amazon S3への転送(Store)に約10分、合計で約25分かかった。ときどき、上の画面で![]() の[Refresh]ボタンをクリックして最新状況を確認しつつ完了を待とう。
の[Refresh]ボタンをクリックして最新状況を確認しつつ完了を待とう。
保存が完了すると、S3Foxで作成したバケット内にOSイメージの分割ファイルなどが格納されていることが確認できる。
■保存したOSイメージをAMI(Amazon Machine Image)として登録する
保存したOSイメージをベースにしてインスタンスを起動するには、AMI(Amazon Machine Image)としてOSイメージを登録する必要がある。AMIに登録するには、AMCの左側メニューから[Bundle Tasks]をクリックして対象の保存済みOSイメージ(バンドル)を選択してから、[Register as an AMI]ボタンをクリックする。
 |
||||||||||||
| 保存したOSイメージをAMIとして登録する | ||||||||||||
|
上の画面で[Register]ボタンをクリックすると、数秒後、「ami-」から始まるAMI IDが表示される。これは登録したAMIを特定するIDなので、後で検索できるようにメモしておく。
登録したAMIを確認するには、AMCの左側メニューから[AMIs]をクリックし、[Viewing]プルダウン・リストボックスから[Owned By Me]を選ぶ。これで先ほどメモしたAMI IDのAMIが表示されるはずだ。
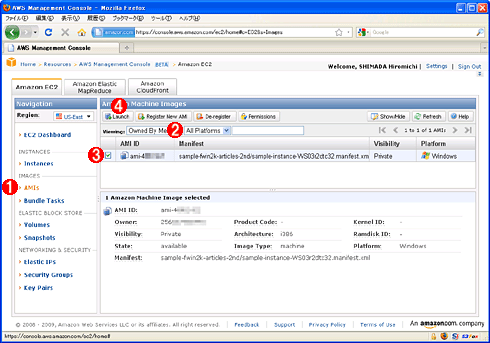 |
||||||||||||
| 登録されたAMI | ||||||||||||
|
登録したAMIはAmazon EC2全体に公開可能だが、登録したときはデフォルトで登録したユーザーだけにアクセスが制限されるので、特に設定の変更は不要だ。
ちなみに、このAMIからインスタンスを起動するには、上の画面で![]() の[Launch]ボタンをクリックする。
の[Launch]ボタンをクリックする。
インスタンスの終了
起動済みのインスタンスを終了するには、AMCの左側メニューから[Instances]をクリックして対象のインスタンスを選択後、[Instance Actions]ボタンをクリックして「Terminate」を選ぶ。「Terminate Instances」ダイアログが表示されたら、[Yes, Terminate]ボタンをクリックするとインスタンスのシャットダウンが始まる。
前述のようにインスタンスを終了すると、ローカル・ディスク(C:とD:)の内容が失われてしまうので、事前にOSイメージの保存とAMIへの登録を忘れないこと。
固定IPアドレスの割り当て
以上でAmazon EC2/S3によるWindows Serverのセットアップは一通り完了だが、このままではインスタンスを起動するたびに、割り当てられるIPアドレスが変わってしまう。Webサーバとしてはもとよりリモート・デスクトップ接続時にも、いちいちインスタンスのIPアドレスやホスト名をAMCなどで調べる必要があり面倒だ。
固定IPアドレスをインスタンスに割り当てる有償オプション「Elastic IP」を利用すれば、この問題は解消できる。それには、AMCの左側メニューから[Elastic IPs]をクリックし、[Allocate New Address]ボタンをクリックする。「Allocate New Address」ダイアログで[Yes, Allocate]ボタンをクリックすると、固定IPアドレスが1つ提供される。
 |
|||||||||
| Elastic IPで固定IPアドレスを取得する | |||||||||
|
提供された固定IPアドレスをインスタンスに割り当てるには、[Associate]ボタンをクリックして対象のインスタンスを指定する。複数のインスタンスを実行中の場合は、あらかじめ対象のインスタンスIDをメモしておくこと。
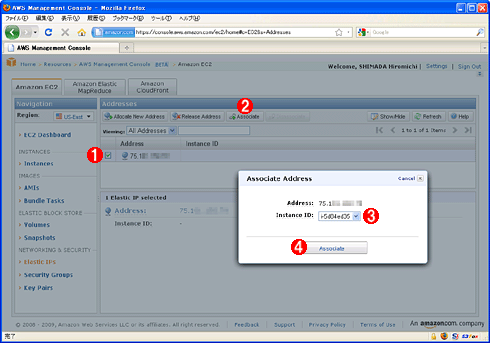 |
||||||||||||
| 固定IPアドレスをインスタンスに割り当てる | ||||||||||||
|
以後は、リモート・デスクトップ接続も含めて、割り当てた固定IPアドレスでインスタンスに接続できるようになる。
Windows Serverにとって最適なAmazon EC2/S3の用途とは?
以上で設定や基本的な操作方法の解説は終わりである。筆者はAmazon EC2/S3でWindows Server(IIS)によるWebサイトを運用中だが、やはりデータセンターが海外のためか応答速度が遅いのが気になっている。例えばデフォルトのsmallインスタンスだと、リモート・デスクトップ接続時の画面描画の過程がゆっくりしていて、十分に目で追えるほどだ。
その半面、十数分から数十分でサーバを素早く作成・起動できることや、使った分だけ課金される仕組みで初期費用が掛からない点は、テスト目的には最適といえる。例えば一般公開前に、限定で公開してテストするようなWindows Serverベースのサイト構築には、特にAmazon EC2/S3は適しているといえるだろう。社内に設置したサーバではネットワーク管理上、社外への公開が難しいといった場合にも役立ちそうだ。![]()
| INDEX | ||
| [運用]Amazon EC2/S3で作るWindows公開サーバ(前編) | ||
| 1.Amazon EC2/S3の概要 | ||
| 2.AWSとの契約とEC2/S3利用申し込み | ||
| 3.アクセス・キーと秘密鍵/公開鍵ペアの取得 | ||
| 4.インスタンスの起動とWindowsへの接続 | ||
| [運用]Amazon EC2/S3で作るWindows公開サーバ(後編) | ||
| 1.Windowsの日本語化とWebサイト公開 | ||
| 2.OSイメージ保存とインスタンス終了、固定IPアドレス割り当て | ||
| 「 運用 」 |
- Azure Web Appsの中を「コンソール」や「シェル」でのぞいてみる (2017/7/27)
AzureのWeb Appsはどのような仕組みで動いているのか、オンプレミスのWindows OSと何が違うのか、などをちょっと探訪してみよう - Azure Storage ExplorerでStorageを手軽に操作する (2017/7/24)
エクスプローラのような感覚でAzure Storageにアクセスできる無償ツール「Azure Storage Explorer」。いざというときに使えるよう、事前にセットアップしておこう - Win 10でキーボード配列が誤認識された場合の対処 (2017/7/21)
キーボード配列が異なる言語に誤認識された場合の対処方法を紹介。英語キーボードが日本語配列として認識された場合などは、正しいキー配列に設定し直そう - Azure Web AppsでWordPressをインストールしてみる (2017/7/20)
これまでのIaaSに続き、Azureの大きな特徴といえるPaaSサービス、Azure App Serviceを試してみた! まずはWordPressをインストールしてみる
|
|





