|
運用 Microsoft Data Protection Manager 2006―― ハードディスク・ベースのバックアップ/データ保護ソリューション ―― 第3回 ファイル回復と監視/レポート機能 1.管理コンソールを使ったファイル回復作業 デジタルアドバンテージ 打越 浩幸2005/12/15 |
|
|
|
Index(全3回)
|
||||||
|
前回は、Microsoft Data Protection Manager 2006(以下DPM 2006)の運用管理の主要なポイントである、保護グループの作成や同期スケジュールの設定などについて解説した。DPM 2006解説の最終回となる今回は、DPM 2006のもう1つの重要な機能である「回復」機能について解説する。回復により、過去の任意のバージョンを自由に選んで復旧させる(削除や上書き更新されたファイルの内容を元に戻す)ことができる。またレポート機能についても触れる。
管理コンソールを使ったファイル回復作業
「回復」とは、DPM 2006によってバックアップ(保護)された過去のバージョンのファイルやフォルダを取り出して、元のファイルに上書きして戻したり、別のフォルダにコピーしたりする操作のことを指す。
回復を行うには、管理者がDPM 2006サーバのコンピュータ上で行う方法と、エンド・ユーザーが自分自身で行う方法の2つがある。まずは管理コンソール上で行う回復作業について解説する。この方法では、ファイルのアクセス権にかかわらず、ファイルやフォルダを回復することができる。
回復を行うためには、まずDPM 2006の管理コンソールを起動し、ナビゲーション・バーの[回復]を開く。[参照]タブを選択すると、過去に保存されたシャドウ・コピーの一覧が日付順にツリー表示されているので、ここから回復したいファイルやフォルダを直接探せばよい。対象となるファイルの正確な名前や場所が不明な場合は、[検索]タブで、名前や場所(フォルダ)、日付などを指定して該当するファイルを検索し、そこから選ぶこともできる。
|
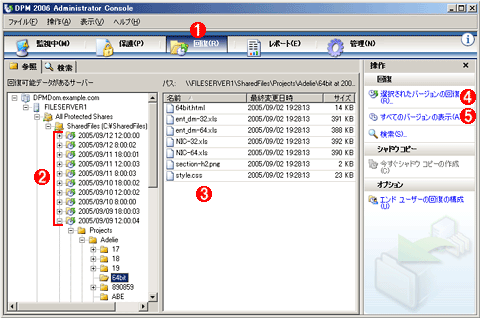 |
|||||||||||||||
| 回復するファイルの選択 | |||||||||||||||
| 過去のレプリカの一覧から特定のバージョンを選んで回復させることができる。 | |||||||||||||||
|
回復したいデータとそのシャドウ・コピーのバージョンを特定したら、その項目を選択し(複数選択可能)、[操作]ウィンドウにある[選択されたバージョンの回復]をクリックすると、次のようなダイアログが表示される。
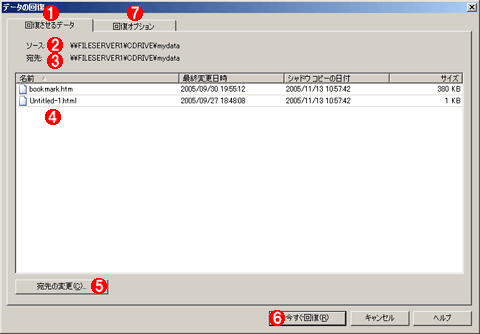 |
|||||||||||||||||||||
| [データの回復]ダイアログ | |||||||||||||||||||||
| 回復するファイルの一覧や回復したファイルの格納先、回復の方法などを指定する。 | |||||||||||||||||||||
|
このダイアログでは、ファイルの保存先や回復の方法などを設定することができる。デフォルトでは、元のデータのあったフォルダが保存先として設定されているが、[宛先の変更]ボタンをクリックすると、任意の場所(フォルダ)にファイルを復元することができる。復元先は、DPM 2006で保護されているサーバ上である必要はなく、ローカル・フォルダやサーバ上の共有フォルダなどを指定できる。復元方法を変更するには、[回復オプション]タブを選択する。
オプションを設定後、[今すぐ復元]ボタンをクリックするとすぐに復元処理が行われる。ファイルの数にもよるが、1分もかからないうちに復元処理が行われ、通知オプションが有効になっていれば、メールで通知が行われる。管理者に通知するだけでなく、ファイルの復元処理の依頼者に対して、メールで処理の完了を通知する、といった使い方ができる。具体的には、次のようなメールが送信される。
 |
|||
| 完了の通知メールの例 | |||
| 回復動作が完了すると、このようなメールを送信させることができる。これにより、受信者(一般的には回復の依頼者)は、回復処理が完了したことが分かる。 | |||
|
| INDEX | ||
| [運用]Microsoft Data Protection Manager 2006 | ||
| 第3回 ファイル回復と監視/レポート機能 | ||
| 1.管理コンソールを使ったファイル回復作業 | ||
| 2.エンド・ユーザーによるファイル回復(1) | ||
| 3.エンド・ユーザーによるファイル回復(2) | ||
| 4.動作の監視とレポート機能 | ||
| 運用 |
- Azure Web Appsの中を「コンソール」や「シェル」でのぞいてみる (2017/7/27)
AzureのWeb Appsはどのような仕組みで動いているのか、オンプレミスのWindows OSと何が違うのか、などをちょっと探訪してみよう - Azure Storage ExplorerでStorageを手軽に操作する (2017/7/24)
エクスプローラのような感覚でAzure Storageにアクセスできる無償ツール「Azure Storage Explorer」。いざというときに使えるよう、事前にセットアップしておこう - Win 10でキーボード配列が誤認識された場合の対処 (2017/7/21)
キーボード配列が異なる言語に誤認識された場合の対処方法を紹介。英語キーボードが日本語配列として認識された場合などは、正しいキー配列に設定し直そう - Azure Web AppsでWordPressをインストールしてみる (2017/7/20)
これまでのIaaSに続き、Azureの大きな特徴といえるPaaSサービス、Azure App Serviceを試してみた! まずはWordPressをインストールしてみる
|
|





