[運用]
|
|
Server CoreベースのHyper-V環境構築
■構築手順
本稿の手順は、すでにWindows Server 2008がServer Coreモードでインストールされていることを前提としている。Windows Server 2008のインストール手順については、ハードウェアの種類によって異なるかと思われるので、それぞれハードウェア・ベンダから提供されている情報を参照していただきたい。
●管理者パスワードの変更
Windows Server 2008をServer Coreモードでインストールした場合、Administratorのパスワードは設定されていない。よって、Administratorで初回のログオン時にはパスワードの変更が要求される。現在のパスワードの欄は空にしておき、新たなパスワードを2回入力して設定する。
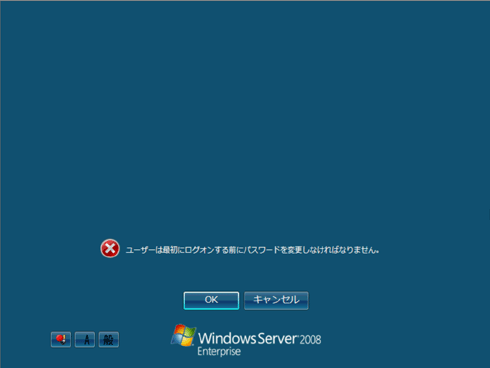 |
| Server Coreモードでインストールした際の初回のログオン画面 |
| Windows Server 2008をServer Coreモードでインストールした場合、Administratorのパスワードは設定されていないため、パスワードを変更するように要求される。 |
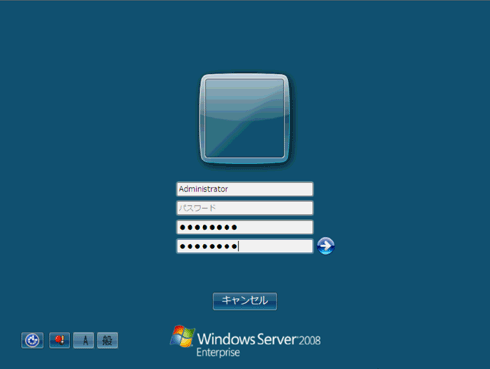 |
| Server Coreモードの初回のパスワード入力画面 |
| Administratorのパスワードを設定するため、パスワードを2回入力して、新たなパスワードを設定する。 |
ログオンが完了すると、コマンドプロンプトのみのシンプルな画面が表示される。Server Coreモードでローカルの管理操作を行う場合は、このプロンプト内でコマンドを入力して実行する必要がある。
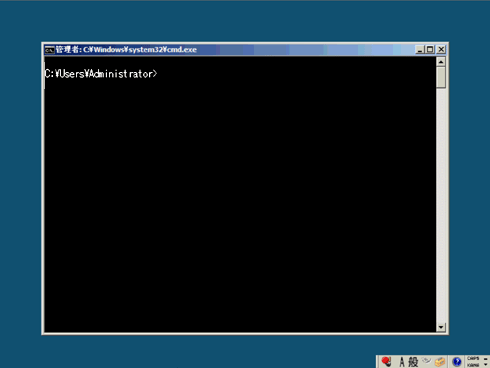 |
| Server Coreモードのログオン後の画面 |
| ログオンが完了すると、コマンドプロンプトが表示されたシンプルな画面が現れる。ここにコマンドを入力することで、管理などを行う。 |
以下に、Hyper-Vを導入する前に行っておくべき操作とコマンドの実行方法をまとめておく。基本的には以下の流れに沿って設定を進めていけば、一通りの事前準備は完了する。
●再起動/シャットダウン操作(参考)
各種設定を開始する前に、よく使用するサーバの再起動、シャットダウンのコマンドを紹介しておく。
| サーバの再起動 | shutdown /r |
| シャットダウン | shutdown /s |
| 即時でのシャットダウン | shutdown /p |
| シャットダウンのGUI画面の表示 | shutdown /i |
●コンピュータ名の変更
インストール後の状態として、コンピュータ名は自動的に数字やアルファベットを組み合わせたユニークな名前が付けられる。現在設定されているコンピュータ名は、以下のコマンドで表示できる。
| コンピュータ名の表示 | hostname |
このまま使用するケースは少ないと思われるため、分かりやすいコンピュータ名に変更しておこう。コンピュータ名の変更には、netdomコマンドを使用する。今回は、インストール時に付けられた「HPJHPJ-5G9PDU83」などというランダムなコンピュータ名を、「AtmarkIT」というコンピュータ名にする。
netdom renamecomputer HPJHPJ-5G9PDU83 /newname:AtmarkIT |
●IPアドレスとDNSサーバの設定
続いてデフォルトでDHCPを使用するように設定されているネットワークの設定を固定IPアドレスに変更する(ここでは、管理しやすい構成ということで固定IPアドレスに設定している)。なお、Windows Server 2008ではIPv6もサポートされているが、今回の環境ではIPv4の設定方法を紹介する。IPアドレスは、netshコマンドで変更する。まず初めに、コマンドの実行にNICの名称の入力が必要となるため、次のコマンドを実行して事前に確認する。
netsh interface ipv4 show interface |
実行結果は以下のように表示される。
|
|
| netshコマンドによるNICの名称表示例 | |
| IPv4の設定に際してNICの名称の入力が必要になるため、netshコマンドを利用して名称を確認する。 |
なお、「ローカル エリア接続」がどの物理NICのポートにひも付いているかを確認するには「ipconfig /all」を実行する。
今回の環境では、IPアドレス「10.2.77.131」、サブネットマスク「255.255.255.0」、デフォルト・ゲートウェイ「10.2.77.254」を「ローカル エリア接続」に設定してみる。
netsh interface ipv4 set address name="ローカル エリア接続" source=static address=10.2.77.131 mask=255.255.255.0 gateway=10.2.77.254 |
DNSサーバの設定も同様にnetshコマンドを実行する。今回の環境では、プライマリDNSサーバのIPアドレスを「10.2.77.1」、セカンダリDNSサーバのIPアドレスを「10.1.1.11」に設定しておく(「index=」の個所が、DNSサーバの優先順位である)。
netsh interface ipv4 set dns "ローカル エリア接続" static 10.2.77.1 |
●ドメインへの参加
インストール後のサーバはWorkgroupに所属している。Hyper-Vの導入に必須ではないが、一般的に運用・管理を考慮するとドメインに参加させる場合が多いだろう。ドメインに参加させるには、netdomコマンドを使用する。今回の環境では、「AtmarkIT」と名付けたコンピュータを「HVdom」ドメインに参加させる。
netdom join AtmarkIT /domain:HVdom /userd:Administrator /passwordd:P@ssW0rd |
●ライセンス認証
Server Coreでライセンス認証を行うには、以下のコマンドを入力する。
cscript c:\windows\system32\slmgr.vbs -ipk [プロダクトキー] |
なお、ライセンス認証を行う場合は、あらかじめインターネットに接続されている必要があるので注意が必要だ。現在のライセンス状況については、以下のコマンドで確認することができる。
- パッケージ版の場合
cscript c:\windows\system32\slmgr.vbs -dli
- ボリューム・ライセンス版の場合
cscript c:\windows\system32\slmgr.vbs -dlv
●Windows Updateの設定
Server CoreではGUIが利用できないため、Windows Updateのモードは、「更新プログラムを確認しない」「自動インストール」の2種類に限定される。
- 「自動インストール」を有効 → 午前3時に自動インストール
cscript c:\windows\system32\scregedit.wsf /au 4
- 「更新プログラムを確認しない」を有効 *デフォルト設定
cscript c:\windows\system32\scregedit.wsf /au 1
今回の環境では、特に重要なアプリケーション・サーバなどの構築は計画されていないので、「自動インストール」を有効にしたが、実際の運用環境では勝手に再起動などをされると困るだろう。現実的には、WSUS(Windows Server Update Services)やSCCOM(System Center Configuration Manager)といった、更新プログラムの適用を管理する製品と組み合わせて運用することになる。
●Hyper-Vの役割の追加
初めに、Hyper-VをRTMバージョンにアップデートしておく(RTM版のWindows Server 2008にはRC版のHyper-Vしか含まれていないため)。Hyper-V RTM用の更新プログラム「Windows6.0-KB950050-x64.msu」をダウンロードし、コマンドプロンプトから実行する。画面の指示に従ってウィザードを完了させ、サーバを再起動する。
Server Coreで役割や機能をインストールするには、ocsetupコマンドを利用する。Hyper-Vのコマンド名は「Microsoft-Hyper-V」なので、以下のように入力する。
start /w ocsetup Microsoft-Hyper-V |
インストールが完了するとサーバの再起動を要求されるので、[はい]を選択して再起動を実行し、Hyper-Vの導入を反映させる。これで、Hyper-Vが利用可能になる。
|
●Hyper-Vリモート管理コンソール
リモートからHyper-Vを管理するために「Hyper-Vリモート管理コンソール」が用意されている。Server Coreではコマンド操作が必要となるため、仮想マシンの作成などの操作は管理用マシンから管理コンソールで操作することをお勧めする。
- Windows Vista 用の Hyper-V リモート管理更新プログラム (KB952627)(マイクロソフト ダウンロード・センター)
- Windows Vista for x64-based Systems 用の Hyper-V リモート管理更新プログラム (KB952627)(マイクロソフト ダウンロード・センター)
- Windows Server 2008 用の Hyper-V 更新プログラム (KB950050)(マイクロソフト ダウンロード・センター)
●リモートデスクトップ接続(オプション)
リモートデスクトップ接続を有効にする場合は以下のコマンドを実行する。
cscript c:\windows\system32\scregedit.wsf /ar 0 |
なお、上記のコマンドでは、ネットワーク・レベル認証を利用したRDP 6.0以降の接続のみ有効となる。RDP 5.2以前の接続も許可する場合は以下のコマンドも追加して実行する。
cscript c:\windows\system32\scregedit.wsf /cs 0 |
●Windowsファイアウォール(オプション)
リモートからWindowsファイアウォールの設定を行いたい場合は、以下のコマンドを実行する。
netsh advfirewall firewall set rule group=”Windows ファイアウォール リモート管理” new enable=yes |
●コンピュータの管理(オプション)
管理用PCから、Server Coreの「コンピュータの管理」に接続したい場合は、以下のコマンドを実行する。
netsh advfirewall firewall set rule group=”リモート管理” new enable=yes |
●ディスクの管理(オプション)
管理用PCから、Server Coreの「ディスクの管理」に接続したい場合は、コンピュータの管理の設定に加えて以下のコマンドを実行する。
netsh advfirewall firewall set rule group=”リモート ボリューム管理” new enable=yes |
第1回のまとめ
これで、Windows Server 2008をServer Coreでインストールした環境でHyper-Vの利用が可能になる。仮想化環境を利用するには、さらにHyper-V上に仮想マシンを作成し、OSをインストールする必要がある。その手順については次回以降、順次紹介していく。![]()
| INDEX | ||
| [運用] Hyper-V実践サーバ統合術 | ||
| 第1回 仮想化環境導入の実際と構築ノウハウ | ||
| 1.仮想化環境導入の流れ | ||
| 2.連載で想定する環境について | ||
| コラム Hyper-V Server 2008の概要 | ||
| 3.Server CoreによるHyper-V構築手順 | ||
| 運用 |
- Azure Web Appsの中を「コンソール」や「シェル」でのぞいてみる (2017/7/27)
AzureのWeb Appsはどのような仕組みで動いているのか、オンプレミスのWindows OSと何が違うのか、などをちょっと探訪してみよう - Azure Storage ExplorerでStorageを手軽に操作する (2017/7/24)
エクスプローラのような感覚でAzure Storageにアクセスできる無償ツール「Azure Storage Explorer」。いざというときに使えるよう、事前にセットアップしておこう - Win 10でキーボード配列が誤認識された場合の対処 (2017/7/21)
キーボード配列が異なる言語に誤認識された場合の対処方法を紹介。英語キーボードが日本語配列として認識された場合などは、正しいキー配列に設定し直そう - Azure Web AppsでWordPressをインストールしてみる (2017/7/20)
これまでのIaaSに続き、Azureの大きな特徴といえるPaaSサービス、Azure App Serviceを試してみた! まずはWordPressをインストールしてみる
|
|




