[運用]
|
|
RamPhantom3の使い勝手と性能
最初に試したのは、RamPhantom3だ。RamPhantom3には、同社製のメモリ製品(Windows対応品)の購入者が無料で利用可能な簡易版であるRamPhantom3 LEと、2480円でダウンロード販売されているRamPhantom3製品版がある。両者の違いは、LE版には作成可能なRAMディスクの容量について最大で合計2Gbytesまで(OS管理外最大1Gbytes、OS管理内最大2Gbytes)という制約があるのに対し、製品版にはそのような制約がないことだ。ここでは製品版のVersion 1.02を用いた。
ダウンロードしたRamPhantom3は自己解凍形式の実行ファイルになっており、ダブルクリックでデスクトップ上のフォルダに展開される。作成されたフォルダにはRamPhantom3のインストーラと、マニュアルのフォルダが含まれており、ダブルクリックするだけでインストールが完了、再起動後に自動的にRAMディスクが作成され、ユーティリティがインジケータ領域(通知領域)に常駐する。
 |
| RamPhantom3インストール後のインジケータ領域 |
| RamPhantom3がインストールされると、インジケータ領域にアイコンが追加される。 |
初期設定では、OSの管理内に128MbytesのRAMディスクを作成するようになっているので、これを自分の環境に合わせて変更する。タスクトレイのアイコンをクリックして、RamPhantom3の状態をまず確認しよう。ここで、[OS管理外メモリー]の項目が正しい数字(Windowsに認識されないメモリの総量)であることを確認する。メモリが認識されていない場合は、BIOSでメモリが認識されているか確認し、もしBIOSにメモリのリマップといった項目がある場合は、その設定を変えてみる、といった対策を施す。あるいはBIOSそのものがアップデートされていないか、確認してみる。最近のシステムであれば、何もしなくても実装されたメモリが認識されているハズだ。
 |
||||||
| [RamPhantom3の状態]画面 | ||||||
| タスクトレイのアイコンをクリックすると[RamPhantom3の状態]画面が表示される。これを見ると、初期設定ではOSの管理内に128MbytesのRAMディスクが作成されていることが分かる。 | ||||||
|
設定を変えるには[プロパティ]ボタンを押す。このプロパティのダイアログからRAMディスクの作成に関するパラメータを変更することが可能だ。ここではOS管理外メモリだけを使って、最大容量のRAMディスクを作成してみた。約4.6GbtesのRAMディスクが作成されることになるが、これは4Gbytes以下のアドレスで使えなかった約600Mbytes分と、4Gbytes以上のアドレスの4Gbytesを合算した値だ(4Gbytesメモリのシステムでも数百MbytesのRAMディスクを作成できる)。オプションとしてドライブ・レターを指定することも可能だが、自動にしておくと利用可能なドライブ・レターのうち最も若いアルファベットがRAMディスクに割り当てられる。
 |
| [RamPhantom3のプロパティ]画面 |
| 作成するRAMディスクの容量や使用メモリの種類(OS管理外メモリ、システム・メモリ)、ドライブ・レターの指定などを行う。 |
このプロパティに用意された[バックアップ]タブでは、RAMディスクのデータの保存先と、いつ保存するかを指定する。バックアップを有効にすると、RAMディスクの内容がハードディスクに自動的に保存され、次回起動時に復元される(保存先から自動的にRAMディスクにコピーされる)。データのコピーなどを意識せずに済むという点で、RAMディスクを一般のハードディスクに近い形で運用することが可能だ。ただし、実際には起動のたびにデータがコピーされるため、あまりデータを詰め込みすぎると、起動時のRAMディスク作成にかかる時間が長くなってしまう。
いつ保存するかのオプションは、バックアップを行わない、ログオフ時、アイドル時、書き込み時の4種類で、この順番にデータを失うリスクが小さくなる。「アイドル時」は、プロセッサの利用率が10%以下になった際にRAMディスクからハードディスクへのコピーを行うというもので、システムへの負荷をほとんど感じさせずに、比較的安全な運用が可能だ。「書き込み時」のオプションは、RAMディスクへの書き込みと同時にハードディスクへもデータを保存するもので、書き込みが高速化されない代わりにデータを失うリスクが最も低くなる。
 |
| バックアップの設定方法 |
| RamPhantom3では、自動的にRAMディスクのデータをハードディスクにバックアップする機能を持っている。保存のタイミングや保存先などが、[バックアップ]タブで行える。 |
最後の[インターネット一時]タブは、インターネット一時ファイルをRAMディスク上に設定するためのものだ。IEとFirefoxに対応している。もちろんこの設定は、ユーザーがインターネット・オプションのインターネット一時ファイルと履歴の設定から行うことも可能だが、クリック1つで実行できるため便利だ。またRamPhantom3は、初期設定だとRAMディスクのドライブ・レターが一番若いものに設定されるため、ハードディスクの増設などでRAMディスクのドライブ・レターが変わってしまうことがある。そんな場合も、ユーティリティによる自動設定は、ドライブ・レターの変更を検知し、自動的に一時ファイルの設定情報を更新する。この場合、再ログインが必要になるが、その注意も促す親切ぶりだ。少なくとも使い勝手の点に関して、このRamPhantom3の完成度はかなり高く、多くのユーザーが満足するのではないかと思う。このあたりI/Oバンク方式のメモリボードに添付されていたユーティリティ以来の伝統を感じさせる部分であり、RAMディスクはアイ・オー・データ機器のDNAなのかもしれない。ただしRamPhantom3では、Windowsにログオン後にRAMディスクの作成を開始する。そのため、サービスやシステムのスタートアップとして登録、起動されているプログラムなどでは、RAMディスクが利用できない点に注意が必要だ。
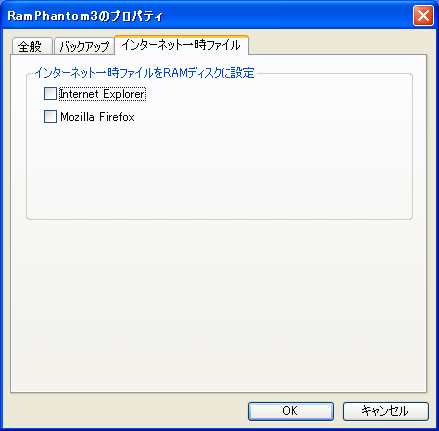 |
| インターネット一時ファイルの保存場所をRAMディスクに設定するオプション |
| IEとFirefoxのインターネット一時ファイルをRAMディスクに設定するオプションが用意されている。それぞれのチェックを入れるだけで、インターネット一時ファイルがRAMディスクに設定される。書き込みが遅いハードディスクやSSDを利用している場合、インターネット一時ファイルをRAMディスクに設定すると、ブラウザの使い勝手が向上する。 |
 |
| インターネット一時ファイルの設定変更に対する警告 |
| インターネット一時ファイルの設定が変更された場合、再起動が必要になる旨の警告ダイアログが表示される。 |
それでは性能はどうなのか。使っているデバイスがメイン・メモリなのだから遅いハズはないのだが、どの程度なのかハードディスクやNANDフラッシュメモリを使ったSSDと比べてみることにした。用いたツールはCrystalDiskMark 2.2で、テスト・サイズをデフォルトの100Mbytesよりも大きな500Mbytesで実行している(CrystalDiskMarkの詳細は、Crystal Dew Worldの「CrystalDiskMark」参照のこと)。テスト・サイズ100Mbytesでは、テスト結果の測定誤差が大きかったことが理由だが、テスト・サイズを大きくしたことでデフォルトでの計測に比べて数字は低くなる(特にランダム・アクセス)。だが実際にはIEの一時ファイル・フォルダは1024Mbytes程度の大きさになることはあるから、より実際に近いともいえる(一応、テスト・サイズ1000Mbytesも計測してみたが、500Mbytesとほぼ変わらない結果だった)。
 |
| CrystalDiskMark 2.2によるベンチマーク・テストの結果 |
| テスト・サイズを500Mbytesとして、シーケンシャル(連続)読み書きと、ランダム読み書きの速度を計測している(数値が大きいほうが性能がよい)。上の2つがRAMディスク、下の2つはハードディスクとSSD。物理的なディスクと比べると、RAMディスクの速度は桁違いに速い。 |
その結果だが、やはりRAMディスクの速度はハードディスクとは比べものにならない。ほぼすべてのテストで文字どおりケタ違いのスコアになっている。同じことが、シーケンシャル読み出しとシーケンシャル書き込みに関しては対SSDにもいえるが、4Kbytesとアクセス・サイズの小さなランダム・アクセスになるとIntelのX25-Mのスコアが際立つ。この4Kbytesというアクセス・サイズは、Windowsがハードディスクにアクセスする際と同じであることから、恐らくコントローラ側で何らかの工夫をしているものと思われる。単純にファイルをコピーするだけでなく、ブート・ドライブとしてX25-Mを用いた場合に高性能が実感できるのは、この辺りによるものだろう。
とはいえ、5万円強の投資が必要となるX25-Mに比べ、4Gbytesのメモリが5000円程度、RamPhantom3の製品版を買っても2480円ということを考えれば、RamPhantom3の性能も捨てたものではない。ただ、4Gbytesのメモリを実装したマシンから500Mbytes程度のメモリをわざわざ活用するための投資としては、少々高くつく。現在の1Gbytes DIMMの価格からすると、500Mbytesのメモリの市場価値は500円もしないからだ。
| INDEX | ||
| [運用] RAMディスク導入ガイド | ||
| 1.いまRAMディスクが注目される背景 | ||
| 2.RAMディスクのメリットとデメリット | ||
| 3.細かい部分が配慮されたRamPhantom3 | ||
| 4.上級者向けだが性能の高いGavotte Ramdisk | ||
| 運用 |
- Azure Web Appsの中を「コンソール」や「シェル」でのぞいてみる (2017/7/27)
AzureのWeb Appsはどのような仕組みで動いているのか、オンプレミスのWindows OSと何が違うのか、などをちょっと探訪してみよう - Azure Storage ExplorerでStorageを手軽に操作する (2017/7/24)
エクスプローラのような感覚でAzure Storageにアクセスできる無償ツール「Azure Storage Explorer」。いざというときに使えるよう、事前にセットアップしておこう - Win 10でキーボード配列が誤認識された場合の対処 (2017/7/21)
キーボード配列が異なる言語に誤認識された場合の対処方法を紹介。英語キーボードが日本語配列として認識された場合などは、正しいキー配列に設定し直そう - Azure Web AppsでWordPressをインストールしてみる (2017/7/20)
これまでのIaaSに続き、Azureの大きな特徴といえるPaaSサービス、Azure App Serviceを試してみた! まずはWordPressをインストールしてみる
|
|




