[運用]
|
|
Gavotte Ramdiskの使い勝手と性能
アイ・オー・データ機器のメモリ購入者ならLE版で済ますところだが、そうでない場合、別の無料RAMディスク・ユーティリティの利用が有力なオプションとなる。その中でも有名なのがGavotte Ramdiskだ。Gavotte Ramdisk は、MicrosoftのサンプルRAMディスク・ドライバを拡張して作成されたといわれているが、現在のところ作者もよく分からず、公式サイトがどこにあるのかも不明(中国語圏のBBSから誕生したのではないかと想像しているが)である。このユーティリティが、2008年の初頭に32bit版WindowsからOS管理外のメモリを利用する道を開いたことが、RAMディスクに再びスポットライトを当てたといっても過言ではない。
そのGavotte Ramdiskだが、入手については各検索エンジンで見つけるというのが最善の方法だろう(「Gavotte Ramdisk」を検索する)。PDFによる説明書の有無や、用いたアーカイバの違いなどによって、いくつか種類があるようだが、基本的には同じもののようだ。ここではGavotte_Ramdisk_1.0.4096.4.rarというパッケージのものを用いたが、入手に際しては念のためアンチウイルス・ソフトウェアなど、セキュリティ・ソフトウェアを最新の状態にしてから行ってほしい。
インストールの際にまず行うのは、パッケージに含まれているram4g.regというファイルを実行して、レジストリをシステムに登録することだ。これを登録することで、PAEのサポート(4Gbytes以上のメモリにアクセスする際に必須)が有効になる(設定されるレジストリ・エントリは、ram4g.regをメモ帳で開くと確認できる)。次にramdisk.exeを実行すると、[Install Ramdisk]と[Cancel]以外のボタンがグレーアウトした状態でGavotte Ramdiskが起動する。ここで[Install Ramdisk]のボタンを押せば、インストールが完了し、いままで選べなかったパラメータが選択可能になる。通常は初期設定のまま[OK]ボタンをクリックして、設定を完了する。
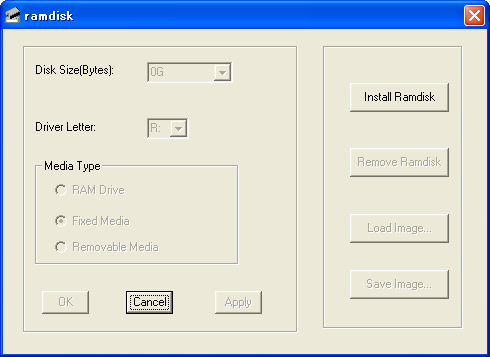 |
| インストール途中のGavotte Ramdiskの画面 |
| この画面で[Install Ramdisk]ボタンをクリックすると、インストールが完了し、RAMディスクの作成が行われる。 |
 |
| イントール完了後のGavotte Ramdiskの画面 |
| インストールが完了すると、グレーアウトしていた項目が選択可能になる。ここでRAMディスクの容量やドライブ・レターなどを設定する。 |
初期設定の状態では「R:」というドライブ・レターに「RamDisk」というストレージが、OS管理外メモリをすべて使った容量で作成されているハズだ。Gavotte Ramdiskは、16Mbytesという初期設定のままでもOS管理外メモリを最大限使ったRAMディスクを作成する。逆にOS管理外メモリの最大容量よりも大きなサイズを指定すると、不足分を管理内メモリから取得してRAMディスクを作成する。
ここでもし16MbytesのRamDiskあるいはramdisk.exeの[Disk Size]で指定したサイズのRAMディスクができていたとしたら、ram4g.regの登録を忘れたか、何らかの理由でシステムのPAEが有効になっていない(PAEを有効にする方法は、マイクロソフトのTechNetを参照のこと)。このときRAMディスクは全量OSの管理内からメモリを取得しており、その分だけ利用可能なユーザー・メモリが減少しているハズだ。Boot.iniに「/PAE」の記述があるか、ram4g.regを間違いなく登録したかを確認する。
- 物理アドレス拡張(PAE)を有効にする(マイクロソフト Technet)
ramdisk.exeにはほかに、[Remove Ramdisk](アンインストール)、[Load Image](保存しておいたディスク・イメージをロードする)、[Save Image](RAMディスクの内容をイメージ・ファイルに保存する)というオプションが用意されている。Load/Saveするイメージは、基本的にRAMディスクの完全イメージを保存するもので、4GbytesのRAMディスクであれば、そのままのサイズのイメージ・ファイルが作成される。
Gavotte Ramdiskの基本的な使い方は以上のとおりだ。RamPhantom3のような、自動化の機能は備えておらず、シンプルな作りだ。RAMディスクについて何か自動処理を行いたい場合は、自分でスクリプトを書き、それをバッチ・ファイルのような形で保存し、実行させる必要がある。
そのためのツールとして、Gavotte Ramdiskにはコマンドラインのアプリケーションが2つ付属する。1つはRamDisk Packerユーティリティのrdutil.exe、もう1つがaddswap.exeだ。rdutil.exeは、イメージ・ファイルの作成とレストアに加えて、レジストリ操作と組み合わせて、RAMディスクにドライブ・レターを与えるのではなく、NTFSの特定のポイントにマウントする、といった使い方ができる。addswap.exeはその名前のとおり、RAMディスク上にページ・ファイルを作成するものだ。
一方、性能だがRamPhantom3にも増して高いスコアを示した。シーケンシャル・アクセスのスコアも立派だが、ランダム・アクセスのスコアが高いことに驚かされる。とはいえ、バックアップの自動化など、使いこなしにはコマンドラインの知識が要求されることから、初心者向けというより上級者向けのツールであることは間違いない。
 |
| CrystalDiskMark 2.2によるベンチマーク・テストの結果(再掲) |
| テスト・サイズを500Mbytesとして、シーケンシャル(連続)読み書きと、ランダム読み書きの速度を計測している(数値が大きいほうが性能がよい)。上の2つがRAMディスク、下の2つはハードディスクとSSD。物理的なディスクと比べると、RAMディスクの速度は桁違いに速い。 |
以上、2種類のRAMディスク・ユーティリティを見てきたが、やはりRamPhantom3の使い勝手の良さが光る。電源を切ればデータが消えてしまうという、RAMディスクの最大の弱点を極力感じさせない作りはさすがだ。その一方で、Gavotte Ramdiskのシンプルさと高性能にも大きな魅力がある。
RAMディスクとパワーマネジメント、ハードウェアとの相性が問題
最後にRAMディスクとパワーマネジメント、ハードウェアとの相性という弱点について触れておく。RamPhantom3は、スリープ、スタンバイ、ハイバネーションなど一切の省電力機能をサポートしない。これはOSの管理外にあるメモリが、省電力モードに入り、そして復帰した際の動作を保証できないからだと思うが、これは同時にノートPCでは使えないことになってしまう。
誤解のないようにいっておくが、これはパワーマネジメントとRAMディスクが絶対に両立しない、ということではない。実際、今回のテストで利用したシステムでは、RamPhatom3とGavotte Ramdiskの両方でスリープ/スタンバイが可能であった。しかし、ほかのシステムでそれが可能かどうかは、ハードウェアやBIOS、あるいはその設定に依存するため、動作の保証ができないのだ。
そういう意味では、ノートPCでRAMディスクを使うのであれば、OSの管理下にメモリを確保した方がよいと思われる。だが、メイン・メモリを減らしてまでストレージに割り当てた方がよいのかどうか、用いるアプリケーションや利用方法ともよく検討する必要があるだろう。
また一部のグラフィックス・カードなどさまざまな周辺機器がI/O目的に利用している0.5〜1Gbytesのメモリ領域では、ハードウェアとの相性によりRAMディスクが作成できないこともあるようだ。RamPhatom3、Gavotte Ramdiskともに、アップデートやバージョンアップによって、こうした不具合を解消しているが、OSの管理外のメモリを使うという性格上、ハードウェアとの相性をなくすことは難しいようだ。RAMディスクが思ったように作成できるかどうかは、実際に試してみないと分からないという点でも、上級者向けのソリューションといえる。
いずれにしても、現在のメモリ価格は異常な水準にある。RamPhantom3製品版の価格で2GbytesのDDR2 DIMMが1本買えてしまいそうだ。これだけ安価なら、OSの管理外になるのを承知でメモリを目いっぱい増設してRAMディスクにするという手法さえ成立するのかもしれない。4Gbytesと容量は少ないが、極めて高速なストレージをどう利用するのか、それはユーザーのアイデア次第だ。![]()
| INDEX | ||
| [運用] RAMディスク導入ガイド | ||
| 1.いまRAMディスクが注目される背景 | ||
| 2.RAMディスクのメリットとデメリット | ||
| 3.細かい部分が配慮されたRamPhantom3 | ||
| 4.上級者向けだが性能の高いGavotte Ramdisk | ||
| 運用 |
- Azure Web Appsの中を「コンソール」や「シェル」でのぞいてみる (2017/7/27)
AzureのWeb Appsはどのような仕組みで動いているのか、オンプレミスのWindows OSと何が違うのか、などをちょっと探訪してみよう - Azure Storage ExplorerでStorageを手軽に操作する (2017/7/24)
エクスプローラのような感覚でAzure Storageにアクセスできる無償ツール「Azure Storage Explorer」。いざというときに使えるよう、事前にセットアップしておこう - Win 10でキーボード配列が誤認識された場合の対処 (2017/7/21)
キーボード配列が異なる言語に誤認識された場合の対処方法を紹介。英語キーボードが日本語配列として認識された場合などは、正しいキー配列に設定し直そう - Azure Web AppsでWordPressをインストールしてみる (2017/7/20)
これまでのIaaSに続き、Azureの大きな特徴といえるPaaSサービス、Azure App Serviceを試してみた! まずはWordPressをインストールしてみる
|
|




