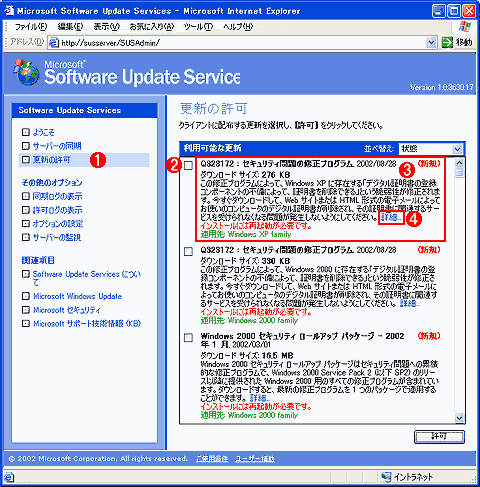運用
|
|
SUSサービスを利用するためには、サーバ側とクライアント側の両方にあらかじめ設定が必要である。まずはサーバ側の設定を見ておこう。
SUSサーバの機能は大きく分けて2つある。1つは、マイクロソフト社のWindows UpdateサーバからHotfix情報(と、必要ならばHotfixプログラムそのもの)を入手してSUSサーバ内部に格納するという機能である。SUSでは日本語以外のOS環境向けのHotfixもサポートしているが、それらのうち、どの言語版のHotfixを取得するか、同じ日本語版でも、どのHotfixをクライアントへ配布するか、いつこれらの作業を行うか、などをあらかじめ設定しておく必要がある。これらのオプションのうち、どの言語版のHotfixを取得するかという設定はSUSサーバのインストール時に行えるが(後で変更することも可能)、そのほかの項目については、SUSの管理ツールを使って、最初に管理者が設定してやる必要がある。以下、簡単にそれらについて見てみよう。
サーバの管理コンソールを起動するには、IE(IE 5.5以降が必要)で、サーバ管理用のWebページを開く。この管理用のWebページはデフォルトでは「http://SERVER/SUSAdmin/」となっており(SERVERには、実際のSUSサーバのホスト名もしくはIPアドレスを指定する)、SUSサーバだけでなく、LAN上の任意のクライアント・マシンからこのURLをオープンして実行することができる。ただし管理ページへアクセスするには管理者権限が必要である。
■サーバ・オプションの設定
この画面では、Proxyの設定や利用するHotfixの国情報の設定などを行う。
 |
|||||||||||||||
| SUSサーバのオプション設定 | |||||||||||||||
| SUSサーバの動作を決めるために使われる。 | |||||||||||||||
|
オプションの意味はそれぞれ次の通りである。
-
Proxyの構成
SUSサーバが、MicrosoftのWindows Updateサーバへ接続してHotfixの一覧情報を取得したり、Hotfixモジュールそのものを取得したりするために使われるProxyの設定を行う。 -
サーバ名の設定
SUSクライアントに渡されるサーバのホスト名もしくはIPアドレス。 -
コンテンツを同期するサーバの選択
Hotfixが格納されているサーバの場所を指定する。組織内にSUSサーバを多段で構築している場合は、最上位のSUSサーバはマイクロソフトのWindows Updateサーバと同期させ、ほかのサーバはそのスレーブに設定すると、外部へのトラフィックを抑えることができる。そのための設定を行うのがこのオプションである。下位のSUSサーバは、最上位のSUSサーバと同期するように、このオプションを設定する。 -
以前に許可された更新の新しいバージョンを処理する方法の選択
1度公開されたHotfixが、何らかの事情で更新されることがあるが、その扱いについて設定する。新しいHotfixをクライアントに適用するかどうかは必ずSUSサーバの管理者が決定しなければならないが、更新されたHotfixについても同様にするか(更新されるたびに管理者が適用の可否を設定する)、1度許可されたHotfixは更新後も引き続きクライアントに公開するかどうかを選択する。 -
更新を保管する場所の選択
HotfixをローカルのSUSサーバに保存するか、それともマイクロソフトのWindows Updateサイトから必要になるたびにダウンロードするかを選択する。通常はローカルのSUSサーバに保存してクライアントからのHotfixのダウンロード要求に応えるが、多数のHotfixをダウンロードして保存するためにはディスク領域などがその分多く必要になる。そのため、すべての言語に対応するHotfixを保存するのではなく、例えば日本語と英語のHotfixだけをサーバに格納すれば、少ないディスク領域でも済むことになる。ローカルに保存しない場合は、ディスク領域は消費しなくても済むが、各クライアントからの更新要求はすべてインターネットへと振り向けられるので、その分インターネット・アクセス回線におけるトラフィックが多くなる。
サーバの同期とスケジュール設定
サーバのオプション設定が完了したら、次はサーバの「同期」に関する設定を行う。「同期」とは、マイクロソフトWindows UpdateのサーバにあるHotfix群をSUSサーバへダウンロードし、クライアントへの配布に備えるための作業のことである。SUSのサーバは、あらかじめ決められたスケジュールに基づいてWindows Updateのサーバへ接続し、最新のHotfixリストを入手する。そして新しいHotfixがリリースされていれば、それをダウンロードしてSUSサーバへ格納する。同期の間隔は自由に設定することができるが、デフォルトでは1日1回である。このほか、指定された曜日だけダウンロードしたり、自動的な同期は使わず、手動でのみ同期を行ったりする選択も可能である。そして[今すぐ同期]というボタンをクリックするとすぐに同期作業が行われ、新しいHotfixがダウンロードされる。
 |
||||||
| サーバの同期 | ||||||
| マイクロソフトのWindows UpdateサーバからHotfixをローカルへダウンロードすることを「同期」させるという。同期は手動でも行えるし、毎日定期的に行うこともできる。 | ||||||
|
SUSサーバをインストールした直後の同期作業では、マイクロソフトのWindows Updateサーバ上にあるすべてのHotfixなどがダウンロードされるため、同期が完了するまでの時間もかなり長くなるが、後は差分だけなので数分もあれば完了する。日本語版と英語版OSのHotfixをすべてダウンロードするように設定した場合、手元のSUSサーバでは、約200Mbytesのバイナリがダウンロードされていた(1カ国語版だけならこの半分で済む)。実際のダウンロードに要する時間はインターネット回線の帯域幅に大きく依存するのでここでは触れないが(数Mbps以上のADSLや光回線なら10分もかからないだろう)、リリースされているHotfixの総数を考えると、この程度のサイズになるのは仕方がないところだ。なおSUSではWindows OSのService Packは適用外なので、Windows Updateで各ユーザーが自動更新する場合と比べると、SUSに格納されているHotfixの総サイズはもっと少なくなっている。
SUSサーバの同期作業は、毎日1回、定期的に行うのが望ましい。HotfixがWindows Updateのサーバで公開される時間は特に決まっていないため、SUSサーバの内容をできるだけ最新に保つためには、1日に何回か同期作業を行いたくなるかもしれない。しかしSUSのクライアントは(デフォルトのスケジュール設定では)1日に1回しか更新作業を行わないので、これよりもサーバの同期作業の頻度を上げてもあまり意味はない。またSUSサーバにダウンロードされた更新がすぐにクライアントへ送られるわけではなく、新着Hotfixに対してのうち、許可されたものだけがクライアントへ配布される。管理者による手作業が必ず行われるので、サーバの同期頻度はあまり問題にはならない。夜間のトラフィックが少ない時間帯に設定しておけばよいだろう。
 |
|||||||||
| 同期スケジュールの設定 | |||||||||
| SUSサーバが新着Hotfixをチェックする間隔は管理者が指定する。デフォルトでは毎日午前3:00に同期を行うようになっているが、常に手動で同期させることもできる。 | |||||||||
|
同期が正常完了したかどうかや、どのような(新着もしくは更新された)Hotfixをダウンロードしたかは、管理画面の「同期ログの表示」で確認することができる。
■配布するHotfixの選択、配布の可否の設定
新しいHotfixがSUSサーバにダウンロードされても、デフォルトではそれをクライアントへは自動配布しないようになっている。不用意にHotfixを当ててしまって、クライアントに不具合が発生するのを防ぐためだろう。新しいHotfixを配布するには、管理画面の「更新の許可」で明示的に許可の指示を出す必要がある。
この画面ではHotfixごとにそのタイトルや説明、クライアントへの配布の可否などが表示されている。さらにその中の「詳細」をクリックすると、適用プラットフォームやロケール(どの言語版OS向けHotfixかを表す)、サポート技術上へのリンクなどのほか、Hotfixのバイナリコード自体のダウンロードもできるようになっている。実際にクライアントに配布する前に、この画面からHotfixのバイナリをローカル・マシンにダウンロードしてインストールすることにより、既存のアプリケーションが不具合を起こさないかどうかなどのテストができる。まずはローカル・マシンでテストをしてみて、問題がないようならばクライアントに配布すればよいだろう。
 |
||||||||||||||||||||||||
| 更新の詳細 | ||||||||||||||||||||||||
| Hotfixに関する詳細な情報。 | ||||||||||||||||||||||||
|
| 関連リンク | |
| Microsoft Software Update Servicesのページ | |
| INDEX | ||
| [運用]Microsoft Software Update Servicesの実力を探る | ||
| 1.Software Update Servicesの概要 | ||
| 2.SUSの仕組み | ||
| 3.SUSで管理するHotfixの配布 | ||
| 4.SUSサーバのインストール | ||
| 5.SUSサーバの設定 | ||
| 6.SUSクライアントの制御 | ||
| 7.SUSのクライアントの動作 | ||
| 8.SUSの運用 | ||
| 運用 |
- Azure Web Appsの中を「コンソール」や「シェル」でのぞいてみる (2017/7/27)
AzureのWeb Appsはどのような仕組みで動いているのか、オンプレミスのWindows OSと何が違うのか、などをちょっと探訪してみよう - Azure Storage ExplorerでStorageを手軽に操作する (2017/7/24)
エクスプローラのような感覚でAzure Storageにアクセスできる無償ツール「Azure Storage Explorer」。いざというときに使えるよう、事前にセットアップしておこう - Win 10でキーボード配列が誤認識された場合の対処 (2017/7/21)
キーボード配列が異なる言語に誤認識された場合の対処方法を紹介。英語キーボードが日本語配列として認識された場合などは、正しいキー配列に設定し直そう - Azure Web AppsでWordPressをインストールしてみる (2017/7/20)
これまでのIaaSに続き、Azureの大きな特徴といえるPaaSサービス、Azure App Serviceを試してみた! まずはWordPressをインストールしてみる
|
|