運用
|
|
Active Directoryのグループ・ポリシーによるSUSクライアントの制御
SUSを利用するには、クライアント側にSUSのクライアント・プログラムをインストールするが、その動作はActive Directoryのグループ・ポリシーを使って制御する。制御できる項目は、SUSサーバの指定(Hotfixをダウンロードするサーバ名の指定)と、Hotfixのインストール方法の2つである。
ドメインのグループ・ポリシーをつかってSUSクライアントの動作を制御するには、あらかじめポリシー・エディタにSUSのポリシー・テンプレートを読み込んでおく必要がある。以下、その方法についてみておこう。
1.グループ・ポリシーを設定するOUの選択
Active Directoryのドメイン・コントローラ上で[スタート]メニューの[プログラム]−[管理ツール]−[Active Directory ユーザーとコンピュータ]を起動し、グループ・ポリシーを設定したいOUを右クリックして[プロパティ]メニューを選択する。
2.グループ・ポリシー・オブジェクトの選択
[プロパティ]ダイアログで[グループ ポリシー]タブを選択すると、そのOUに割り当てられているグループ・ポリシーを作成・編集することができる。グループ・ポリシーを1度も作成したことがない場合は[新規]ボタンを押して新しいポリシーを作成してから[編集]をクリックする。作成するポリシーの名前は何でもよい。既存のグループ・ポリシーを編集するなら目的のポリシーを選んでから[編集]ボタンをクリックする。
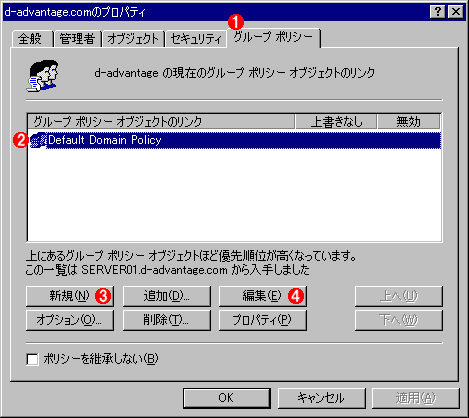 |
||||||||||||
| グループ・ポリシーの選択と編集 | ||||||||||||
| グループ・ポリシーをまだ1度も作成したことがない場合は[新規]ボタンをクリックして新しいポリシーを作成しておく。既存のグループ・ポリシーを編集するなら目的のポリシーを選んでから[編集]ボタンをクリックする。 | ||||||||||||
|
3.SUS管理用テンプレートの追加
グループ・ポリシーの[編集]を選ぶと「グループ ポリシー」エディタが起動される。そこで[コンピュータの構成]の下にある[管理用テンプレート]を右クリックして、[テンプレートの追加と削除]を起動する。そして[追加ボタン]を押して、「wuau.adm」というポリシー・テンプレート・ファイルを追加する。このファイルはSUSサーバ・ソフトウェアをインストールしたマシンの%windir%\infフォルダに格納されているので、あらかじめグループ・ポリシー・エディタがアクセスできる場所(ドメイン・コントローラの%windir%\infフォルダがよいだろう)にコピーして用意しておく。
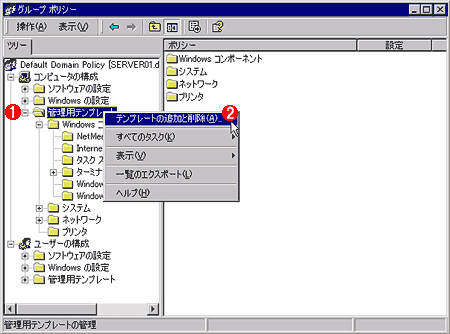 |
||||||
| グループ・ポリシー・エディタ | ||||||
| グループ・ポリシー・エディタが起動したら、まずSUS管理用のポリシー・テンプレートを追加する。 | ||||||
|
SUSのための管理用テンプレートはデフォルトでは入っていないので(Windows 2000 SP3以降には含まれる予定)、SUSの管理者が自分で追加しなければならない。
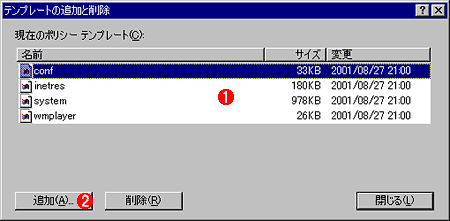 |
||||||
| テンプレートの追加と削除 | ||||||
| 管理用のポリシー・テンプレートはここで追加する。[追加]ボタンを押して、あらかじめ用意しておいたwuau.admファイルを指定する。 | ||||||
|
4.Windows Updateポリシーの設定
以上の操作でSUSクライアント用のグループ・ポリシー(「Windows Update」ポリシー)が追加されているはずなので、次はそれを使ってSUSクライアントのグループ・ポリシーを設定する。
SUSのためのグループ・ポリシーの設定
グループ・ポリシー・エディタで[コンピュータの管理]−[管理用テンプレート]−[Windows コンポーネント]−[Windows Update]を開くと、右側のペインに次のような2つの項目が表示される。SUSの管理者が設定しなければならない項目はこの2つだけである。
■[自動更新を構成する]
ここではSUSのクライアントが、Hotfixをインストールする方法やスケジュールを設定する。[自動更新の構成]が取りうる値は3つあり、それぞれ次のような意味を持つので、ドメインの運営方針に合わせて適切なものを選択する。
| 自動更新の構成 | 意味 |
|
2 |
新しいHotfixがあればユーザーに通知し、ユーザーが許可すればダウンロードを開始する。そしてダウンロードが完了すればまたユーザーに通知し、インストールするかどうかを問い合わせる。 |
|
3 |
新しいHotfixは自動的にダウンロードされ、ユーザーにそれをインストールするかどうかを問い合わせる。これはデフォルトの設定 |
|
4 |
あらかじめ決められた時間になると自動的にインストールが行われる。ただしログオンしているユーザーがいる場合は、インストールが始まることが通知される。このオプションを選択した場合は、さらにインストールする日時を指定する |
Hotfixの通知とダウンロードは別々の動作として取り扱われている。ダウンロードはシステムが稼動中でもバックグラウンドで自動的に行われるが(システムの負荷が高いとダウンロードは中断し、アイドル時間が続くと実行される)、インストールは基本的にはユーザーの指示を待ってから行われる。ただしスケジュール実行(上記の「4」)の場合は、誰もログオンしていなければ、自動的に実行され、必要ならシステムの再起動も行われる。
 |
||||||||||||
| 自動更新を構成する | ||||||||||||
| SUSのクライアント側の動作を設定するためのポリシー。 | ||||||||||||
|
■[イントラネットの Microsoft 更新サービスの場所を指定する]
これはHotfixが格納されているSUSサーバの場所(URL)を指定するためのポリシーである。SUSのクライアント・プログラムは、最初にこのポリシーの値から組織内にSUSサーバが存在していることを検出し、そこからHotfixをダウンロードしようとする。もしこのポリシーが存在しなければ、通常のWindows Updateのサーバへ接続して、そこからHotfixなどの情報を取得する(Windows Updateによる「自動更新」もSUSクライアントによるSUSサーバからの自動ダウンロードも、クライアント側のプログラムそのものは同じであり、このようなグループ・ポリシーによって動作を変えているだけである)。このポリシーには、SUSのサーバへアクセスするためのURL(例「http://SUSServer/」を設定しておく。
このポリシーではさらにもう1つ、「統計サーバ」のURLも設定しておく必要がある。統計サーバとは、SUSクライアントの動作ログを残すためのサーバであり、通常はSUSサーバが兼用することになる。だがわざわざ「統計サーバ」とは呼んではいるものの、実際は単なるWebサーバ(SUSの場合はIISサーバ)にすぎない。SUSのクライアントは、ダウンロードの前後やインストールの前後など、いくつかのタイミングである特定のファイル「wutrack.bin」を統計サーバから取得しようとする(ファイルの内容そのものには意味はない)。そのとき引数として、クライアントの状態(ダウンロードかインストールかというアクション、どのファイルをアクセスしたか、クライアントのOS環境など)が同時に渡される。IISのアクセス・ログにはこの引数も同時に記録されるが、これを解析すればクライアントの動作が分かる、という仕組みである。ただ、SUSにはこのファイルを解析して表示するためのツールなどは用意されていないため、あまり有用とはいえないかもしれない。
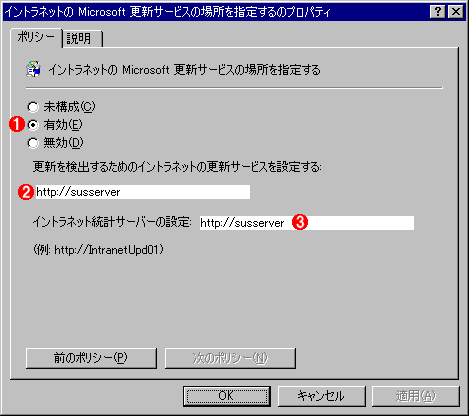 |
|||||||||
| SUSサーバの場所を指定する | |||||||||
| SUSサーバのホスト名(URL)を指定するためのポリシー。統計用サーバのURLも指定する。 | |||||||||
|
レジストリ設定によるSUSクライアントの制御
以上のようなグループ・ポリシーを使った方法以外に、クライアントごとにレジストリを設定して、SUSクライアントの設定を行うという方法もある。Active Directoryドメインとグループ・ポリシーによる管理を導入していないようなサイトや、ワークグループ形式のネットワークしか使っていないようなサイトでは、このような方法も有効であるが、いちいちクライアントごとにレジストリ設定を行わなければならないのは少々煩わしいだろう。
| キー名 | 意味 |
| WUServer | 自動更新で使用するサーバのURL |
| WUStatusServer | 統計サーバのURL |
| AU\NoAutoUpdate | 自動的な更新の許可/不許可 |
| AU\AUOptions | 更新の方法の指定 |
| AU\ScheduledInstallDay | 自動インストールする曜日の指定 |
| AU\ScheduledInstallTime | 自動インストールする時間の指定 |
| AU\UseWUServer | Windows Updateサーバの使用 |
| SUSクライアントのためのレジストリ設定 | |
| HKLM\Software\Policies\Microsoft\Windows\WindowsUpdate以下にこれらの値をセットする。詳細については、マイクロソフトのSUSのページにあるホワイトペーパーを参照のこと。 | |
| 関連リンク | |
| Microsoft Software Update Servicesのページ | |
| INDEX | ||
| [運用]Microsoft Software Update Servicesの実力を探る | ||
| 1.Software Update Servicesの概要 | ||
| 2.SUSの仕組み | ||
| 3.SUSで管理するHotfixの配布 | ||
| 4.SUSサーバのインストール | ||
| 5.SUSサーバの設定 | ||
| 6.SUSクライアントの制御 | ||
| 7.SUSのクライアントの動作 | ||
| 8.SUSの運用 | ||
| 運用 |
- Azure Web Appsの中を「コンソール」や「シェル」でのぞいてみる (2017/7/27)
AzureのWeb Appsはどのような仕組みで動いているのか、オンプレミスのWindows OSと何が違うのか、などをちょっと探訪してみよう - Azure Storage ExplorerでStorageを手軽に操作する (2017/7/24)
エクスプローラのような感覚でAzure Storageにアクセスできる無償ツール「Azure Storage Explorer」。いざというときに使えるよう、事前にセットアップしておこう - Win 10でキーボード配列が誤認識された場合の対処 (2017/7/21)
キーボード配列が異なる言語に誤認識された場合の対処方法を紹介。英語キーボードが日本語配列として認識された場合などは、正しいキー配列に設定し直そう - Azure Web AppsでWordPressをインストールしてみる (2017/7/20)
これまでのIaaSに続き、Azureの大きな特徴といえるPaaSサービス、Azure App Serviceを試してみた! まずはWordPressをインストールしてみる
|
|





