運用
|
|
前・中編では、SUSによるHotfixの自動配布の仕組みやSUSのサーバ側の設定について述べた。今回の後編では、クライアント側設定と動作ログの確認方法について解説する。
クライアントの自動更新プログラムのインストール
SUSを使ってホットフィックスを自動配布するためには、クライアント側にもSUSのクライアント・モジュール(自動更新クライアント)をインストールする必要がある。
SUSのクライアント・プログラムは、SUSのページからダウンロードできる。SUSのページから「Software Update Services のダウンロード − クライアント(自動アップデート 2002年6月)」を選択し、さらに「Software Update Services ダウンロード」をクリックすると、約1Mbytesのwuau22jpn.msiというファイルが入手できる。これをダブルクリックしてクライアント側にインストールすればよい。
これ以外にも、Windows 2000のService Pack 3もしくはWindows XP Service Pack 1を導入することによっても、クライアント・モジュールが自動的にインストールされる。これらのService Packに含まれている「自動更新クライアント」は、すでにSUSに対応しているためだ。
SUSの運用
SUSのクライアント側の動作は、前ページの「6.SUSクライアントの制御」で述べたように、Active Directoryのグループ・ポリシーで制御することになっている(各クライアントごとにレジストリを設定してもよいが、これではあまりSUSを導入した意味がないだろう)。
自動更新クライアントを各システムにインストールして、ドメインのグループ・ポリシーをセットすると(もしくは各クライアントのレジストリを設定すると)、次のように、自動更新クライアントの表示がグレー・アウトした状態になり、SUSの管理者によって制御されていることが分かる。この場合、クライアント側では、自動更新クライアントの動作を制御することはできない。
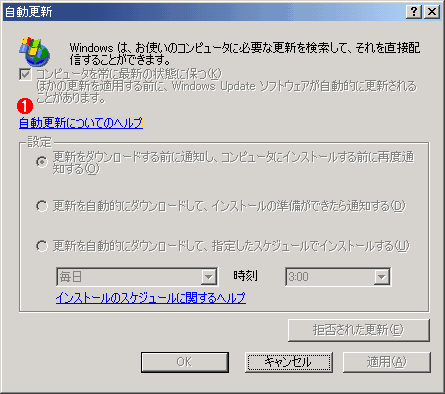 |
|||
| 自動更新クライアントの設定 | |||
| これはWindows 2000における自動更新クライアントの例。[コントロール パネル]の[自動更新]をクリックすると表示される。Windows XPの場合は[コントロール パネル]の[システム]−「システムのプロパティ」にある[自動更新]タブで表示される。ドメインのグループ・ポリシーか、レジストリによるSUSのクライアントの設定が正しく行われていると、このように[自動更新]の内容がグレー・アウトして表示される。少々見づらいかもしれないが、ここでは一番上の「更新をダウンロードする前に通知し、……」が選択されている。これはSUSの管理者が設定した内容であり、クライアント・マシンのユーザーが変更することはできない。 | |||
|
SUSのクライアントは、SUSサーバからHotfixをダウンロードし、指定された時間になれば新しいHotfixがあることをユーザーに通知したり、(自動的にインストールするように指示されていれば)それをインストールして、必要ならばシステムを再起動したりする。SUSサーバに問い合わせて、新しいHotfixが存在するかどうかをチェックし、それをダウンロードしたり、ユーザーに通知したりするのは、すべてクライアント側のモジュールの責任である。SUSサーバは、HotfixをWebサーバ経由でアクセスできるように用意しているだけであり、クライアント側へ強制的に送信して、インストールするわけではない。もし何らかの理由でクライアント側の自動更新モジュールが停止していても、SUSのサーバ側ではそれを検出できない。SUSの管理者が行えることは、グループ・ポリシーを設定して、配布するHotfixを選択しておくことだけである。
SUSを使った自動配布では、次の3つの段階を経てHotfixの配布やインストールが行われる。
■ステップ1.Hotfix情報の問い合わせ
自動更新クライアントは、システムの起動時やユーザーのログオン時、システムのアイドル時など、いくつかのタイミングでSUSサーバに対して新しいHotfixが利用できないかどうかを確認する。正確にどのタイミングでSUSサーバとの同期チェックを行うのかは固定的ではなく、環境や状況などによって異なるようである(このあたりは正確にドキュメント化されていない)。だが、少なくとも1日に1回はSUSサーバへの問い合わせが発生することになっている。スケジュールに従ってインストールするようにグループ・ポリシーが設定されていても、ダウンロード作業自体はそれ以前に行われるので、ある特定の時間にSUSサーバへのアクセスが集中することはない。
新しいHotfixがSUSサーバ上にダウンロードされ、それがSUSの管理者によって配布する許可が与えられていると(「5.SUSサーバの設定」の「配布するHotfixの選択、配布の可否の設定」を参照)、自動更新クライアントはそれを検出して、クライアント・マシンへのダウンロード作業を開始する。このとき、ドメインのポリシー設定やローカルのレジストリ設定などで、「更新をダウンロードする前に通知し、コンピュータにインストールする前に再度通知する」が選択されていると、新しいHotfixがあることがユーザーに通知され、ユーザーの決定を待つ。だが、自動的にインストールするように設定されている場合は、ユーザーへの問い合わせは行われず、自動的にインストールや再起動などの動作が行われる。
 |
| 通知領域に表示された新しいHotfixの通知 |
| 新しいHotfixが利用可能になると、通知領域に自動更新クライアントのアイコンが表示され、さらにメッセージがポップアップ表示される。 |
■ステップ2.Hotfixのダウンロード
通知領域に表示されたアイコンをダブルクリックすると、次のように、新しいHotfixに関する情報が表示される。
 |
||||||||||||
| 利用可能なHotfixの情報 | ||||||||||||
| 自動更新クライアントのアイコンをダブルクリックすると、このように新しく利用可能になったHotfixの情報が表示される。ここでは1つしか表示されていないが、同時に2つ以上のHotfixが表示されることもある。これをインストールするには、先頭のチェック・ボックスをオンにしてから、右下の[ダウンロード開始]をクリックする。詳細な情報を見るには[詳細情報...]の部分をクリックする。 | ||||||||||||
|
この時点ではHotfixはまだダウンロードされていない(グループ・ポリシーやレジストリの設定によっては、ダウンロードまで完了してから通知させることもできる)。そのため、ユーザーはどのようなHotfixが利用できるかをあらかじめ調べることができ、必要でないと判断すれば、インストールをスキップすることもできる。
上記のダイアログにある[詳細情報...]の部分をクリックすると、そのHotfixに関する詳しい情報が表示される。
 |
| Hotfixの詳細な情報 |
| 詳細な情報を表示させると、配布されたHotfixに関する簡単な情報を見ることができる。説明文中のリンク部分をクリックすると、マイクロソフトのセキュリティ情報ページやサポート技術情報のページが表示される。 |
Hotfixの内容を確認し、インストールしてもよいと判断したら、実際にダウンロード作業を行わせる。このためには、先のダイアログボックスの右下にある[ダウンロード開始]をクリックする。これを押すと、自動更新クライアントはバックグラウンドで(システムの負荷が低いときに)Hotfixのダウンロードを始める。Hotfixのサイズにもよるが、SUSサーバからのダウンロード作業なので、実際には1分もかからないと思われる。
Hotfixのダウンロードが完了すると、また通知領域に、アイコンが表示される。
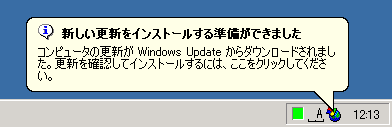 |
| ダウンロード完了の通知 |
| Hotfixのダウンロードが完了し、インストールする準備ができると、このように表示される。先ほどとのメッセージの内容が少し異なっている。 |
■ステップ3.Hotfixのインストール
通知領域に表示されたアイコンをダブルクリックすると、次のように、インストール可能なHotfixに関する情報が表示される。先ほどのダイアログボックスとよく似ているが、タイトルの部分が「コンピュータの更新」ではなくて「インストールの準備ができました」となっている。
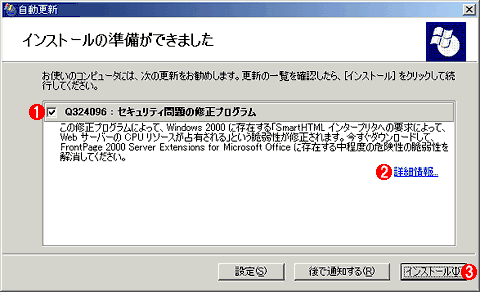 |
|||||||||
| Hotfixのインストール準備ができたという通知 | |||||||||
| 通知領域上のアイコンをダブルクリックすると、このように新しくインストール可能になったHotfixの情報が表示される。これをインストールするには、先頭のチェック・ボックスをオンにしてから、右下の[インストール]をクリックする。詳細な情報を見るには[詳細情報...]の部分をクリックすればよいが、表示される内容は、先ほどの場合と同じである。 | |||||||||
|
「ダウンロード作業」と「インストール作業」の2つの段階に分かれているのは、巨大なプログラムをダウンロードしたりすると、ダウンロードに非常に時間がかかるし、その間システムやネットワーク回線に負荷がかかるので、ユーザーが自分の希望する時間にダウンロード作業を行うようにするためであろう(システムが勝手にダウンロードするのを防ぐため)。だがWindows Updateによる自動更新の場合と違って、SUSによるHotfixの配布では、Service Packのような巨大なプログラムをインストールすることはないし(SPはSUSではサポートされていない)、SUSサーバはローカルのネットワーク上に設置されているであろうから、ダウンロードするかどうかを聞く必要はないかもしれない。その場合はSUSのグループ・ポリシー(もしくはレジストリ設定)を使って、「更新を自動的にダウンロードして、インストールの準備ができたら通知する」を選んでおくとよいだろう。
ダイアログの右下にある[インストール]をクリックすると、実際のHotfixのインストール作業が始まる。もしインストールさせたくないHotfixがあれば、先頭のチェック・ボックスをオフにしてから[インストール]を押せばよい。
Hotfixのインストールが終わると、必要ならば(ほとんどの場合には必要だろうが)システムが再起動される。ただし管理者権限のあるユーザーがログオンしていれば、Hotfixをインストールするかどうかや、再起動するかどうかなどをユーザーに問い合わせるので、勝手にシステムが再起動するということはない。
なお、あらかじめ指定した時間にHotfixをインストールするという設定にしていると、(その時刻に)管理者権限のあるユーザーがログオンしていれば、Hotfixをインストールするかどうかをユーザーが決定することができる。そうでなければ(誰もログオンしていないか、管理者権限のないユーザーがログオンしていれば)、決められた時間になるとHotfixのインストールとシステムの再起動が自動的に実行される。だがファイル・サーバやインターネット向けのサーバなどでは勝手に再起動されると問題になるであろうから、あらかじめそれらに対しては別のグループ・ポリシーを用意するか、Hotfixをインストールするかどうかをユーザーに問い合わせるモードで運用するべきだろう。
| 関連リンク | |
| Microsoft Software Update Servicesのページ | |
| INDEX | ||
| [運用]Microsoft Software Update Servicesの実力を探る | ||
| 1.Software Update Servicesの概要 | ||
| 2.SUSの仕組み | ||
| 3.SUSで管理するHotfixの配布 | ||
| 4.SUSサーバのインストール | ||
| 5.SUSサーバの設定 | ||
| 6.SUSクライアントの制御 | ||
| 7.SUSのクライアントの動作 | ||
| 8.SUSの運用 | ||
| 運用 |
- Azure Web Appsの中を「コンソール」や「シェル」でのぞいてみる (2017/7/27)
AzureのWeb Appsはどのような仕組みで動いているのか、オンプレミスのWindows OSと何が違うのか、などをちょっと探訪してみよう - Azure Storage ExplorerでStorageを手軽に操作する (2017/7/24)
エクスプローラのような感覚でAzure Storageにアクセスできる無償ツール「Azure Storage Explorer」。いざというときに使えるよう、事前にセットアップしておこう - Win 10でキーボード配列が誤認識された場合の対処 (2017/7/21)
キーボード配列が異なる言語に誤認識された場合の対処方法を紹介。英語キーボードが日本語配列として認識された場合などは、正しいキー配列に設定し直そう - Azure Web AppsでWordPressをインストールしてみる (2017/7/20)
これまでのIaaSに続き、Azureの大きな特徴といえるPaaSサービス、Azure App Serviceを試してみた! まずはWordPressをインストールしてみる
|
|




