運用Windows 2000 Service Pack 1日本語版がついに登場3.SP1のインストール(1)デジタルアドバンテージ |
 |
|
さまざまなインストール方法があるSP1
SP1のインストールには、さまざまな方法が用意されている。Web上のService Pack配布ページから直接インストールする方法のほか、Service PackのCD-ROMを使ってインストールする方法、Service Packを適用したWindows 2000のインストール用イメージを用意して、Windows 2000のインストールと同時に行う方法などがある。これらの方法をまとめると、次の表のようになる。
| SP1のWebページからのインストール | |
| 高速インストール | 必要なモジュールのみを自動的にダウンロードしてインストールする(Professional版で約14Mbytes、Server版で約30Mbytes)。不要なモジュールはダウンロードしないので、最低限のダウンロード時間ですむが、各マシンごとにダウンロード作業が必要 |
| ネットワーク インストール | SP1の全ファイルを含んだSP1NETWORK.EXEというプログラム ファイルをダウンロードして、その後インストールする(約88Mbytres)。多数のマシンにSP1をインストールしたり、繰り返しインストール作業を行う場合に有効 |
| SP1 CD-ROMからのインストール | |
| 更新インストール | 1.CD-ROM上のUPDATE.EXEを直接起動して、現在稼動中のWindows 2000システムを更新する |
| 2.ネットワーク上にコピーしたSP1 CD-ROMからプログラムを起動して、現在稼動中のWindows 2000システムを更新する | |
| 3.SMS(Systems Management Server)を使って更新用パッケージを作成し、それを自動配布・実行してシステムを更新する | |
| SP1適用済みのWindows 2000の新規インストール | Windows 2000のインストール用イメージにSP1を適用し、それを使ってWindows 2000を新規インストールする |
| Windows 2000 Service Pack 1のインストール・適用方法 | |
| ダウンロード先は http://www.microsoft.com/japan/windows2000/downloads/recommended/sp1/ |
|
高速インストール
SP1を適用する最も簡単な方法は、SP1のWebページから直接更新すべきモジュールを選択して、ダウンロード・インストールすることである。これを「高速インストール(express install)」と呼ぶが、SP1全体をダウンロードしてからインストールするのに比べると、必要なモジュールだけがダウンロードされるので、より素早く作業を行うことができる。このとき最初にダウンロードされるプログラムは「sp1express.exe」であり、日本語版SP1では約170Kbytesである。これを実行すると、システムの構成に合わせて必要なモジュール類が順次ダウンロードされる。これらのサイズは、Windows 2000 Professionalで約14Mbytes、Windows 2000 Serverなら約30Mbytesとなっている。
この方法の利点は、ダウンロード時間が最短ですむということであるが、インストールするマシンがそれぞれ個別にダウンロード作業を行う必要があるので、2台以上のWindows 2000マシンがあると、結局は余計に時間がかかるということにもなりかねない。またダウンロードの途中で通信回線が途切れたりすると、すべてやり直しになってしまう。たとえ1回しか行わないとしても、できることなら、次のネットワーク インストールを使うほうがよいだろう。
 |
||||||
|
Webページからの高速インストール |
||||||
| SP1のWebページから直接インストールする場合は、高速インストールとネットワーク インストールの2通りが選べる。高速インストールを選ぶと、必要なモジュールだけを選択的にダウンロードしてインストール作業が行われる。 | ||||||
|
ネットワーク インストール
これは、最初にすべてのSP1のモジュールをダウンロードしておいて、それを使って一度にインストールを行う方法である。通常はネットワーク上のサーバなどに格納したSP1のファイルを使ってインストール作業を行う(後で使うことができるように、ダウンロードしたファイルはどこかネットワーク上に保存しておいて、共有するのが便利であろう)。この方法では、対象となる環境がWindows 2000 ProfessionalかServerであるかにかかわらず、すべての場合においてただ1つのファイルSP1NETWORK.EXEを使う。このファイルのサイズは約88Mbytesもあるので、ダウンロードする場合には途中で中断したりしないように、回線がすいている時にダウンロードするなどの必要があるだろう。
SP1NETWORK.EXEを利用するには、このファイルをそのまま直接起動する方法と、この中に含まれる各ファイルをいったん展開しておいて、I386\UPDATEフォルダの中にあるUPDATE.EXEを起動するという方法の2通りがある(SP1のCD-ROMには、この展開する前の状態であるSP1NETWORK.EXEと、展開後のイメージの両方が含まれている)。前者の場合でも、結局は実行直後に一時ディレクトリ以下にファイルをすべて展開してからファイルの更新が行われているので、どちらの場合でも結果は同じである。ただし展開のために一時的にファイルを格納する場所が必要になるのと(約120Mbytes)、展開のための時間が余分にかかるという違いがある。
SP1NETWORK.EXE(およびUPDATE.EXE)には、以下の表のようなオプションがある。これらを適宜使うことにより、無人でSP1へのアップデート インストールを行ったり、あらかじめSP1が適用されたWindows 2000のインストール用イメージを作成することができる。なお実際のインストール手順については、以下のCD-ROMインストールと同じなので、そちらを参照していただきたい。
| オプション | 意味 |
| -u | 無人モードで更新する |
| -f | SP1適用後のシャットダウン時に、すべてのアプリケーションを強制終了して、リブートする |
| -n | SP1をアンインストールするためのバックアップを作成しない(SP1のアンインストールができなくなる) |
| -o | 確認メッセージを表示せずに、OEMファイルを上書きする |
| -z | SP1適用終了後にリブートしない |
| -q | ユーザーの入力を要求せずに作業を進める |
| -s:フォルダ名 | 統合インストールのために、指定したフォルダにあるWindows 2000のイメージに対してSP1を統合したイメージを作成する |
| -x | SP1ファイルの展開だけを行う(SP1NETWORK.EXEのみ) |
| SP1NETWORK.EXE/UPDATE.EXEのオプション スイッチ | |
SP1 CD-ROMを使った更新インストール
SP1のCD-ROMを使ったインストールは、「ネットワーク インストール」と手順は同じである。CD-ROMのルート ディレクトリ上にある\SP1NETWORK.EXEを直接起動してもよいし、すでに展開済みの形式で用意されている\I386\UPDATE\UPDATE.EXEを起動してもよい。CD-ROMをドライブに挿入すると自動再生されるトップ ページからのリンクでは、以下のように、UPDATE.EXEを起動するように設定されている。ただしブラウザからクリックして起動する場合はオプションを指定することはできないので、たとえばアンインストール情報を保存したくない場合は、「-n」オプションを付けて、コマンドラインから起動する必要がある。
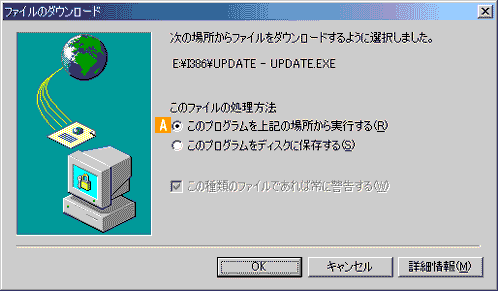 |
|||
|
CD-ROMからの更新インストール |
|||
| CD-ROMをドライブに挿入すると、SP1のトップ ページが表示される。そこで「Service Pack 1 をインストールする」を選び、PC/AT用の\UPDATE\UPDAT.E.EXEを起動させる(もう1つ、NECのPC-9800用のUPDATE.EXEも用意されている)。「このプログラムを上記の場所から実行する」を選んで、UPDATE.EXEを実行する。 | |||
|
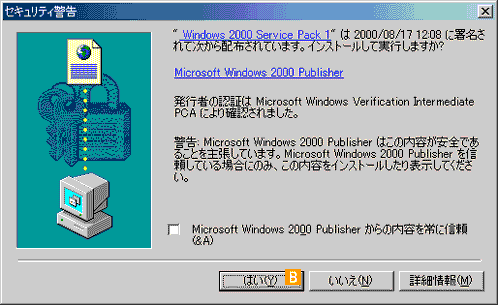 |
|||
|
署名されたプログラムを実行するかどうかを問い合わせるダイアログ |
|||
| すると、署名されたプログラムを実行するかどうかをたずねるダイアログが表示されるので、「はい」を選ぶ。 | |||
|
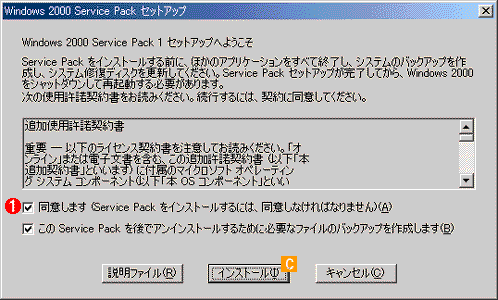 |
||||||
|
ライセンス条項の確認 |
||||||
| SP1をインストールするためのライセンス条項が表示されるので、「同意する」を選んでインストールを続行する。 | ||||||
|
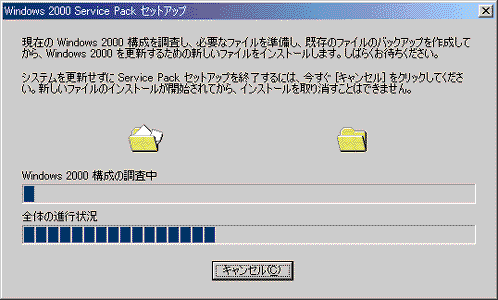 |
|
インストールの実行 |
| インストール作業が行われる。すべて終了すると、自動的に再起動を促すダイアログが表示される。 |
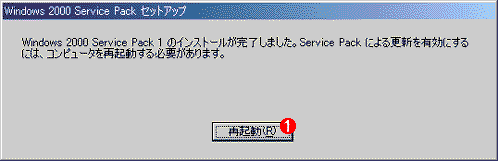 |
|||
|
SP1インストールの完了 |
|||
| SP1のインストールが完了すると、このようなメッセージ ボックスが表示される。ここで[再起動]ボタンをクリックすれば、システムが再起動され、SP1が組み込まれたWindows 2000が起動する。 | |||
|
| 関連リンク | |
|
マイクロソフト
|
Windows 2000 Service Pack 1ダウンロード ページ |
| INDEX | ||
| [運用]Windows 2000 Service Pack 1日本語版がついに登場 | ||
| 1.Windows 2000 Service Pack 1とは? | ||
| 2.Service Pack 1の入手方法 | ||
| 3.SP1のインストール(1) | ||
| 4.SP1のインストール(2) | ||
| 5.SP1適用後のシステム | ||
|
更新履歴 |
|
|
| 運用 |
- Azure Web Appsの中を「コンソール」や「シェル」でのぞいてみる (2017/7/27)
AzureのWeb Appsはどのような仕組みで動いているのか、オンプレミスのWindows OSと何が違うのか、などをちょっと探訪してみよう - Azure Storage ExplorerでStorageを手軽に操作する (2017/7/24)
エクスプローラのような感覚でAzure Storageにアクセスできる無償ツール「Azure Storage Explorer」。いざというときに使えるよう、事前にセットアップしておこう - Win 10でキーボード配列が誤認識された場合の対処 (2017/7/21)
キーボード配列が異なる言語に誤認識された場合の対処方法を紹介。英語キーボードが日本語配列として認識された場合などは、正しいキー配列に設定し直そう - Azure Web AppsでWordPressをインストールしてみる (2017/7/20)
これまでのIaaSに続き、Azureの大きな特徴といえるPaaSサービス、Azure App Serviceを試してみた! まずはWordPressをインストールしてみる
|
|




