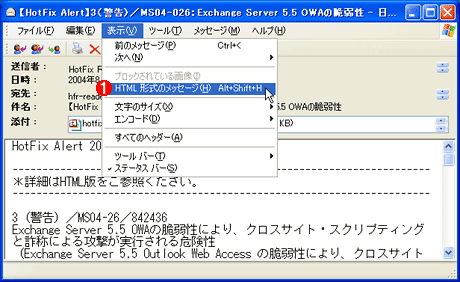運用
|
|
|
|
|
Outlook Express(以下OEと省略)でも、セキュリティ対策のために、いくつかの機能が強化されている。以下、簡単にその内容を説明しておく。
HTMLメール中の画像リンクのブロック
通常HTMLメールといえば、メール本文をHTML形式にして、さらに画像添付や装飾などを施し、見やすくしたり、インパクトの強いレイアウトにしたりするものが多い。だがスパム・メールの場合は、単なる広告だけでなく、あるメール・アドレスが有効かどうかを調べるという目的も兼ねて画像を利用している場合がある(有効なメール・アドレスは高く「転売」できるからだ)。このような目的のために使われるのが「Webビーコン」とか「Webバグ」などと呼ばれる、画像データへのリンクである。HTMLメール中に画像データを添付せず、実際のインターネット・サイト上に置かれた画像へのリンクを使うことにより、ユーザーがメールをプレビューしただけでWebサーバへのアクセスが発生する。リンクに含まれるパラメータをメールごとに固有の文字列にしておけば、Webサーバのログを解析して、どのアドレスに送信されたメールからアクセスされたかが分かり、「生きている」有効なメール・アドレスが分かるというわけだ。
|
このような不正な目的の画像リンクを防止し、メール・プレビューによるインターネットへのアクセスを防ぐことは、従来のOEでは困難であった。メールの読み取り形式をテキスト形式に限定させるためのオプションは用意されていたが、これを使うと、HTMLメールそのものを見ることができなくなってしまう(Windows TIPS「HTMLメールをテキスト形式で読み出す」参照)。
だがXP SP2のOEでは、HTML形式でメールを表示する場合に、外部Webサーバへのアクセスを無視するオプションが用意された(次の画面参照)。デフォルトではこのオプションはオンになっている。
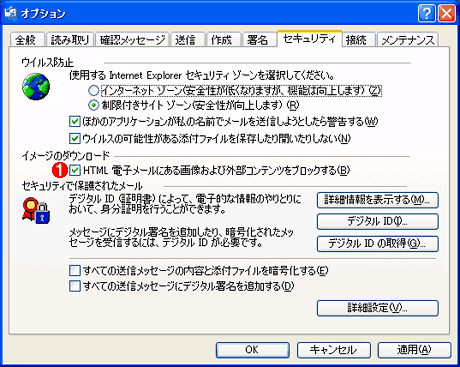 |
|||
| 外部コンテンツへのアクセスをブロックするオプション | |||
| XP SP2のOEでは、メール中にWebサイトへのリンクが含まれていても、自動的にダウンロードしないように設定できる。これにより、Webバグのような意図しないWebアクセスや、無用なトラフィックの発生を抑えることができる。 | |||
|
このオプションを有効にすることにより、HTMLメール中に画像が含まれず、外部(インターネット)へのリンクになっている場合は、画像の代わりにプレースホルダ(表示枠)とバツ印が表示される。さらにウィンドウの上部に、外部アクセスがブロックされたという情報も表示される。
 |
||||||
| 外部アクセスのブロック | ||||||
| HTMLメール中に画像などの実体データが含まれておらず(添付されておらず)、外部Webサイトへのリンクになっている場合、従来のOEではプレビューしただけで実際のWebサイトへのアクセスが発生していた。XP SP2のOEでは、デフォルトではこのような外部アクセスはすべてブロックされ、枠だけが表示される。さらに上部には、ブロックされたことを表す情報バーが表示される。 | ||||||
|
ウィンドウの上部に表示されているバーをクリックすれば、実際にWebサーバへのアクセスが発生し、画像が表示される。
この機能は、セキュリティのためだけでなく、ダイヤルアップ回線や帯域幅の狭いインターネット接続回線を使っている場合に、不要な外部アクセスを抑えるためにも有効であろう。メールの内容を確認後、セキュリティ的に問題がなく、本当に必要な画像データであれば、上部のバーをクリックして、実際にダウンロードさせればよい。
HTML形式での表示
従来のOEでは、メールの内容を常にテキスト形式でのみ表示させるというオプションがあった([オプション]ダイアログの[読み取り]タブにある[メッセージはすべてテキスト形式で読み取る]というチェック・ボックス)。これをオンにしておくと、たとえHTMLメールであっても、そのテキスト部分しか表示されず、HTMLメールに含まれるさまざまなデザイン要素やスクリプトなどを無視することができ、セキュリティ的にも安全にすることができた。
だが、いったんこのオプションをオンにしてしまうと、今度はHTML形式で内容を確認したいと思っても、簡単には切り替えることができなかった。いちいちオプション設定を変えて元に戻すか、添付ファイルの形式になっているHTMLファイルの場合は(テキストとHTMLのマルチパートになっているメールの場合は、HTML部分が添付ファイルに見える)、その添付ファイルを開いてみるしかなかったのである。ただしセキュリティ設定で[ウイルスの可能性のある添付ファイルを保存したり開いたりしない]をオンにしていると、HTML形式の添付ファイルの内容を開いたり保存したりすることはできない。
これに対してXP SP2では、セキュリティのオプション設定にかかわらず、メッセージを選択した状態で、[表示]メニューの[HTML形式のメッセージ]を実行するか、[Alt]+[Shift]+[H]キーを押すと、すぐにHTML形式で表示されるようになった。もちろんコンテンツ中にインターネットへの画像リンクなどがあっても、それらのアクセスはブロックされるので、以前のOEより安心である。
テキスト形式表示での画像ファイル
なおXP SP2のOEでは、テキスト形式でのみ表示させるというオプションをオンにしておくと、たとえメールにjpegやgifなどの画像データ・ファイルが(HTML形式ではなく)添付されていても、それらは表示されなくなる(以前は表示されていた)。このような場合にも、この操作を行えば画像を簡単に表示させることができる。
| INDEX | ||
| [運用] | ||
| ネットワーク管理者のためのWindows XP SP2レビュー(前編) | ||
| 1.XP SP2の概要とインストール | ||
| 2.ファイアウォール機能(1) | ||
| 3.ファイアウォール機能(2) | ||
| 4.ファイアウォール機能(3) | ||
| ネットワーク管理者のためのWindows XP SP2レビュー(後編) | ||
| 5.Internet Explorerの機能強化 | ||
| 6.Outlook Expressのセキュリティ機能 | ||
| 7.データ実行保護機能(DEP) | ||
| 運用 |
- Azure Web Appsの中を「コンソール」や「シェル」でのぞいてみる (2017/7/27)
AzureのWeb Appsはどのような仕組みで動いているのか、オンプレミスのWindows OSと何が違うのか、などをちょっと探訪してみよう - Azure Storage ExplorerでStorageを手軽に操作する (2017/7/24)
エクスプローラのような感覚でAzure Storageにアクセスできる無償ツール「Azure Storage Explorer」。いざというときに使えるよう、事前にセットアップしておこう - Win 10でキーボード配列が誤認識された場合の対処 (2017/7/21)
キーボード配列が異なる言語に誤認識された場合の対処方法を紹介。英語キーボードが日本語配列として認識された場合などは、正しいキー配列に設定し直そう - Azure Web AppsでWordPressをインストールしてみる (2017/7/20)
これまでのIaaSに続き、Azureの大きな特徴といえるPaaSサービス、Azure App Serviceを試してみた! まずはWordPressをインストールしてみる
|
|