[製品レビュー] 中小規模システムのライフサイクル管理を実現するSystem Center Essentials 2007 第3回 System Center Essentials 2007を使用した運用管理手順(1)1.新しい管理コンソールの構造 マイクロソフト株式会社 IT Pro エバンジェリスト安納 順一 2008/02/27 |
|
||||||||||
前回はSystem Center Essentials 2007(以降Essentials)のセットアップについて、ステップバイステップで手順を解説した。今回からは、Essentialsが用意している管理コンソールの基本的な操作方法と、各機能を使用した具体的な管理手順について解説する。今回は、管理コンソールの操作方法に加えて、「コンピュータ」領域と「監視」領域を使用した運用管理手順についてステップバイステップで解説する。
新しい管理コンソールの構造
Essentialsの操作方法について解説する前に、マイクロソフト製品に共通した管理コンソールの設計思想を紹介しておこう。
マイクロソフト製品の管理コンソールに共通する思想として、「3ペイン(pane、区画)」構造が挙げられる。これまでの管理コンソールは「メニュー」と「情報」の2ペイン構造であった。つまり、管理コンソールの左側に「メニュー」があり、そこで選択された項目に関する情報が右側に「情報」として表示されるというものだ。この2ペイン構造は長い間コンピュータ業界のスタンダードであった。しかしながら、OSやソフトウェアの機能、管理コンソールなどから得られる情報が増え、かつ利用者のすそ野が広がるにつれて、操作に対する煩雑な印象が強まってきた。例えばWindows OSのイベント・ビューアを例に取ってみよう。次の画面はWindows XPで用意されているイベント・ビューアである。ご覧のとおり2ペイン構造であり、画面左側にイベントのカテゴリ、右側には選択されたカテゴリに含まれるイベントの一覧が表示される。イベントの詳細を参照するには各イベントをダブルクリックして、ポップアップ・ウィンドウを表示する必要がある。
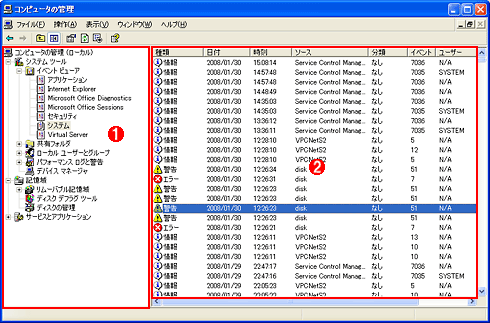 |
||||||
| 従来のイベント・ビューア(Windows XPの例) | ||||||
| 従来のイベント・ビューアは、左側と右側の2ペイン構造である。 | ||||||
|
一方、Windows Server 2008で採用されているイベント・ビューアは、「左」「中」「右」の3ペイン構造になっている。新しいイベント・ビューアでは、左側のメニュー・ペインには旧来同様イベントのカテゴリが表示されるが、中央の情報ペインは上下2段に分かれており、上段にイベント一覧が、下段には選択されたイベントの詳細な情報が表示される。さらに右側には「操作」ペインと呼ばれる3つ目のペインが用意されており、現在の画面で行える操作の一覧が表示され、新たなツールを起動することなく管理コンソールから直接アクションを起こしたり、関連ヘルプに直接移動したりすることが可能だ。従来、利用可能な操作を知るには、画面上の情報を右クリックして表示される「コンテキスト・メニュー(ポップアップ・メニュー)」を参照する必要があった。そのため、多くの管理者は、「ひとまず右クリックしてみる」というクセがついているのではないだろうか。どうせ右クリックするならば、初めから表示されていれば手間が省けるし、分かりやすくなる。
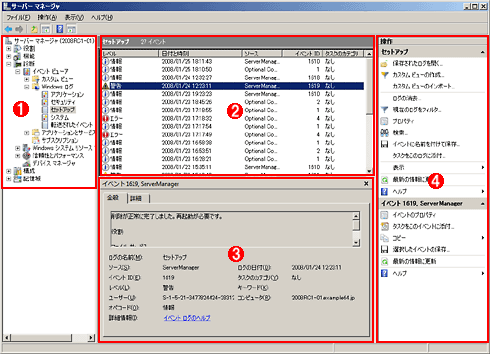 |
||||||||||||
| Windows Server 2008のイベント・ビューア | ||||||||||||
| Windows Server 2008の新しいイベント・ビューアは、3ペイン構造になっている。 | ||||||||||||
|
こうした新しい管理コンソールにより、
- 1枚の管理コンソールからより多くの情報にアクセスできる・操作ペインにより次のアクションに直接移行することができる
- 調査に要する時間を短縮することができる
- マウス操作が少なくなり、思考を妨げない
というメリットが得られ、管理に要する時間と精神的なストレスを低減することができるだろう。
もちろんEssentialsも、この新しい管理コンソールのデザインを踏襲している。次の図はEssentialsの管理コンソールの模式図だ。
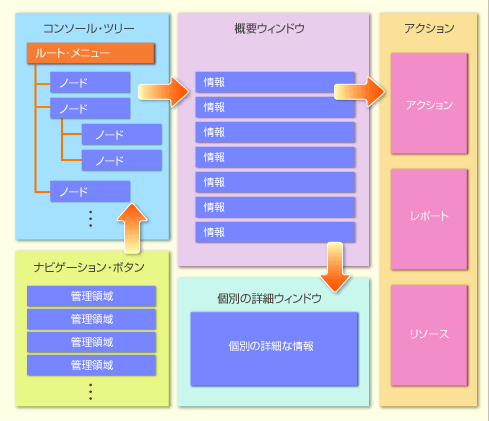 |
| Essentialsの管理コンソール模式図 |
コンソールの基本的なデザインは3ペイン構造に準じたものとなっているが、先に紹介したWindows Server 2008のイベント・ビューアと若干異なるのが、模式図の左下に用意された「ナビゲーション・ボタン」の存在だ。とかく運用管理製品には多くの機能が用意されている。特に「管理パック」の追加による拡張によって機能が増減するEssentialsのような製品は、そのたびにメニュー構造も変わることが予測される。ナビゲーション・ボタンは、作業の起点となるメニュー構造の変化による弊害を少なくし、かつ複雑になりがちな機能を明確に分離する役割を持つ。Essentialsのナビゲーション・ボタンには、「コンピュータ」「監視」「更新」「ソフトウェア」「レポート」「管理」「作成」という7つの管理領域が用意されており、それぞれを選択すると上部には「コンソール・ツリー(メニュー)」が表示される。例えば「コンピュータ」を選択すると、コンソール・ツリーにはコンピュータ・グループが表示され、「監視」を選択すると監視対象となるサービスの一覧が表示される。
コンソール・ツリーからノードを選択すると、画面の中央にあるペインにはノードの詳細な情報が表示される。Essentialsの場合、一般的に中央のペインは上下2つに分かれており、上部に概要が、下部にはより詳細な情報が表示される。
管理画面の右端にはアクション(操作)ペインが表示され、現在選択されているノードに対する可能な操作の一覧が表示される。例えばコンソール・ツリーからコンピュータ・グループを選択すると、中央にはグループに所属するコンピュータの一覧が表示される。そこでコンピュータを選択すると、コンピュータのOSや状態によって実施可能な操作が自動判別されてアクション・ペインに表示される。操作ペインにはレポートやコマンドが一覧表示されるため、次にすべき操作を把握するためのヒントとしても活用できる。初級のシステム管理者の場合、トラブルに対してどこから手を付けてよいか分からないこともあるだろう。そのような場合には操作ペインに表示されている操作一覧を見るだけで、クライアントやサーバに対して実行すべきタスクを把握することができる。
操作ペインには独自のコマンドを登録しておくこともできる。業務でよく使用するコマンドを登録しておけば、クリックするだけで簡単に結果を得られる。業務に熟知したエンジニアが現地で、またはネットワーク越しに入って操作するといった手間を低減することもできる。
このように、Essentialsをはじめとするマイクロソフト製品の管理コンソールは、多岐にわたり複雑に絡み合った機能がもたらす管理業務の煩雑さを軽減する工夫がなされている。
| INDEX | ||
| [製品レビュー]中小規模システムのライフサイクル管理を実現するSystem Center Essentials 2007 | ||
| 第3回 System Center Essentials 2007を使用した運用管理手順(1) | ||
| 1.新しい管理コンソールの構造 | ||
| 2.コンピュータの管理(1)―正常性とインベントリの集計レポート | ||
| 3.コンピュータの管理(2)―アラート | ||
| 4.コンピュータの管理(3)―コマンドの実行と可用性の確認 | ||
| 5.システムの監視(1)―アラートとサービスの監視 | ||
| 6.システムの監視(2)―パフォーマンスの表示 | ||
| 製品レビュー |
- Azure Web Appsの中を「コンソール」や「シェル」でのぞいてみる (2017/7/27)
AzureのWeb Appsはどのような仕組みで動いているのか、オンプレミスのWindows OSと何が違うのか、などをちょっと探訪してみよう - Azure Storage ExplorerでStorageを手軽に操作する (2017/7/24)
エクスプローラのような感覚でAzure Storageにアクセスできる無償ツール「Azure Storage Explorer」。いざというときに使えるよう、事前にセットアップしておこう - Win 10でキーボード配列が誤認識された場合の対処 (2017/7/21)
キーボード配列が異なる言語に誤認識された場合の対処方法を紹介。英語キーボードが日本語配列として認識された場合などは、正しいキー配列に設定し直そう - Azure Web AppsでWordPressをインストールしてみる (2017/7/20)
これまでのIaaSに続き、Azureの大きな特徴といえるPaaSサービス、Azure App Serviceを試してみた! まずはWordPressをインストールしてみる
|
|




