| [製品レビュー] 中小規模システムのライフサイクル管理を実現するSystem Center Essentials 2007 第3回 System Center Essentials 2007を使用した運用管理手順(1)2.コンピュータの管理(1)―正常性とインベントリの集計レポートマイクロソフト株式会社 IT Pro エバンジェリスト安納 順一 2008/02/27 |
|
ここではEssentials が持つ「コンピュータの管理」機能について、基本的な操作方法とともに解説する。
ナビゲーション・ボタンから[コンピュータ]を選択すると、コンピュータの管理画面が表示される。
 |
|||||||||||||||
| コンピュータの管理画面 | |||||||||||||||
| Essentials管理ツールにおけるコンピュータの管理画面とその操作。 | |||||||||||||||
|
コンピュータの管理画面では、システム全体の状態を正確に把握することを目的としており、システム全体の正常性や個々のコンピュータのアラート状況などを確認できる。また、ここで収集した各コンピュータの個別情報を使用し、ハードウェアのスペックやOSとソフトウェアのバージョンなどを確認することができるため、今後のITシステムの投資計画にも活用することができる。
以下にコンピュータの管理画面で実施可能な作業を示す。
- 新しいコンピュータの検出とエージェント・プログラムのインストール
- コンピュータのグルーピング
- システム全体の状態把握とレポート
- コンピュータ・グループおよび各コンピュータの状態把握とレポート
- ソフトウェアおよびハードウェア・インベントリの参照と集計レポート
- コンピュータに対するコマンドの実行
- アラートの詳細と対処方法の確認
次の図はコンピュータの管理画面を使用した操作の流れである。全体として左から右へ移動していることが分かるだろう。始めにメニューから知りたいカテゴリを選択し、中央で情報を得て、必要に応じてアクションを起こすという流れになる。
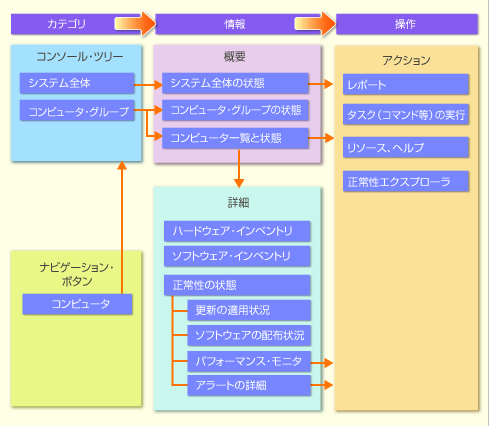 |
| コンピュータ管理の操作の流れ |
| 操作は左下から左上、そして右へと順次進む。 |
それでは、いくつかの具体的な作業を通して機能と操作の流れについて解説することにする。
管理1――正常性レポートの参照
正常性レポートとは、システム全体の健康チェックシートのようなものだ。コンピュータの管理タスクとして重要な、アラート、パッチプログラムの適用状況、ソフトウェアの配布状況、OSの種類、ディスクの使用状況、そしてインストールされているソフトウェアが収集されて表示される。
正常性レポートを出力するには、以下の操作を行う。
■手順1.ナビゲーション・ボタンから[コンピュータ]を選択する。
■手順2.コンソール・ツリーからノードのトップにある[コンピュータ グループ]を選択する。するとシステムの概要が表示される。
■手順3.概要が表示されたペインの右側にある[レポート]から[正常性レポート]をクリックする。
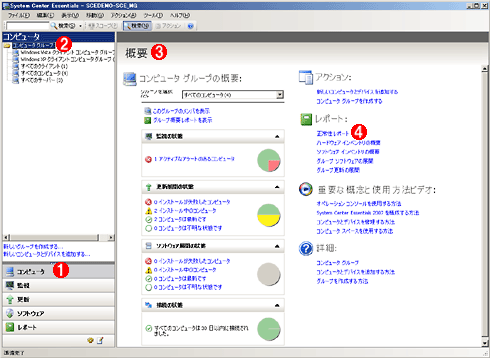 |
||||||||||||
| 画面04 システム全体の概要画面 | ||||||||||||
| 概要画面ではシステム全体の健康状態をチェックすることができる。まずはこの画面から全体の傾向を把握し、その後正常性レポートを使用してドリルダウンしていくのがよいだろう。 | ||||||||||||
|
■手順4.ポップアップ・ウィンドウが起動し、正常性レポートが表示される。
 |
|||
| 正常性レポート画面 | |||
| 正常性レポートでは、システムの概要をもう少し具体的に参照することができる。正常性レポートは1日に1回電子メールで受信することもできるため、管理コンソールを開かずに参照することも可能だ。 | |||
|
管理2――インベントリの集計レポート
Essentialsが管理対象のコンピュータに送り込んだエージェント・プログラムは、定期的にコンピュータのインベントリ情報を送信する。蓄積されたインベントリは、わざわざデータベースから抜き出して個別に集計を行う必要はなく、標準のレポート機能が用意されている。レポートは個々のコンピュータごとに1ページずつ作成することもでき、作成したレポートを印刷したり、PDFやExcelファイルとして保存することもできるため、管理台帳作成の手間を大幅に削減することが可能だ。フィールドSEの方であれば、システム構築後の納品書としても使用できるだろう。
インベントリの集計レポートを出力するには次のように操作する。
■手順1.ナビゲーション・ボタンから[コンピュータ]を選択する。
■手順2.コンソール・ツリーからノードのトップにある[コンピュータ グループ]を選択する。するとシステムの「概要」が表示される。
■手順3.概要が表示されたペインにある[レポート]から[ハードウェア インベントリの概要]または[ソフトウェア インベントリの概要]をクリックする。
■手順4.ポップアップ・ウィンドウが表示されるので、レポートの対象となるコンピュータ・グループを選択し、[実行]ボタンをクリックする。システム全体の集計を行う場合には「すべてのコンピュータ」を選択するとよいだろう。すると、次のようなレポートが表示される。
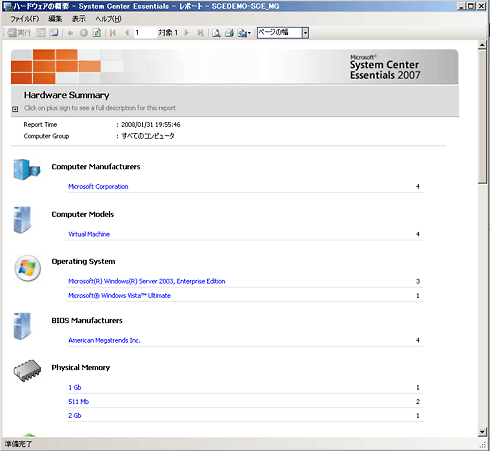 |
| ハードウェア・インベントリのレポート |
| ハードウェアのインベントリ・レポートは、「コンピュータ製造元」「モデル」「OS」といったカテゴリごとに表示され、同一の値ごとに集計される。表示されている値をクリックすると、その値を持つコンピュータごとのインベントリ・レポートに切り替えることができる。 |
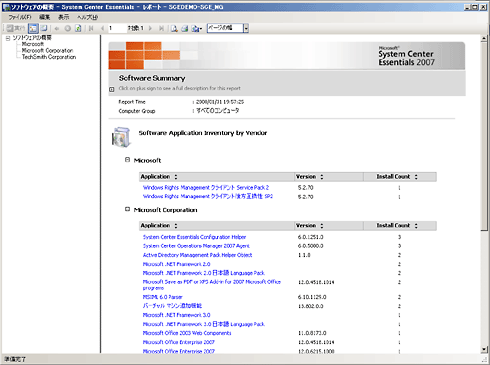 |
| 画面07 ソフトウェア・インベントリのレポート |
| ソフトウェアのインベントリ・レポートはソフトウェアの提供元ごとに集計され、画面の左側にはソフトウェア提供元の一覧が表示される。また、ソフトウェアをクリックすると、そのソフトウェアがインストールされているコンピュータ単位のインベントリ・レポートに切り替えることができる。 |
| INDEX | ||
| [製品レビュー]中小規模システムのライフサイクル管理を実現するSystem Center Essentials 2007 | ||
| 第3回 System Center Essentials 2007を使用した運用管理手順(1) | ||
| 1.新しい管理コンソールの構造 | ||
| 2.コンピュータの管理(1)―正常性とインベントリの集計レポート | ||
| 3.コンピュータの管理(2)―アラート | ||
| 4.コンピュータの管理(3)―コマンドの実行と可用性の確認 | ||
| 5.システムの監視(1)―アラートとサービスの監視 | ||
| 6.システムの監視(2)―パフォーマンスの表示 | ||
| 製品レビュー |
- Azure Web Appsの中を「コンソール」や「シェル」でのぞいてみる (2017/7/27)
AzureのWeb Appsはどのような仕組みで動いているのか、オンプレミスのWindows OSと何が違うのか、などをちょっと探訪してみよう - Azure Storage ExplorerでStorageを手軽に操作する (2017/7/24)
エクスプローラのような感覚でAzure Storageにアクセスできる無償ツール「Azure Storage Explorer」。いざというときに使えるよう、事前にセットアップしておこう - Win 10でキーボード配列が誤認識された場合の対処 (2017/7/21)
キーボード配列が異なる言語に誤認識された場合の対処方法を紹介。英語キーボードが日本語配列として認識された場合などは、正しいキー配列に設定し直そう - Azure Web AppsでWordPressをインストールしてみる (2017/7/20)
これまでのIaaSに続き、Azureの大きな特徴といえるPaaSサービス、Azure App Serviceを試してみた! まずはWordPressをインストールしてみる
|
|




