| [製品レビュー] 中小規模システムのライフサイクル管理を実現するSystem Center Essentials 2007 第3回 System Center Essentials 2007を使用した運用管理手順(1)4.コンピュータの管理(3)―コマンドの実行と可用性の確認マイクロソフト株式会社 IT Pro エバンジェリスト安納 順一 2008/02/27 |
|
管理4――リモート・コンピュータに対するコマンドの実行
アラート発生時に限らず、リモート・コンピュータの状態を把握したり、リモート・コンピュータの環境設定を行いたい場合がある。通常は、リモート・デスクトップ機能を使用して、デスクトップに直接乗り込んだり(ログオンしたり)、手元のコマンド・プロンプトから直接コマンドを入力するだろう。ところがこうした手法はノウハウが伴うものであり、誰でも簡単に行えるものではない。極端な話、「サーバが生きているかどうか調査してくれ」といわれて「手始めにpingを打ってみよう」という発想が思い浮かばない初級管理者は存在するだろう。そのような個々のスキル・レベルによる管理業務の格差を埋める機能として、Essentials管理コンソールから、クリックするだけで直接リモート・コンピュータに対してコマンドを発行する機能が用意されている。
リモート・コンピュータにコマンドを発行する手順は次のとおりだ。
■手順1.ナビゲーション・ボタンから[コンピュータ]を選択する。
■手順2.コンソール・ツリーから[すべてのコンピュータ]を選択するか、コマンドを発行したいコンピュータが所属しているグループを選択する。
■手順3.中央のペインに表示されたコンピュータの一覧から、コマンドを発行したいコンピュータを選択する。
■手順4.管理画面右側のアクション・ペインにある[Windows コンピュータ タスク]に表示されているタスク一覧から、発行したいコマンドをクリックする。
デフォルトで用意されたタスクに希望の処理がない場合や業務独自のコマンドを新たに追加するには、「作成」領域を使用する。作成領域の使用方法は、次回で解説する予定である。
■手順5.「タスクの実行」ウィンドウが表示されるので、[実行]ボタンをクリックする。
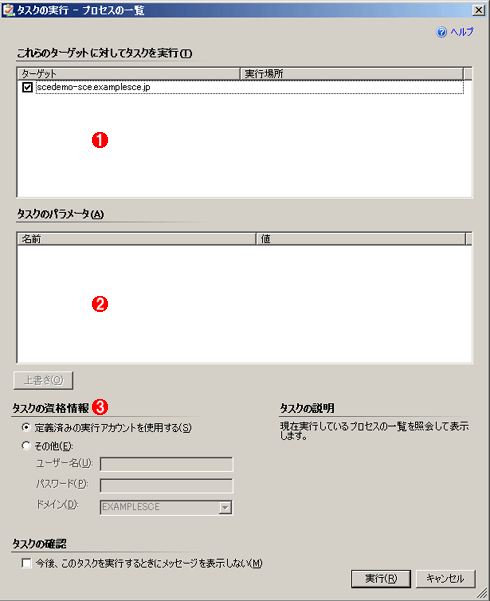 |
|||||||||
| タスクの実行ウィンドウ | |||||||||
| タスクの実行ウィンドウでは、これから実行しようとしているタスクの内容を確認することができる。タスクを実行する際に実行アカウントを変更する必要がある場合には、[タスクの資格情報]にユーザーIDとパスワードを指定しよう。 | |||||||||
|
■手順6.タスクが実行され、結果が表示される。表示された結果は、ドキュメントやメールなどにコピー&ペーストして再利用できる。
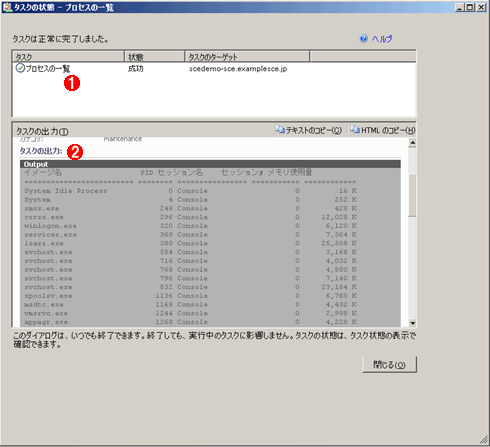 |
||||||
| タスクの実行結果画面 | ||||||
| タスクの実行が完了すると、タスクの状態画面が表示される。タスクが成功したかどうかは[状態]カラムで確認ができる。結果はクリップボードにコピーできるので、そのまま電子メールやレポートに貼り付けて使用すればよい。 | ||||||
|
なお、タスクの実行が完了するまでの時間が長いことが予測される場合には、そのまま待つのではなくウィンドウを[閉じる]ボタンで閉じてしまい、後から結果だけを確認することができる。結果を確認するには、以下の手順で操作する。
■手順7.ナビゲーション・ボタンから[監視]をクリックする。
■手順8.コンソール・ツリーを展開し、ノードの上から3番目にある[タスクの状態]をクリックする。
■手順9.中央のペインには、これまでに実行したタスクの一覧が表示されるので、先ほど実行したタスクをクリックすると、下のペインにタスクの実行結果が表示される。
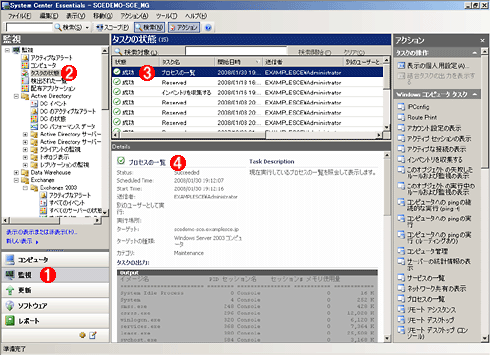 |
||||||||||||
| タスク一覧から見るタスクの実行結果 | ||||||||||||
| タスクの終了を待つことが管理上手間となる場合には、ひとまずタスクを実行させ、後から結果だけを確認することができる。 | ||||||||||||
|
管理5――業務サーバの可用性の推移を確認する
業務サーバが夜間や休日に問題なく動作しているかどうかは、運用管理者にとって大きな関心事である。特に、「昨晩つながらなかったよ」という顧客からの報告を受けてその裏付けを調査したり、SLA(Service Level Agreement)を証明するための資料を取りまとめる際にも必要な情報だ。
Essentials には、コンピュータの稼働状況をレポートする機能が実装されており、可用性の推移をグラフィカルに参照することができる。
可用性レポートを取得するには、以下の手順を実施する。
■手順1.ナビゲーション・ボタンから[コンピュータ]を選択する。
■手順2.コンソール・ツリーから[すべてのコンピュータ]を選択するか、可用性レポートを取得したいコンピュータが所属しているグループを選択する。
■手順3.中央のペインに表示されるコンピュータ一覧から、可用性レポートを取得したいコンピュータを選択する。
■手順4.管理画面右側のアクション・ペインにある[Windows コンピュータ レポート]から[可用性]をクリックする。
■手順5.「可用性 - System Center Essentials - レポート」ウィンドウが表示されるので、集計する期間を指定する。もし、グループに所属するコンピュータの可用性をまとめて出力する場合には、[グループの追加]ボタンを使用してコンピュータ・グループを指定することも可能だ。また[ダウン時間]リスト・ボックスでは、どのような状態をダウンと判断するかを指定できる。デフォルトでは次のように[Unplanned Maintenance(未計画のメンテナンス)]が選択されている。
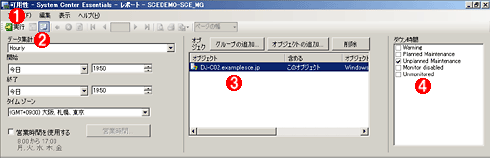 |
||||||||||||
| 可用性レポートの設定画面 | ||||||||||||
| 多くのレポートは、同様の画面で初期設定を行い、[実行]ボタンで出力することができる。[グループの追加]や[オブジェクトの追加]ボタンを使用すると、一度に出力するレポートの対象を広げることも可能だ。 | ||||||||||||
|
■手順6.[実行]ボタン(上の![]() )をクリックすると可用性レポートが表示される。
)をクリックすると可用性レポートが表示される。
 |
||||||
| 可用性レポート | ||||||
| 業務サーバが予定外の停止をしていないかどうかを確認するには可用性レポートが最適だ。逆に、夜間の自動シャットダウンと自動起動が行われたかどうかを見る際にも流用できる。 | ||||||
|
ここで表示される可用性レポートは、コンピュータごとに1本の棒グラフで表示され、ダウンタイムと稼働時間の比率が一目で分かるようになっている。レポートで赤く表示されているのが指定した期間中のダウンタイムだ。
■手順7.より詳細な可用性レポートを出力するには、画面上のグラフをクリックすれば、月次のグラフが表示される。さらに詳しく参照するには、特定の「月」のグラフをクリックすることで日次グラフに、特定の「日」のグラフをクリックすれば時間単位のグラフとなる。
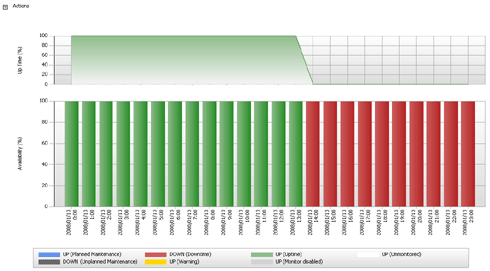 |
| 可用性レポートを時間単位で表示した状態 |
| 可用性の推移を把握することは、ネットワーク全体の安定性を知るうえでも重要なことだ。電源系の障害も、可用性の推移から推測できる可能性がある。レポートはそのまま報告書としても使用できるため、定例会における報告資料の作成時間短縮にも役に立つだろう。 |
| INDEX | ||
| [製品レビュー]中小規模システムのライフサイクル管理を実現するSystem Center Essentials 2007 | ||
| 第3回 System Center Essentials 2007を使用した運用管理手順(1) | ||
| 1.新しい管理コンソールの構造 | ||
| 2.コンピュータの管理(1)―正常性とインベントリの集計レポート | ||
| 3.コンピュータの管理(2)―アラート | ||
| 4.コンピュータの管理(3)―コマンドの実行と可用性の確認 | ||
| 5.システムの監視(1)―アラートとサービスの監視 | ||
| 6.システムの監視(2)―パフォーマンスの表示 | ||
| 製品レビュー |
- Azure Web Appsの中を「コンソール」や「シェル」でのぞいてみる (2017/7/27)
AzureのWeb Appsはどのような仕組みで動いているのか、オンプレミスのWindows OSと何が違うのか、などをちょっと探訪してみよう - Azure Storage ExplorerでStorageを手軽に操作する (2017/7/24)
エクスプローラのような感覚でAzure Storageにアクセスできる無償ツール「Azure Storage Explorer」。いざというときに使えるよう、事前にセットアップしておこう - Win 10でキーボード配列が誤認識された場合の対処 (2017/7/21)
キーボード配列が異なる言語に誤認識された場合の対処方法を紹介。英語キーボードが日本語配列として認識された場合などは、正しいキー配列に設定し直そう - Azure Web AppsでWordPressをインストールしてみる (2017/7/20)
これまでのIaaSに続き、Azureの大きな特徴といえるPaaSサービス、Azure App Serviceを試してみた! まずはWordPressをインストールしてみる
|
|




