| [製品レビュー] 中小規模システムのライフサイクル管理を実現するSystem Center Essentials 2007 第3回 System Center Essentials 2007を使用した運用管理手順(1)3.コンピュータの管理(2)―アラートマイクロソフト株式会社 IT Pro エバンジェリスト安納 順一 2008/02/27 |
|
管理3――アラートの詳細とその対処方法の確認
コンピュータに何らかの問題が発生した場合、コンピュータ・グループの概要画面にある「監視の状態」には「アラートのあるコンピュータが存在する」旨のメッセージが表示される。
このとき、管理者は素早くエラーの状況を把握し、その対処方法を検討しなければならない。Essentials では発生した重大なエラーや警告を解決するためのナレッジが提供されており、これらは「正常性エクスプローラ」と呼ばれるツールから参照することができる。このナレッジは製品の開発元が提供しているものであり、「管理パック」というスナップインによって提供されているものだ。Active DirectoryやInternet Information Services(IIS)、Exchange Server 、SharePoint Serverなど多くのマイクロソフト製品に対応した管理パックが提供されており、マイクロソフトのダウンロードサイトから取得することができる。残念ながら日本語版の管理パックは、英語版のリリースから約3カ月程度遅れるが、開発元による情報提供は運用管理のコストを大幅に削減してくれるはずである。
こうしたナレッジは企業独自に作成することもでき、標準で提供されているナレッジに追加して、業務に即したナレッジとして利用することができる。
Essentialsを使用した、アラート発生時の一般的な対応方法は以下のような手順になる。
■手順1.ナビゲーション・ボタンから[コンピュータ]を選択する。
■手順2.コンソール・ツリーからノードのトップにある[コンピュータ グループ]を選択する。すると「コンピュータ グループの概要」が表示される。
アラートが発生している場合、「コンピュータ グループの概要」画面の「監視の状態」には「アラートが発生したコンピュータがある」旨のメッセージが表示され、管理下にあるコンピュータのうち、どれくらいのコンピュータでアラートが発生しているかが円グラフで表示される。
■手順3.「アラートが発生したコンピュータがある」メッセージ部分をクリックして、アクティブなアラートの一覧を表示する。
なお、アクティブなアラートの一覧には、システムで発生しているすべての問題が表示される。デフォルトでは過去1週間に発生したアラートが「情報」「警告」「重大」の3段階に分けて表示されるが、この画面上部の「少なくとも1週間のデータを表示」部分をクリックして表示期間を変更することができる。
■手順4.解決が必要なアラートをクリックすると、画面下部にアラートの詳細な情報が表示される(上の画面の![]() )。画面上からは、アラートが発生したシステムやソース、アラートの解決状態、アラートが発生してからの経過時間を把握することができる。
)。画面上からは、アラートが発生したシステムやソース、アラートの解決状態、アラートが発生してからの経過時間を把握することができる。
■手順5.アラートが選択された状態で、画面右側のアクション・ペインにある[プロパティ]をクリックすると(上の画面の![]() )、「アラートのプロパティ」が表示される(次の画面)。
)、「アラートのプロパティ」が表示される(次の画面)。
 |
|||||||||
| アラートのプロパティ画面([全般]タブ) | |||||||||
| アラートのプロパティには管理環境に合わせてさまざまな情報を書き込むことができるため、管理台帳として使用することも可能だ。特に「組織ナレッジ」は運用管理上の重要な情報蓄積となるはずだ。必ず残すようにしよう。 | |||||||||
|
アラートを発見した管理者は、通常「障害管理台帳」を作成すると思われるが、Essentialsではこれを兼ねることもできる。「アラートのプロパティ」には[全般][製品ナレッジ][組織ナレッジ][履歴][アラートのコンテキスト][カスタムフィールド]という6つのタブが用意されている。[全般]タブからは、このアラートの担当者やインシデント番号、アラートの解決状態を、[組織ナレッジ]タブでは最終的にこのアラートから得られた組織独自のナレッジ、[履歴]タブでは解決に至る履歴を記載することができる。特に、組織独自のナレッジは今後同様のアラートが発生した場合に大きな参考になる情報であり、ノウハウの蓄積に欠かせない情報となるのでぜひとも残していただきたい。また、もし組織独自の管理情報(顧客名や顧客担当者など)が存在するようであれば、[カスタム フィールド]タブを使用することも可能だ。
■手順6.解決方法を参照するには、「アラートのプロパティ」画面から[製品ナレッジ]タブを選択するか、アラートが選択された状態でアクション・ペインの[正常性エクスプローラ]をクリックして、正常性エクスプローラを起動する(次の画面参照)。正常性エクスプローラには、このサービスの開発元からの情報が記載されており、アラートが発生した原因と解決のための有用な情報が記載されている。ただ正直にいえば、現時点では提供されている情報は決して多くはなく、中には英語交じりのものも存在する。これらは今後管理パックのアップデートによって拡充されていく予定だ。
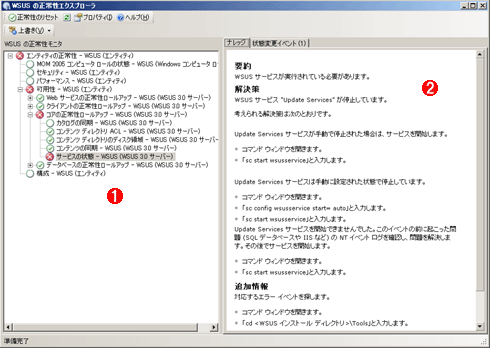 |
||||||
| 正常性エクスプローラ | ||||||
| 正常性エクスプローラからは開発元が提供するさまざまな情報を得ることができる。まずは、正常性エクスプローラに書かれた「解決策」を実践してみよう。 | ||||||
|
■手順7.アラートを首尾よく解決することができたら、アラートの状態を「解決済み」に変更する。
アラートの状態変更は、手順5に示したとおり、「アラートのプロパティ」ダイアログの[全般]タブから行うことができる。ここでアラート状態を[新規]から[解決済み]に変更しておけばアラート一覧画面には表示されなくなる。
| INDEX | ||
| [製品レビュー]中小規模システムのライフサイクル管理を実現するSystem Center Essentials 2007 | ||
| 第3回 System Center Essentials 2007を使用した運用管理手順(1) | ||
| 1.新しい管理コンソールの構造 | ||
| 2.コンピュータの管理(1)―正常性とインベントリの集計レポート | ||
| 3.コンピュータの管理(2)―アラート | ||
| 4.コンピュータの管理(3)―コマンドの実行と可用性の確認 | ||
| 5.システムの監視(1)―アラートとサービスの監視 | ||
| 6.システムの監視(2)―パフォーマンスの表示 | ||
| 製品レビュー |
- Azure Web Appsの中を「コンソール」や「シェル」でのぞいてみる (2017/7/27)
AzureのWeb Appsはどのような仕組みで動いているのか、オンプレミスのWindows OSと何が違うのか、などをちょっと探訪してみよう - Azure Storage ExplorerでStorageを手軽に操作する (2017/7/24)
エクスプローラのような感覚でAzure Storageにアクセスできる無償ツール「Azure Storage Explorer」。いざというときに使えるよう、事前にセットアップしておこう - Win 10でキーボード配列が誤認識された場合の対処 (2017/7/21)
キーボード配列が異なる言語に誤認識された場合の対処方法を紹介。英語キーボードが日本語配列として認識された場合などは、正しいキー配列に設定し直そう - Azure Web AppsでWordPressをインストールしてみる (2017/7/20)
これまでのIaaSに続き、Azureの大きな特徴といえるPaaSサービス、Azure App Serviceを試してみた! まずはWordPressをインストールしてみる
|
|





