| [製品レビュー] 中小規模システムのライフサイクル管理を実現するSystem Center Essentials 2007 第3回 System Center Essentials 2007を使用した運用管理手順(1)6.システムの監視(2)―パフォーマンスの表示マイクロソフト株式会社 IT Pro エバンジェリスト安納 順一 2008/02/27 |
|
監視3――パフォーマンスの表示
監視の目的として大きな比率を占めるのが、サーバのパフォーマンス調査だろう。通常、パフォーマンスを参照するには管理ツールのパフォーマンス・モニタを使用する。パフォーマンス・モニタは無償で使用できる標準のツールであり、かつ高度な分析が可能なレベルの情報を収集することができるため、エキスパート・エンジニアには手放すことができないツールとなっている。しかしながら、データの収集目的が明確でない場合や個々のパフォーマンス・カウンタの意味を理解していない場合には、煩雑で難しく、使いづらいツールとなってしまう可能性がある。
Essentialsの監視画面では、各コンピュータから収集してきたパフォーマンス・データをグラフ化して参照することはもちろん、管理パックに定義されているしきい値を超えているかどうか、さらには同時期に何らかのアラートが発生していないかどうかを同時に確認できる。これにより、調査時間の大幅な短縮だけでなく、調査時の勘違いやミスを軽減することができる。
Essentialsでは、パフォーマンスやイベント・ログの情報は、あらゆる画面から直接呼び出すことができ、ターゲットとなっている機能やオブジェクトに関連したもののみを参照することができるようになっている。ここでは、Active Directoryのパフォーマンスを確認するための、最も典型的な手順を紹介する。
■手順1.ナビゲーション・ボタンから[監視]を選択する。
■手順2.コンソール・ツリーの[監視]ノードを展開する。
■手順3.[監視]ノードの配下から[Active Directory]ノードを展開する。
■手順4.[Active Directory]ノード配下から[DCパフォーマンス データ]を選択する。
画面の中央にはパフォーマンス・モニタと同様に、上部にグラフ領域が、下部にカウンタ領域が表示される。初期値ではカウンタが選択されておらずグラフ領域には何も表示されていない。
デフォルトでカウンタ領域に用意されているパフォーマンス・カウンタは以下のとおりだ。
- LDAP UDP operations/sec
- LDAP Searches/sec
- Global Catalog Search Time
- Active Directory Last Bind
- LDAP Writes/sec
- LDAP Client Sessions
これらのカウンタはドメイン・コントローラごとに用意されており、例えばドメイン内に3台のドメイン・コントローラが存在する場合には、計18個のカウンタがリストされることになる。
■手順5.カウンタ・リストから、[AD 一般応答最終バインド パフォーマンス コレクション]を選択する。
すると画面にはパフォーマンス・データがグラフで表示される。
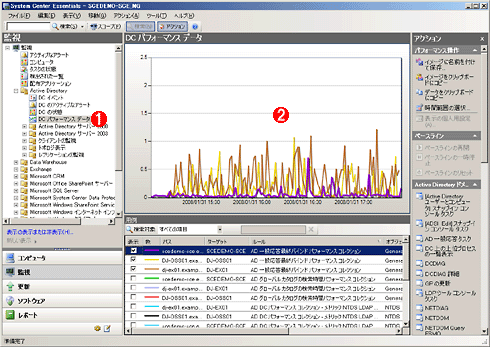 |
||||||
| 蓄積されたパフォーマンス・データの表示 | ||||||
| パフォーマンス画面の操作は、パフォーマンス・モニタと同様だ。横幅を広く取りたい場合には、アクション・ペインを非表示にするとよいだろう。 | ||||||
|
ここではActive Directoryの応答が正常に行われているかどうかを判断するための最も基本的なカウンタを選択したが、必要に応じて複数のカウンタを同時に選択し、重ねて表示することもできる。
カウンタによってスケールが異なることがあるが、パフォーマンス・モニタ同様に個々のカウンタごとにスケールを変更したり色を設定し、同一画面にきれいに収まるように調整することも可能だ。
表示する日時や時間帯を変更するには、アクション・ペインの[パフォーマンス操作]から[時間範囲の選択]を使用する。
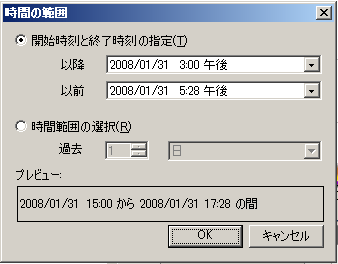 |
| 時間範囲の選択 |
| 過去のデータを参照する場合には時間範囲を設定しよう。まずは広い範囲で参照し、アラートが発生している部分に絞っていくのがコツだ。 |
管理パックでは、それぞれのパフォーマンスには「しきい値」が設定されている。しきい値と現在の値を比較することで、システムに問題が発生しているかどうかを判断するためだ。Essentialsのパフォーマンス表示画面では、単にパフォーマンスを表示するだけでなく、しきい値を超えているかどうか、つまりアラートが発生しているかどうかを重ねて表示することができる。
アラートを表示するには、パフォーマンスのグラフが表示されている領域を右クリックして表示されるコンテキスト・メニューから[アラートの表示]を選択する。画面に表示されている時間範囲にしきい値を超えた値が存在するか、またはオブジェクトに関する重大な問題が発生していればグラフ上にアラートが表示される。
 |
||||||
| パフォーマンス画面 | ||||||
| パフォーマンス画面ではグラフとアラートを重ねて表示できる。 | ||||||
|
パフォーマンス画面からは、カウンタに設定されているしきい値を確認し、その場で変更することもできる。しきい値を参照、または変更するには以下の操作を行う。
■手順6.パフォーマンス・カウンタの一覧から、参照/変更したいしきい値を右クリックして表示されるコンテキスト・メニューから[上書き]-[概要]-[ルール用]を選択する。ここでは、「AD一般応答最終バインド パフォーマンス コレクション」に対して操作を行ったものとする。
■手順7.「上書きの概要」ウィンドウが表示される。
 |
|||
| 上書きの概要ウィンドウ | |||
| 監視のしきい値を持ったオブジェクトを「ルール」と呼び、ルールを変更することで監視内容を変更することができる。 | |||
|
「上書きの概要」ウィンドウの「変更された値」列には、このパフォーマンス・カウンタのしきい値が表示されている。この画面では「4」と表示されており、これは4秒であることを示している。
■手順8.「上書きの概要」ウィンドウの[編集]をクリックし、「上書きのプロパティ」画面を表示する。
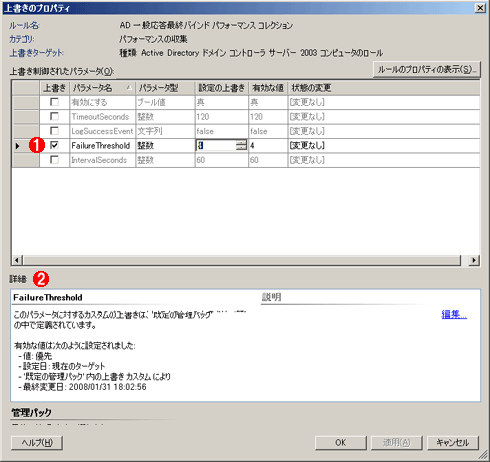 |
||||||
| 上書きのプロパティ画面 | ||||||
| ルールの変更は監視の品質にかかわるため、慎重に行おう。 | ||||||
|
■手順9.「上書きのプロパティ」画面の「FailureThreshold」の値を変更し、[OK]ボタンをクリックして値を保存する。
必要であれば、変更に至った経緯などを「説明」欄に入力しておくとよいだろう。ちなみに、「上書きのプロパティ」画面の「IntervalSeconds」はパフォーマンスをチェックする間隔となる。より詳細な値を取得する必要があれば、この間隔を再設定しよう。
以上でしきい値の変更が完了した。以降は、収集したパフォーマンス・データと設定したしきい値が比較される。
ここで紹介したパフォーマンス情報以外にも、コンソール・ツリー内ではさまざまな情報が参照できる。それぞれの情報の参照方法と設定方法、サービスごとの管理方針については、マイクロソフトが提供する「管理パックガイド」が役に立つだろう。管理パックガイドは以下のサイトよりダウンロードが可能だ。![]()
| INDEX | ||
| [製品レビュー]中小規模システムのライフサイクル管理を実現するSystem Center Essentials 2007 | ||
| 第3回 System Center Essentials 2007を使用した運用管理手順(1) | ||
| 1.新しい管理コンソールの構造 | ||
| 2.コンピュータの管理(1)―正常性とインベントリの集計レポート | ||
| 3.コンピュータの管理(2)―アラート | ||
| 4.コンピュータの管理(3)―コマンドの実行と可用性の確認 | ||
| 5.システムの監視(1)―アラートとサービスの監視 | ||
| 6.システムの監視(2)―パフォーマンスの表示 | ||
| 製品レビュー |
- Azure Web Appsの中を「コンソール」や「シェル」でのぞいてみる (2017/7/27)
AzureのWeb Appsはどのような仕組みで動いているのか、オンプレミスのWindows OSと何が違うのか、などをちょっと探訪してみよう - Azure Storage ExplorerでStorageを手軽に操作する (2017/7/24)
エクスプローラのような感覚でAzure Storageにアクセスできる無償ツール「Azure Storage Explorer」。いざというときに使えるよう、事前にセットアップしておこう - Win 10でキーボード配列が誤認識された場合の対処 (2017/7/21)
キーボード配列が異なる言語に誤認識された場合の対処方法を紹介。英語キーボードが日本語配列として認識された場合などは、正しいキー配列に設定し直そう - Azure Web AppsでWordPressをインストールしてみる (2017/7/20)
これまでのIaaSに続き、Azureの大きな特徴といえるPaaSサービス、Azure App Serviceを試してみた! まずはWordPressをインストールしてみる
|
|




