特集
|
|
|
|
|
インストール手順の概要
検疫サービスを利用する手順を簡単にまとめると、次のようになる
-
検疫サービスのインストール
-
検疫検査用コマンドの作成
-
検疫用ネットワーク用のリモート・アクセス・ポリシーの作成
a)ウィザードによる基本ポリシーの作成
b)検疫用のフィルタの作成や、接続時間制限などの設定 -
接続マネージャによる接続用設定のプロファイルの作成
-
VPNサービスへのダイヤルアップ接続
以下、この順に沿って、設定方法を解説する。
検疫サービスのインストール
Windows Server 2003 SP1をインストールしただけでは、検疫サービスはインストールされていないので、管理者が手動でインストール、セットアップを行う必要がある。まずコントロール・パネルの[プログラムの追加と削除]で[Windows コンポーネントの追加と削除]を実行し、表示された「Windows コンポーネント」の一覧から[ネットワーク サービス]を選んで[詳細]ボタンをクリックする。すると次の画面が表示されるので、[リモート アクセス検疫サービス]のチェック・ボックスをオンにし、[OK]をクリックする。
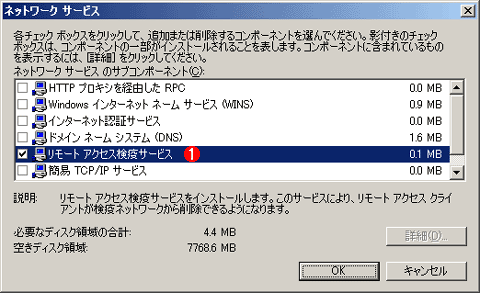 |
|||
| 検疫サービスのインストール | |||
| 検疫サービスはデフォルトではインストールされていない。リモート・アクセス・サービスとは別にインストールする必要がある。 | |||
|
以上でサービスはインストールされるが、サービスの実行は開始されず、停止したままである。検疫サービスを利用するには、管理者が手動で実行開始しなければならない。通常は、システムの起動時に自動的に実行されるように、[スタートアップの種類]を[自動]に変更しておく。
 |
||||||
| 検疫サービスの開始 | ||||||
| このサービスはインストールしただけでは実行は開始されない。 | ||||||
|
スタートアップの種類の変更後、[開始]をクリックするとサービスがスタートするが、RRASサービスがまだインストールされていない場合や、RRASサービスの構成作業(VPNサーバとして設定しておく)が完了していない場合にはサービスが開始できずにエラーとなるので、先にそれらの作業をすませておく(具体的な構成作業については後述)。その後、検疫サービスを開始させるか、システムを再起動すればよい。
検疫検査用コマンドの作成
検疫サービスでは、あらかじめ設定された条件を満たすかどうかを調査するためのプログラム(.batや.cmd、WSHのようなスクリプト・ファイルでもよいし、検疫用のAPIを使ったプログラムでもよい)が必要になる。具体的な検査用のコマンドの内容は後述するが、ここでは、そのファイル名は「quarantine.cmd」として以下の設定を行うものとする。
RRASサービスの開始とVPNサーバとして構成
|
検疫サービスは、以前からあるリモート・アクセス・サービス(ダイヤルアップやVPN接続)をベースにして、検疫・隔離のための機能を導入したものである。その基本となるダイヤルアップ/VPN接続のための設定は従来と変わらないので、ここでは特に解説しない。今回の例では、以下のようにVPNサーバを設定している。
 |
|||
| VPNサーバの設定 | |||
| VPNサーバのネットワーク・インターフェイスの例。このVPNサーバ(コンピュータ名はVPNSERVER)には2枚のネットワーク・インターフェイスを装着し、片方はイントラネットへ、もう片方はインターネットへそれぞれ接続しておく。VPN接続はインターネット側で受ける。 | |||
|
このシステムには、「ローカルネット接続(IPアドレスは10.20.1.22/24)」と「インターネット接続(IPアドレスは192.168.0.1/24)」という2つのネットワーク・インターフェイスが装着されている。VPNクライアントは、この「インターネット接続」側のインターフェイスへ接続するものとしている(この例におけるIPアドレスは192.168.0.1だが、実際のシステムではインターネットからアクセス可能なグローバルIPアドレスが付けられることになる)。またVPNクライアントに割り当てる動的IPアドレスは、10.20.1.200〜10.20.1.250までとする(アドレス変換NATは利用せず、VPNクライアントにはこのIPアドレスが割り当てられる)。
VPNサーバの設定方法については省略するが、簡単にまとめると、まずRRASの管理ツールでサーバ名を右クリックし、ポップアップ・メニューから[ルーティングとリモート アクセスの構成と有効化]を選択して設定ウィザードを起動すればよい。ウィザードの最初の段階で「リモート アクセス(ダイヤルアップまたは VPN)」を選び、以後は、VPN用のインターフェイスの選択、VPNクライアントに割り当てるIPアドレス範囲の指定などを行えばよい。VPNサーバとして設定完了後のプロパティ情報を以下に示す。
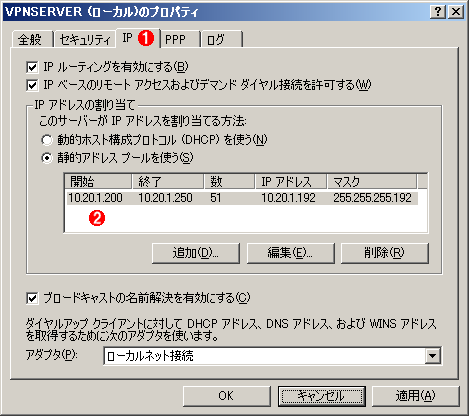 |
||||||
| VPNサーバとして設定後のIPアドレス関連のパラメータ | ||||||
| VPNサーバとして設定すると、ローカル・ネットワーク側のIPアドレスの一部(アドレス・プール)が、VPNクライアントへ割り当てられる。 | ||||||
|
VPNアクセス時の認証方法としては、VPNサーバ自身で行う方法(Windows認証)もあるし、IAS(インターネット認証サービス。Windows Server OSに用意されている認証用サービス)を利用する方法もあるが、どちらを利用してもよい。ここでは簡単にするために、IASサーバを利用せず、Windows認証を利用する。
| INDEX | ||
| [特集]Windows Server 2003 SP1レビュー | ||
| 第2回 リモート・アクセス検疫機能 | ||
| 1.「リモート・アクセス検疫サービス」とは | ||
| 2.検疫サービスのインストール | ||
| 3.検疫ネットワーク用のリモート・アクセス・ポリシーの作成 | ||
| 4.接続マネージャによる接続用設定のプロファイルの作成 | ||
| 5.VPN接続と検疫スクリプト | ||
| 「特集」 |
- Azure Web Appsの中を「コンソール」や「シェル」でのぞいてみる (2017/7/27)
AzureのWeb Appsはどのような仕組みで動いているのか、オンプレミスのWindows OSと何が違うのか、などをちょっと探訪してみよう - Azure Storage ExplorerでStorageを手軽に操作する (2017/7/24)
エクスプローラのような感覚でAzure Storageにアクセスできる無償ツール「Azure Storage Explorer」。いざというときに使えるよう、事前にセットアップしておこう - Win 10でキーボード配列が誤認識された場合の対処 (2017/7/21)
キーボード配列が異なる言語に誤認識された場合の対処方法を紹介。英語キーボードが日本語配列として認識された場合などは、正しいキー配列に設定し直そう - Azure Web AppsでWordPressをインストールしてみる (2017/7/20)
これまでのIaaSに続き、Azureの大きな特徴といえるPaaSサービス、Azure App Serviceを試してみた! まずはWordPressをインストールしてみる
|
|




