特集
|
|
|
|
|
サーバの設定が済んだら、次は[管理ツール]−[接続マネージャ管理キット]を使って、VPN接続用のプロファイルを作成する。なおこのツールは[コントロール パネル]の[プログラムの追加と削除]−[Windows コンポーネントの追加と削除]で、[管理とモニタ ツール]−[接続マネージャ管理キット]でインストールすることができる。クライアントOSの場合は、サーバ用管理ツールをインストールすれば、同時に導入される(関連記事参照)。
|
このツールは、ダイヤルアップやVPN接続のためのプロファイル(接続先の電話番号やIPアドレス、接続時に実行するコマンドなどの情報)を作成するためのものである。あらかじめ管理者が接続用プロファイルを作成してユーザーに配布することにより、ユーザーは簡単にサービスに接続できるようになる。検疫ネットワークに対するVPN接続では、接続確立後にクライアント側のシステムを調査し、条件を満たせば検疫モードを解除しなければならない。具体的には、VPN接続確立後に検査用コマンドを実行し、さらにその結果をサーバへと送信する必要がある。接続マネージャ管理キットを使ってプロファイルを作成しておけば、接続先の指定はもちろんのこと、接続後のコマンドの実行や、そのために必要なコマンド・プログラムそのものもパッケージ化して、容易に配布できるようになる。作成したプロファイルはWindows 9xやWindows Meでも利用できる。
このツールを起動すると、次のようなウィザード画面が表示される(このツールの実行ステップ数は非常に多いので、主要な部分のみを紹介する)。
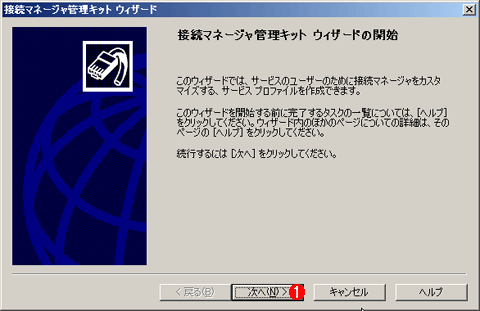 |
|||
| 接続プロファイル管理キット・ウィザード | |||
| 接続プロファイルを作成するにはこのウィザードを利用する。非常にステップが長いので注意。 | |||
|
[次へ]をクリックすると、新規プロファイルを作成するか、既存プロファイルを編集するかを選択する画面が表示される。[新しいプロファイル]を選択して[次へ]をクリックすると、次のように、接続プロファイルの名前を入力するダイアログが表示される。
 |
||||||
| プロファイル名の設定 | ||||||
| プロファイルの名前とファイル名を指定する。 | ||||||
|
以上の情報の入力後、ウィザードを順次進めていくと次のようなダイアログが表示される。ここではVPN接続の接続先情報(接続先のVPNサーバのIPアドレスやホスト名)を指定する。
 |
||||||
| VPNサーバの指定 | ||||||
| アクセス先のVPNサーバのIPアドレスもしくはコンピュータ名を設定する。 | ||||||
|
[次へ]を何回かクリックすると、[電話帳]というウィザード・ページがあるが、そこにある[電話帳の更新内容を自動的にダウンロード]をオフにして、さらに[次へ]と進めていく。そして[カスタム動作]の画面で、接続確立時に実行するスクリプトなどを指定する。
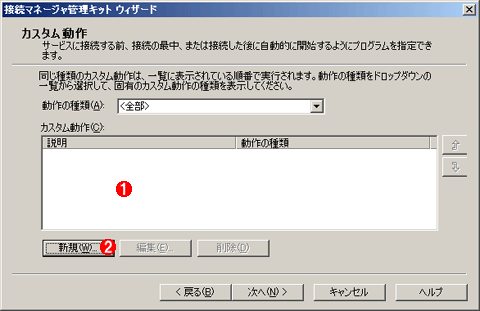 |
||||||
| カスタム動作の定義 | ||||||
| VPN接続後に実行するプログラム(検査用のプログラム)をここで指定する。何も実行しないと、ずっと検疫モードのままとなる(検疫モードから抜けることはできない)。 | ||||||
|
このダイアログでは、接続の前後やエラー発生時などに、何を行うかを指定することができる。ここでは[新規]をクリックし、検疫の検査用の実行ファイルを指定する。
 |
|||||||||||||||
| プログラムの指定 | |||||||||||||||
| 実行するプログラム(バイナリ・ファイルでもよいし、スクリプト・ファイルやバッチ・ファイルでもよい)とそのパラメータなどを指定する。 | |||||||||||||||
|
実行するプログラムの名前は「quarantine.cmd」、パラメータは「%ServiceDir% %DialRasEntry% %TunnelRasEntry% %Domain% %UserName%」、動作の種類は「接続後」とする。パラメータ部に指定されている文字列は、プログラムに渡すためのパラメータであり、プログラム(ここではquarantine.cmd)の作り方によって変わるので、環境に合わせてカスタマイズしていただきたい。各パラメータに関する詳しい説明はこのツールのヘルプに記述されている。
さらに何画面か[次へ]で進めていくと、次のような[追加ファイル]の指定画面が表示される。ここでは、検疫サービスのクライアント側プログラムであるrqc.exeを指定しておく。こうすると、作成されたプロファイルに自動的にrqc.exeが組み込まれ、簡単にクライアントにインストールすることができる。
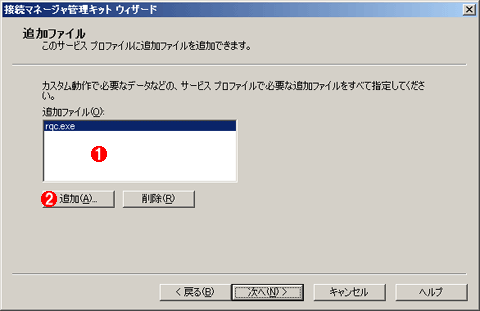 |
||||||
| 同時に配布するファイルの指定 | ||||||
| 検疫サービスのクライアントでは、最終的にこのプログラム(rqc.exe)を呼び出す必要がある。 | ||||||
|
[次に]をクリックするとウィザードの最後のページが表示されるが、ここでさらに[高度なカスタマイズ]をオンにして[次へ]をクリックする。
すると[高度なカスタマイズ]画面が表示されるので、[セクション名]フィールドを「Connection Manager」、[キー名]フィールドを「DialUp」、[値]フィールドを「0」にセットして[適用]をクリックする。
この状態で[次へ][完了]をクリックすると、接続用プロファイルが作成される。作成されたファイルを以下に示す。
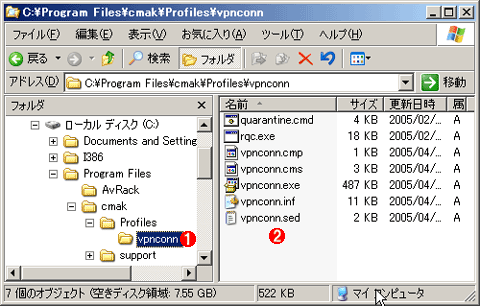 |
||||||
| 作成された接続用プロファイル | ||||||
| ウィザードを終了すると、vpnconn.exeというプログラムが作成されているので、これをクライアントへ配布する。 | ||||||
|
いくつかファイルがあるが、必要なのは「vpnconn.exe」だけである(ほかのファイルはプロファイルを再編集する場合に使用される)。このvpnconn.exeをフロッピー・ディスクなどにコピーしてクライアント・コンピュータへ渡し、インストールする。
| INDEX | ||
| [特集]Windows Server 2003 SP1レビュー | ||
| 第2回 リモート・アクセス検疫機能 | ||
| 1.「リモート・アクセス検疫サービス」とは | ||
| 2.検疫サービスのインストール | ||
| 3.検疫ネットワーク用のリモート・アクセス・ポリシーの作成 | ||
| 4.接続マネージャによる接続用設定のプロファイルの作成 | ||
| 5.VPN接続と検疫スクリプト | ||
| 「特集」 |
- Azure Web Appsの中を「コンソール」や「シェル」でのぞいてみる (2017/7/27)
AzureのWeb Appsはどのような仕組みで動いているのか、オンプレミスのWindows OSと何が違うのか、などをちょっと探訪してみよう - Azure Storage ExplorerでStorageを手軽に操作する (2017/7/24)
エクスプローラのような感覚でAzure Storageにアクセスできる無償ツール「Azure Storage Explorer」。いざというときに使えるよう、事前にセットアップしておこう - Win 10でキーボード配列が誤認識された場合の対処 (2017/7/21)
キーボード配列が異なる言語に誤認識された場合の対処方法を紹介。英語キーボードが日本語配列として認識された場合などは、正しいキー配列に設定し直そう - Azure Web AppsでWordPressをインストールしてみる (2017/7/20)
これまでのIaaSに続き、Azureの大きな特徴といえるPaaSサービス、Azure App Serviceを試してみた! まずはWordPressをインストールしてみる
|
|




