|
|
|
特集
|
|
|
|
|
「アクセス・ベースのディレクトリ列挙―ABE」の概要Windows Server 2003 Service Pack 1(以下Windows Server 2003 SP1)では、「アクセス ベースのディレクトリ列挙(Access-based Enumeration。以下ABEと表記)」※という機能が新しく導入された。ファイル共有サービスを通してファイルやフォルダ名の一覧を表示する場合に、アクセス権に基づいて表示するかどうかを決定する機能である。 |
| ※ 「アクセス・ベースのディレクトリ列挙」という名称は、Windows Server 2003 SP1のヘルプ・ファイルなどで記述されている正式な名称ではない。以下で解説するような設定を行わないと利用できないし、そのための日本語ツールも用意されていないので、実際の日本語名称がどのようになるかは未定である。Windows Server 2003 SP1関連の機能概要ドキュメントでの記述に従い、本稿では、「アクセス・ベースのディレクトリ列挙(ABE)」と呼ぶことにする。 |
従来のWindows OSでサーバ上の共有フォルダにアクセスする場合、アクセス権(読み取り権限)のないファイルやフォルダでも、フォルダの一覧には表示されるので、ファイルをクリックすることが可能であった(実際にはアクセス権がないのでファイルを開こうとするとエラーになるのだが)。だがこのABE機能を有効にすると、アクセス権のないファイルやフォルダはエクスプローラでは一覧に表示されないし、検索でも見つからなくなるので、ユーザーが間違ってクリックしたり、開こうとしたりする間違いを防止できるし、アクセスする許可権限のないファイルやフォルダの存在をユーザーに知らせない(隠す)ということにも役立つ。
以前のWindows OSでも、共有名の最後に「$」を付けて(例:share$などとする)、(擬似的に)共有フォルダを隠すことが可能であったが、これは共有名にのみ有効な機能だし、ユーザーごとに可視/不可視を制御することはできなかった。これに対してABEでは、アクセスするユーザーの権利に応じて、ファイルやフォルダを隠すことができるのが大きな特徴である。
ABEに関する情報は、以下の場所にまとめられている。
このページの「Access-based Enumeration」のところに、ABEに関するドキュメントとツールへのリンクがそれぞれ用意されている。ABEに関するドキュメントは以下のページからダウンロードできる。原稿執筆時点(2005年6月末現在)では、日本語のドキュメントは提供されていない。
このドキュメントには、ABEの機能概要や利用方法、制限事項、パフォーマンスなどがまとめられている。
ABEによるアクセス制御の実際
ABE機能のインストール方法を解説する前に、実際にABEによる一覧の制御の実際を見てみよう。
いま、次のような構造の共有フォルダがあるとする。このフォルダに対して、ネットワーク経由でアクセスする場合を見てみる。
379サーバ「abetestserver」が「Share」という共有フォルダをネットワークに公開しており、そのフォルダの中には、さらに「Granted」と「Restricted」という2つのフォルダが存在している。
この共有フォルダへユーザー「Alice」がアクセスするとする。ただし各フォルダやファイルには次のようなアクセス権を付けておく。
| リソース | Aliceに対するアクセス権 |
| Share共有 | 読み取り可 |
| Grantedフォルダ | 読み取り可 |
| Grantedフォルダ中のGranted.txt | 読み取り可 |
| Grantedフォルダ中のRestricted.txt | アクセス権なし |
| Restrictedフォルダ | アクセス権なし |
| Restrictedフォルダ中のGranted.txt | 読み取り可 |
| Restrictedフォルダ中のRestricted.txt | アクセス権なし |
| ユーザーAliceに対するアクセス権の設定例 | |
このようなフォルダにユーザーAliceがアクセスする場合、従来のWindows OSでは次のように見える。
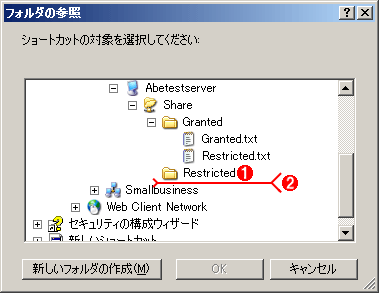 |
||||||
| 従来の共有フォルダの見え方 | ||||||
| フォルダRestrictedは見えるが、その中のファイルはアクセス権がないので、見えない。Grantedフォルダ中のファイル名は(アクセス権の有無に関係なく)両方とも見える。 | ||||||
|
この画面では、フォルダRestrictedが見えているが、その中のファイルは見えない。
これに対し、ABEが有効になっている場合は、次のようになる。
 |
|||
| ABE有効時の共有フォルダの見え方 | |||
| アクセス権のあるフォルダGrantedも、その中にあるファイルGranted.txtも見えるが、そうでないフォルダRestrictedや、ファイルRestricted.txtは見えない。 | |||
|
この画面では、Restrictedというフォルダそのものが見えないことに注意していただきたい。アクセス権がない場合はこのように、フォルダの存在そのものが隠ぺいされる。
ただしABEはフォルダやファイルの列挙を防ぐだけなので、ファイルのパスを知っていれば、アクセス権のあるファイル自体にはアクセスすることができる。例えばフォルダRestrictedの中にあるファイルGranted.txtに対して、ユーザーAliceの読み取りが許可されているとする。例えばコマンド・プロンプト上で「notepad \\ABETestServer\Share\Restricted\Granted.txt」とすれば、このファイルをメモ帳で開くことができる。
なお、この例では、途中のフォルダ(ここではRestrictedフォルダ)に読み取り権限がないのに、その下にあるファイルやフォルダにはアクセス可能だが、これはABEとは関係ない。Windows OSでは、あるフォルダに読み取り権限がなくても、その中にあるファイルのパス名が分かっていて、さらにアクセス権があれば、アクセスすることができる。これを「走査チェックのバイパス」権利というが、デフォルトではこれが有効になっている(無効にするとさまざまな問題が発生するので、無効にしてはいけないことになっている)。
注意:ABEはネットワーク経由でのみ利用可能な機能
ABEが機能するのは、ファイル共有を通して(ネットワーク経由で)アクセスする場合だけである。ローカル・ディスク上のファイルに直接アクセスする場合はABEは機能しない。そのため、Aliceがファイル・サーバにインタラクティブにログオンしてShare共有のフォルダを開くと、次のように、従来と同様に見ることができる。
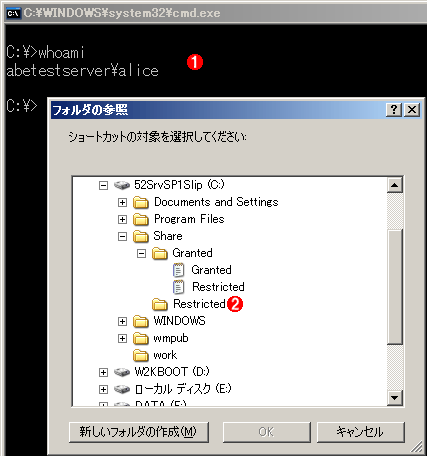 |
||||||
| ローカルのファイルをアクセスする場合 | ||||||
| ローカルのファイルやフォルダをアクセスする場合は、ABEが無効になっている場合と同様に見える。 | ||||||
|
| INDEX | ||
| [特集]Windows Server 2003 SP1レビュー | ||
| 第6回 アクセス・ベースのディレクトリ列挙ABE | ||
| 1.アクセス・ベースのディレクトリ列挙ABEとは | ||
| 2.ABEツールのインストール | ||
| 3.ABEツールの利用方法 | ||
| 4.ABEとアクセス権 | ||
| 「特集」 |
- Azure Web Appsの中を「コンソール」や「シェル」でのぞいてみる (2017/7/27)
AzureのWeb Appsはどのような仕組みで動いているのか、オンプレミスのWindows OSと何が違うのか、などをちょっと探訪してみよう - Azure Storage ExplorerでStorageを手軽に操作する (2017/7/24)
エクスプローラのような感覚でAzure Storageにアクセスできる無償ツール「Azure Storage Explorer」。いざというときに使えるよう、事前にセットアップしておこう - Win 10でキーボード配列が誤認識された場合の対処 (2017/7/21)
キーボード配列が異なる言語に誤認識された場合の対処方法を紹介。英語キーボードが日本語配列として認識された場合などは、正しいキー配列に設定し直そう - Azure Web AppsでWordPressをインストールしてみる (2017/7/20)
これまでのIaaSに続き、Azureの大きな特徴といえるPaaSサービス、Azure App Serviceを試してみた! まずはWordPressをインストールしてみる
|
|




