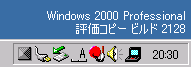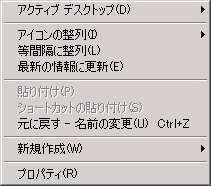特集Windows 2000ファーストインプレッションデスクトップのプロパティメニュー − アクティブデスクトップ(1/4)
デジタルアドバンテージ
1999/11/12 |
 |
|
Windows 2000のデスクトップを次に示す。オフラインフォルダなど、Windows 2000で新たに追加されたものもあるが、ほとんどはWindows 98やNT 4.0で見馴れたものばかりである。
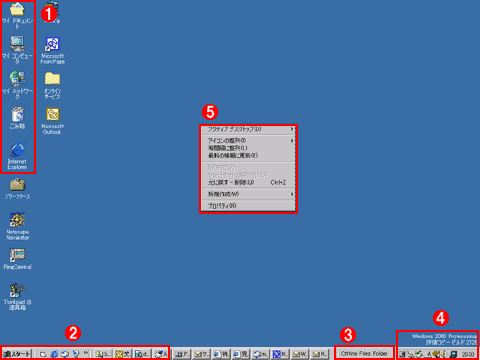 |
||||||
|
Windows 2000のデスクトップ |
||||||
| Windows 2000では、デフォルトのデスクトップの色がこの青色になった。「マイ コンピュータ」、「ごみ箱」などのオブジェクトアイコン、[スタート]ボタン、タスクバー、インジケータ領域など、いずれもWindows 98やNT 4.0で見馴れたものばかりである。 | ||||||
|
||||||
|
||||||
|
||||||
|
||||||
|
このようにWindows 2000では、「マイ ドキュメント」のアイコンがデスクトップアイコンの最上位にデフォルトで表示されるようになった。ただしこの[マイ ドキュメント]アイコンを表示させたくなければ、コントロールパネルの[フォルダオプション]の詳細設定で非表示にすることも可能である。
デスクトップのプロパティメニュー
何も表示されていないデスクトップ領域でマウスの右ボタンをクリックすると、デスクトップのプロパティメニューが表示される。このように、何らかのオブジェクト(この場合はデスクトップ)を選択(またはオブジェクトの上にカーソルを移動)し、マウスの右ボタンをクリックすると、対応するオブジェクトのプロパティメニューが表示される。プロパティ(property)は「性質」、「特性」などの意味で、このプロパティメニューの各メニュー項目から、対象オブジェクトの状態を確認したり、オブジェクトに関する設定を行ったり、命令を実行したりできる。このためプロパティメニューの内容は、対象となるオブジェクトによって変化することになる。
こうしたプロパティメニューのインターフェイスは、WindowsのユーザーインターフェイスがWindows 95で一新されたときに追加された。それまでのWindows(Windows 3.xなど)では、マウスの左ボタンのみですべての操作を行えることが前提となっていた(このことは、当時のプログラミングガイドラインにも明記されていた)。3ボタンマウスやホイール付きマウスが一般化してしまった現在では、隔世の感があるが……。
 |
||||||||||||||||||||||||
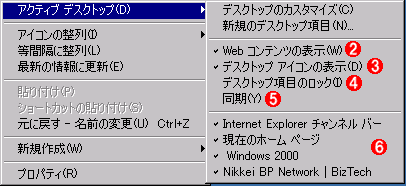 |
||||||||||||||||||||||||
|
デスクトップのプロパティメニュー |
||||||||||||||||||||||||
| Windows 2000のデスクトップ上でマウスを右クリックすると表示される。画面上は[Webコンテンツの表示]を選択していない場合。画面下は[Webコンテンツの表示]を選択している場合。このプロパティメニュー項目のうち、特に奥が深いのは[アクティブ デスクトップ]項目と、最後の[プロパティ]項目である。 | ||||||||||||||||||||||||
|
デスクトップのプロパティメニューの最初のメニュー項目は、[アクティブ デスクトップ]である。このアクティブデスクトップは、Internet Explorer 4.0から追加された機能で、それまではビットマップ画像やパターンなど、静的な情報しか表示できなかったデスクトップ領域にWebブラウザの機能を追加し、Webページなどを表示可能にしたものだ。この機能を利用すれば、たとえば株価情報ページなど、頻繁にチェックしたいインターネット上のWebページをデスクトップ上に常時表示させておくことが可能になる。なおアクティブデスクトップに設定したWebページは、スケジュール機能を利用することで、一定時間ごとに最新情報をインターネットから取り出し、表示することができる(スケジュール設定の詳細については後述)。
上の画面からわかるとおり、[アクティブ デスクトップ]項目から表示されるサブメニューは、[Webコンテンツを表示]が選択されているかどうかで表示内容が異なる。[Webコンテンツ]を表示を選択すると、デスクトップにWebコンテンツを表示する場合に利用できるオプションのメニュー項目がいくつか追加表示される。
アクティブデスクトップでWebページが表示されるレイヤは、「マイ コンピュータ」などのデスクトップアイコンよりも背面に位置している。このためデスクトップアイコンとWebページ表示が重なるとWebページが見えにくくなってしまう。このようなときには、[デスクトップ アイコンの表示]をオフにして、アイコンを非表示にする(デフォルトは表示)。
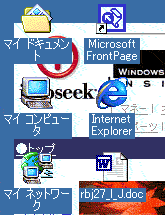 |
 |
|
デスクトップアイコンを非表示にする |
|
| アクティブデスクトップでのWebページは、デスクトップアイコンよりも背面側(奥側)に表示される。このときデスクトップアイコン表示と重複してWebページが見にくければ(画面左)、[デスクトップ アイコンの表示]項目をオフにすると、アイコンが非表示になる(画面右)。 | |
[デスクトップ項目のロック]は、デスクトップに表示したWebページの表示位置や表示サイズを変更したくないときに選択する(デフォルトは未選択)。通常、デスクトップに表示されたWebページをマウスで選択すると、表示領域の上部と周囲にウィンドウのタイトルバーや枠に相当するものが表示され、この部分をマウスで操作することで、表示位置を変更したり、表示サイズを変更したりできるようになっている。しかしこの項目を選択すると、これらの操作部分が表示されなくなり、位置やサイズが選択不能になる。
[同期]は、アクティブデスクトップ項目として選択したWebページを手動で更新するための項目である。これを選択すると、インターネット(またはイントラネット)にアクセスして、最新のWebページ情報をデスクトップに表示させることができる(Webブラウザで[最新の情報に更新]を実行した場合と同等)。なお、定期的に表示を更新したければ、スケジュール機能を利用して、一定の時間間隔で自動的に更新処理を行うこともできる(詳細は後述)。
| INDEX | ||
| [特集]Windows 2000ファーストインプレッション | ||
| 1. | デスクトップのプロパティメニュー−アクティブデスクトップ(1/4) | |
|---|---|---|
| 2. | デスクトップのプロパティメニュー−アクティブデスクトップ(2/4) | |
| 3. | デスクトップのプロパティメニュー−アクティブデスクトップ(3/4) | |
| 4. | デスクトップのプロパティメニュー−アクティブデスクトップ(4/4) | |
| 5. | コントロールパネルの概要(1/3) | |
| 6. | コントロールパネルの概要(2/3) | |
| 7. | コントロールパネルの概要(3/3) | |
| 特集 |
- Azure Web Appsの中を「コンソール」や「シェル」でのぞいてみる (2017/7/27)
AzureのWeb Appsはどのような仕組みで動いているのか、オンプレミスのWindows OSと何が違うのか、などをちょっと探訪してみよう - Azure Storage ExplorerでStorageを手軽に操作する (2017/7/24)
エクスプローラのような感覚でAzure Storageにアクセスできる無償ツール「Azure Storage Explorer」。いざというときに使えるよう、事前にセットアップしておこう - Win 10でキーボード配列が誤認識された場合の対処 (2017/7/21)
キーボード配列が異なる言語に誤認識された場合の対処方法を紹介。英語キーボードが日本語配列として認識された場合などは、正しいキー配列に設定し直そう - Azure Web AppsでWordPressをインストールしてみる (2017/7/20)
これまでのIaaSに続き、Azureの大きな特徴といえるPaaSサービス、Azure App Serviceを試してみた! まずはWordPressをインストールしてみる
|
|