特集Windows 2000ファーストインプレッションデスクトップのプロパティメニュー − アクティブデスクトップ(3/4)
デジタルアドバンテージ
1999/11/12 |
 |
|
Webページのプロパティ−[スケジュール]タブ
「オフラインで使用」を指定したWebページをチェックする間隔を指定するには、プロパティダイアログの[スケジュール]タブを使用する。Webページにアクセスして、最新の情報に更新する処理を、IE 5.0では「同期」と呼んでいる。
|
|
||||||||||||||||||
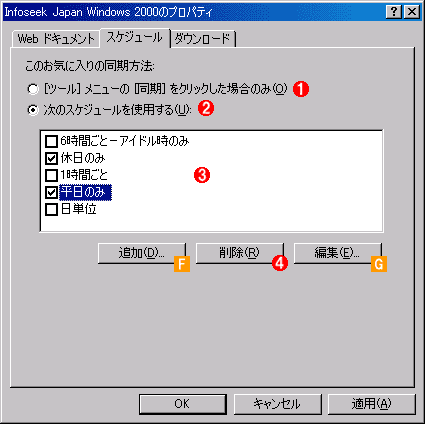 |
||||||||||||||||||
| Webページのプロパティ−[スケジュール]タブ | ||||||||||||||||||
| ここでは、「オフラインで使用」を指定したWebページをチェックする間隔を指定する。間隔としては、1日単位、週間単位などはもちろん、開始日と終了日を指定できるなど、かなり細かなスケジュール調整が可能である。 | ||||||||||||||||||
|
ここでは、Webページの同期(更新)方法を選択する。一番上にある[[ツール]メニューの[同期]をクリックした場合のみ]は、同期のタイミングをマニュアルで指示する場合に指定する。企業ユーザーなど、インターネットに常時接続された環境ならば問題はないが、自宅からダイヤルアップでインターネットに接続している場合などは、自動接続が好ましくないこともある。特に、ダイヤルアップルータを使って、インターネットへのアクセスが生じたら自動的にプロバイダに接続するような環境で使っていると、同期処理が実行されるたびに電話をかけることになってしまう。このような心配があるときには、[[ツール]メニューの[同期]をクリックした場合のみ]を選択して、ユーザーが指示したときだけ同期処理が行われるようにする。
なお、[ツール]メニューとあるが、これはIEのメニューを指しており、アクティブ デスクトップをマニュアルで更新するには、デスクトップのプロパティメニュー−[アクティブ デスクトップ]−[同期]を実行する。
スケジュールの作成と編集
デフォルトでは、上の画面に示した「日単位」という、毎日1回だけ処理を行うスケジュール項目が用意されているが、「毎週」や「1日おき」など、必要なスケジュールを自作することができる。1日何回も処理を実行する(たとえば「1時間に1回」など)スケジュールも設定可能だが、これには、まず「日単位」を選択してから、スケジュールの編集機能を使って詳細を設定する。
新規スケジュールを作成するには、Webページのプロパティ−[スケジュール]タブにある[追加]ボタンをクリックする、すると次のようなダイアログが表示される。
|
|
||||||||||||
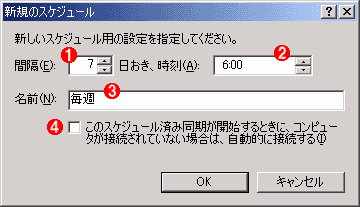 |
||||||||||||
| [新規のスケジュール]ダイアログ | ||||||||||||
| Webページのプロパティ−[スケジュール]タブで、新しいスケジュールの追加ボタンをクリックすると、このダイアログが表示される。このように新規スケジュールの追加では、同期処理を開始する間隔や時刻、自動接続の有無などを指定する。 | ||||||||||||
|
このように、新規スケジュールの作成では、処理を開始する1日単位での間隔と、処理の開始時刻を指定し、スケジュールの名前を指定する。ダイヤルアップユーザーで、ネットワークが接続されていないオフラインの状態で同期処理が開始されたときに、自動的にネットワークに接続したければ、下端の[このスケジュール済み同期が開始するときに〜]チェックボックスをオンにする。ただしこれをオンにすると、スケジュール設定に応じて自動的にダイヤルアップを開始して、プロバイダへの接続が行われるようになるので注意が必要である。
このダイアログから分かるとおり、新規スケジュールの作成では、1日単位での処理間隔と、処理の開始時刻しか指定できない。1日に何回も処理を行うなどの設定は、ここでいったんスケジュールを作成しておき、スケジュールの編集で詳細を指定することになる。
スケジュールを編集するには、Webページのプロパティ−[スケジュール]タブで編集したいスケジュールを選択し、[編集]ボタンをクリックする。すると、次のようなダイアログが表示される。
|
|
||||||||||||
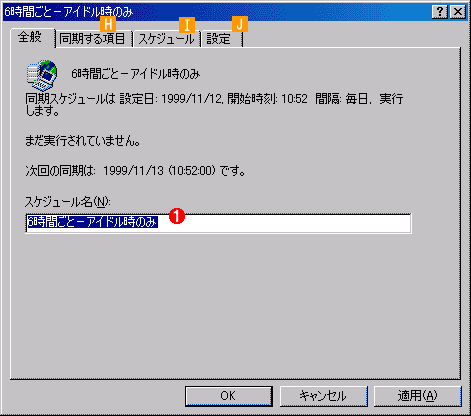 |
||||||||||||
| スケジュールの編集ダイアログ−[全般]タブ | ||||||||||||
| スケジュールの詳細を設定するには、このスケジュールの編集ダイアログを使用する。ここでは、同期する項目(Webページやオフラインファイル)を始め、1日に何回も処理を行う場合の設定、システムが起動したときだけ処理を行う、システムが未使用のときだけ処理を行うなど、細かなスケジュール設定が行える。 | ||||||||||||
|
このスケジュールの編集機能を利用することで、自動処理の設定をきめ細かく設定することが可能である。ただし機能性は文句なく高いのだが、そのために使いこなすのもたいへんである。込み入った話になるが、以下で詳しく見ていこう。上のダイアログで[同期する項目]タブをクリックすると、次のダイアログが表示される。
|
|
|||||||||
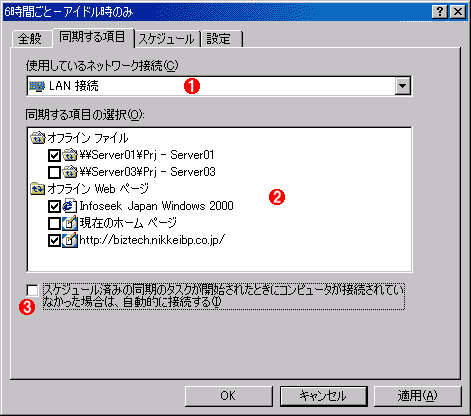 |
|||||||||
| スケジュールの編集ダイアログ−[同期する項目]タブ | |||||||||
| ここでは、スケジュール処理で使用するネットワーク接続の種類や、同期する項目の種類などを選択する。 | |||||||||
|
このように、同期項目は、ネットワーク接続デバイスごとに設定でき、またそれぞれのデバイスごとに、どのオフライン項目(ファイルやWebページ)を同期するかを指定できる。
|
|
||||||||||||
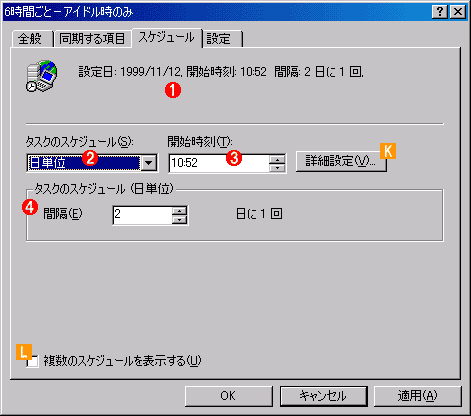 |
||||||||||||
| スケジュールの編集ダイアログ−[スケジュール]タブ | ||||||||||||
| スケジュールの詳細を設定するには、このスケジュールの編集ダイアログを使用する。ここでは、同期する項目(Webページやオフラインファイル)を始め、1日に何回も処理を行う場合の設定、システムが起動したときだけ処理を行う、システムが未使用のときだけ処理を行うなど、詳細なスケジュール設定が行える。 | ||||||||||||
|
||||||||||||
|
||||||||||||
|
||||||||||||
1つのスケジュール項目に対し、複数の設定を割り当てることも可能である。これには、上のダイアログの下端にある[複数のスケジュールを選択する]をチェックする。すると設定情報を表示していた部分が、下のようにリストボックスとボタンに変わり、複数のスケジュールを割り当てることができるようになる。
|
|
||||||
 |
||||||
| スケジュールの編集ダイアログ−[スケジュール]タブで[複数のスケジュールを表示する]をチェックしたところ | ||||||
| 前出のダイアログの下部にある[複数のスケジュールを選択する]をチェックすると、ダイアログの表示がこのように変化する。 | ||||||
|
||||||
|
上のダイアログでは、タスク開始の基本的な単位と、開始時間しか設定できない。さらに詳細なスケジュールを指定したければ、ここで[詳細設定]ボタンをクリックする。すると次のようなダイアログが表示される。
|
|
||||||||||||||||||
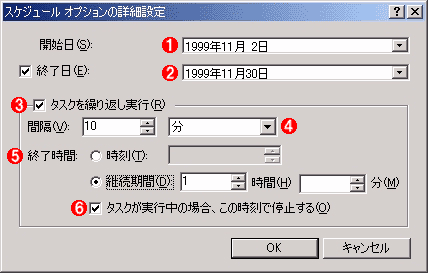 |
||||||||||||||||||
| スケジュールの詳細設定ダイアログ | ||||||||||||||||||
| ここでは、スケジュールの開始日や終了日、処理の繰り返し実行の条件などを指定する。 | ||||||||||||||||||
|
このようにスケジュールの詳細設定ダイアログでは、処理の開始日に加え、そのスケジュール設定の有効期限(設定が有効になる最終日を指定する)を設定したり、処理の繰り返し実行を指定したりできる。この有効期限設定を使えば、たとえば「今週だけ」、「今月だけ」など、そのスケジュールに有効期限を設定することが可能である。
処理の繰り返し実行は、たとえば株価情報を知らせるWebページを繰り返し同期させる場合などに指定する。ここでは、繰り返しの期間(10分に1回実行、など)と、繰り返し処理の終了条件を指定する。
繰り返し処理の終了条件が成立した場合には、新たな繰り返し処理は実行されない。しかしたとえば、1時間近くかかる処理を10分ごとに実行していたとして、終了条件が成立した後は、新たな処理は開始されないが、それ以前に開始された処理は実行されたままになる。このような場合に、実行途中の処理を強制終了したければ、下端にある[タスクが実行中の場合、〜]をチェックする。ダイヤルアップユーザーなどは、接続先などによって予想外に通信時間が長引くことがあるので、これをチェックしておいたほうが安心だろう。
|
|
|||||||||||||||
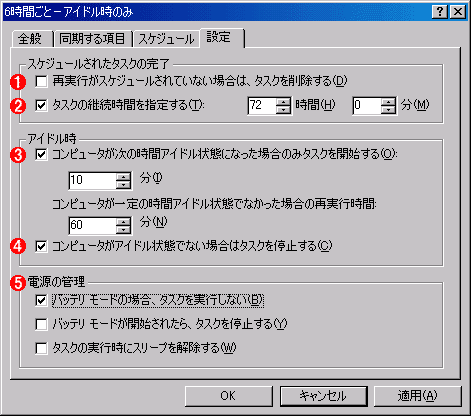 |
|||||||||||||||
| スケジュールの編集ダイアログ−[設定]タブ | |||||||||||||||
| ここでは、タスクの継続時間や未使用時(アイドル時)の指定、電源管理とスケジュールの関係などを設定する。 | |||||||||||||||
|
スケジュールの編集ダイログの最後の[設定]タブでは、スケジュールされた処理が完了したときの設定や、アイドル時の処理、電源管理とスケジュールの関係などを行える。
常時接続環境にいるユーザーなら、ネットワークへの無駄なアクセスが多少発生したところで、せいぜい管理者に目を付けられる程度ですむかもしれないが、これがダイヤルアップユーザーとなると、無駄なアクセスはそのまま電話代やプロバイダ料金に跳ね返ってしまう。このため、なかなか無人のネットワークアクセスは行いにくいのだが、ここまで細かな設定が行えると、少なくとも機能的には、無人運転もまったく心配がない。ただし、最悪の場合、ソフトウェアはハングアップする可能性もあるという前提で、ルーター側での安全設定(強制切断など)を行う必要性は変わらない。
| INDEX | ||
| [特集]Windows 2000ファーストインプレッション | ||
| 1. | デスクトップのプロパティメニュー−アクティブデスクトップ(1/4) | |
|---|---|---|
| 2. | デスクトップのプロパティメニュー−アクティブデスクトップ(2/4) | |
| 3. | デスクトップのプロパティメニュー−アクティブデスクトップ(3/4) | |
| 4. | デスクトップのプロパティメニュー−アクティブデスクトップ(4/4) | |
| 5. | コントロールパネルの概要(1/3) | |
| 6. | コントロールパネルの概要(2/3) | |
| 7. | コントロールパネルの概要(3/3) | |
| 特集 |
- Azure Web Appsの中を「コンソール」や「シェル」でのぞいてみる (2017/7/27)
AzureのWeb Appsはどのような仕組みで動いているのか、オンプレミスのWindows OSと何が違うのか、などをちょっと探訪してみよう - Azure Storage ExplorerでStorageを手軽に操作する (2017/7/24)
エクスプローラのような感覚でAzure Storageにアクセスできる無償ツール「Azure Storage Explorer」。いざというときに使えるよう、事前にセットアップしておこう - Win 10でキーボード配列が誤認識された場合の対処 (2017/7/21)
キーボード配列が異なる言語に誤認識された場合の対処方法を紹介。英語キーボードが日本語配列として認識された場合などは、正しいキー配列に設定し直そう - Azure Web AppsでWordPressをインストールしてみる (2017/7/20)
これまでのIaaSに続き、Azureの大きな特徴といえるPaaSサービス、Azure App Serviceを試してみた! まずはWordPressをインストールしてみる
|
|






