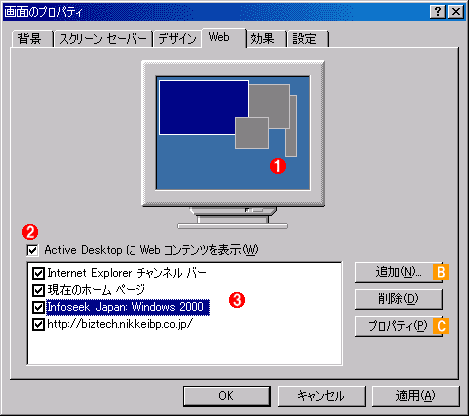特集Windows 2000ファーストインプレッションデスクトップのプロパティメニュー − アクティブデスクトップ(2/4)
デジタルアドバンテージ
1999/11/12 |
 |
|
デスクトップのカスタマイズ
デスクトップのプロパティメニュー−[アクティブ デスクトップ]−[デスクトップのカスタマイズ]を選択すると、[画面のプロパティ]ダイアログボックスの[Web]タブが表示される。
|
|
|||||||||||||||
|
[画面のプロパティ]ダイアログの[Web]タブ |
|||||||||||||||
| デスクトップのプロパティメニューから[アクティブ デスクトップ]−[デスクトップのカスタマイズ]を選択すると、このダイアログが表示される。ここでは、アクティブ デスクトップとしてWebコンテンツを表示するかどうか、アクティブ デスクトップ項目として表示されるWebページの追加、自動ダウンロード設定などを行う。 | |||||||||||||||
|
この[画面のプロパティ]ダイアログボックスは、デスクトップのプロパティメニューの最下行にある[プロパティ]項目から表示されるものと同じである(ただしこの場合には、[Web]タブではなく、[背景]タブが表示される)。
ダイアログの中央にある[Active DirectoryにWebコンテンツを表示]をチェックすると、その下にあるWebコンテンツリストが有効になり(選択可能になり)、リストの左端にあるチェックボックスがオンになっているWebコンテンツがデスクトップに表示されるようになる。したがってデスクトップに表示されたWebコンテンツをいっぺんに非表示にしたければ[Active DirectoryにWebコンテンツを表示]をオフにすればよいし、特定のWebコンテンツだけをオン/オフにしたければ、リスト中のチェックボックスを使用すればよい。
Webコンテンツ一覧に新しい項目を追加したければ、右にある[追加]ボタンをクリックする。
|
|
|||||||||
 |
|||||||||
|
[新規のActive Desktop項目]ダイアログ |
|||||||||
| [追加]ボタンをクリックすると、このダイアログが表示される。ここでは、アクティブ デスクトップに表示するWebコンテンツを指定する。指定方法としては、マイクロソフト社がアクティブ デスクトップ用として用意したページ一覧からの選択、URLの直接指定、HTMLファイルや画像ファイルのダイアログによる指定が行える。 | |||||||||
|
すると、上のような[新規のActive Desktop項目]ダイアログが表示される。ここでは、3つの方法でWebコンテンツを指定することが可能だ。
1つ目は、マイクロソフトがアクティブ デスクトップ用のWebコンテンツとして一覧したインターネット上のWebページを参照し、ここから適当なものを選択する方法である。これはActive Desktop Galleryと呼ばれるもので、Windows 98など既存の環境からアクセスできるものと同じである。このActive Desktop Galleryからは、ニュースやスポーツ、株価情報、旅行、エンターテインメントなど、さまざまなページを選択可能だが、いずれも英語のページなのが残念である。Windows 2000製品版の出荷時には、ぜひとも日本語の一覧ページに代えてほしいところだ。
2つ目は[場所]テキストボックスでURLを直接指定する方法である。インターネット上の通常のWebページを指定するときには、この方法を使うことになるだろう。
3つ目は、[参照]ボタンからファイルオープン時と同等のダイアログボックスを開き、ここでHTMLファイルや画像ファイルを選択する方法である。ローカルにあるファイルやイントラネット上に存在するファイルを指定するときには、この方法をとることになるだろう。
Webページのプロパティ−[Webドキュメント]タブ
アクティブ デスクトップに指定したWebコンテンツは、スケジュールを設定して、一定期間ごとに最新の内容に更新することが可能だ。この設定を行うには、[画面のプロパティ]−[Web]タブの左下にあるWebコンテンツ一覧から適当なもを選択し、右の[プロパティ]ボタンをクリックする。すると、選択したWebページのプロパティダイアログが表示される。
|
|
|||||||||||||||
 |
|||||||||||||||
|
Webページのプロパティ |
|||||||||||||||
| このWebページのプロパティで[オフラインで使用する]を選択すると、[スケジュール]タブと[ダウンロード]タブが現れ、一定のスケジュールで当該Webページをネット上からダウンロードできるようになる。 | |||||||||||||||
|
インターネットを常用するようになると、定期的にチェックしたいと思うWebページが増えてくる。数が少ないときには、「お気に入り」などに登録したURLをマニュアルで選択してチェックしてもたいした手間ではないが、数が増えてくると、これは不可能だ。こんなとき、指定したWebページに一定間隔ごとに自動的にアクセスして、最新のページデータをローカルディスクにダウンロードしたり、電子メールで送ったりする「購読」と呼ばれる機能がIE 4.0から追加された。しかしIE 5.0からは、この「購読」が「オフラインで使用」という呼称に変更されている。機能的には「購読」と同じだが、IE 5.0(およびIE 5.0を最初から組み込んだWindows 2000)では、「オフラインで使用」という呼称に統一されている。
Webページを定期的にチェックしたければ、上のWebページのプロパティダイアログで[このページをオフラインで使用する]をチェックする。これをチェックすると、[スケジュール]タブと[ダウンロード]タブが現れ、下の[概要]グループボックスにWebページの情報が表示されるようになる。ここで説明しているのはアクティブ デスクトップ用のWebページ設定だが、IEの「お気に入り」などで定期的なチェックを行いたい場合も、ほぼ同じ操作を行うことができる。
| INDEX | ||
| [特集]Windows 2000ファーストインプレッション | ||
| 1. | デスクトップのプロパティメニュー−アクティブデスクトップ(1/4) | |
|---|---|---|
| 2. | デスクトップのプロパティメニュー−アクティブデスクトップ(2/4) | |
| 3. | デスクトップのプロパティメニュー−アクティブデスクトップ(3/4) | |
| 4. | デスクトップのプロパティメニュー−アクティブデスクトップ(4/4) | |
| 5. | コントロールパネルの概要(1/3) | |
| 6. | コントロールパネルの概要(2/3) | |
| 7. | コントロールパネルの概要(3/3) | |
| 特集 |
- Azure Web Appsの中を「コンソール」や「シェル」でのぞいてみる (2017/7/27)
AzureのWeb Appsはどのような仕組みで動いているのか、オンプレミスのWindows OSと何が違うのか、などをちょっと探訪してみよう - Azure Storage ExplorerでStorageを手軽に操作する (2017/7/24)
エクスプローラのような感覚でAzure Storageにアクセスできる無償ツール「Azure Storage Explorer」。いざというときに使えるよう、事前にセットアップしておこう - Win 10でキーボード配列が誤認識された場合の対処 (2017/7/21)
キーボード配列が異なる言語に誤認識された場合の対処方法を紹介。英語キーボードが日本語配列として認識された場合などは、正しいキー配列に設定し直そう - Azure Web AppsでWordPressをインストールしてみる (2017/7/20)
これまでのIaaSに続き、Azureの大きな特徴といえるPaaSサービス、Azure App Serviceを試してみた! まずはWordPressをインストールしてみる
|
|