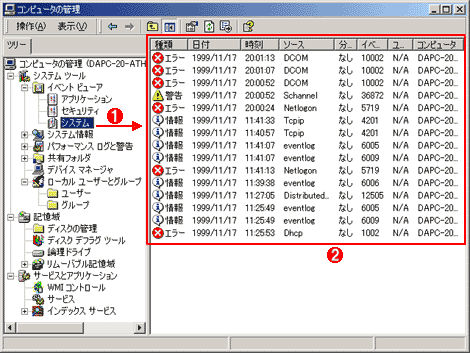特集Windows 2000ファーストインプレッションコントロールパネルの概要(3/3)
デジタルアドバンテージ
1999/11/16 |
 |
|
コントロールパネルの[管理ツール]には、システムの設定を変更したり、システムの動作状況をモニタリングしたりするためのアプレットが含まれている。この管理ツールは、コントロールパネルから起動できるだけでなく、[スタート]メニューの[プログラム]−[管理ツール]からも起動できるようになっている。ただし初心者などが不用意に操作してしまわないように、Professional版では、あらかじめ[スタート]メニューの[管理ツール]が非表示になっていることがあるが、その場合はタスクバーの[プロパティ]−[詳細]にある[[スタート]メニューの設定]で、[管理ツールを表示する]というチェックボックスをオンにすればよい。
これらの管理ツール類は、従来のNT 4.0ではコントロールパネルや管理ツールメニュー内の各所に分散していたものが多いが、Windows 2000では、「管理ツール」として1つのツールに集約されており、管理しやすくなっている。また接続先を変えることにより、ローカルコンピュータだけではなく、他のシステムであっても管理できるようになっている。
| 管理ツールのアイコン | 説明 |
|
|
Windows 2000システム上で発生したさまざまなイベントや障害などに関するログを表示するためのツール。Professional版ではアプリケーションログ/セキュリティログ/システムログの3つのログが表示される。アプリケーションログには、アプリケーションやユーザープログラムが生成したログが記録される。セキュリティログには、システム内のセキュリティに関するログ(たとえば、ログオンの成功/失敗や、オブジェクトの監査記録の結果、セキュリティ設定の変更など)が記録される。システムログには、Windows 2000システムに含まれている各種コンポーネントやハードウェアなどの動作ログ(たとえば、デバイスドライバのロード失敗やサービスの起動/終了/異常検出など)が記録される。各イベントログに記録される情報には、その重要度などに応じて、エラー(重大な障害)/警告(軽微な障害もしくは注意喚起)/情報(動作状態に関する補助的な情報)/成功の監査/失敗の監査という5つのレベルがあり、それぞれ異なるアイコンマークが付くようになっている。 |
|
|
システムに関する各種の設定やモニタリングなどを1つのツールでまとめて行えるようにしたもの。デスクトップ上にある「マイコンピュータ」アイコンの[管理]メニューからも起動することができる。このツールでは、システムツール/記憶域/サービスとアプリケーションという3つのカテゴリに従って、システムを管理することができる。 |
|
|
システムに内にあるCOM(Component Object Model)コンポーネントに関する制御や動作状態の検査を行う。Windows 2000では、COMベースのトランザクション処理機能が組み込まれているが、それに関する制御を行うためのツールがこのコンポーネントサービスである。 |
|
|
バックグラウンドで動作する、各種サービスの動作状態の確認や設定、サービス実行アカウントの設定などを行う。 |
|
|
ODBCのデータソースの定義や管理を行う。ODBC経由でデータベースにアクセスするためには、まずこのツールでデータソースを定義しておく必要がある。 |
|
|
システム内部の各モジュールの動作状況(CPU使用率、割り込み処理の回数、入出力速度、サービスやプロセス、デバイスの動作状態など)をリアルタイムで調べ、グラフ化するためのツール。システムが正常に動作しているかどうかを監視したり、パフォーマンスチューニングを施すために必要なボトルネックなどの情報を得るために利用する。数値があるしきい値を超えていると、警告メッセージを送信するように設定することもできる。 |
|
|
システム内部の各種ポリシーの設定を行う。ポリシーとは、たとえばユーザーごとのセキュリティに対する制限や、利用できるプログラムや権限に対する制限など(例:パスワードは最大30日で変更させる、ディスクのクォータ機能を使って1ユーザ当たりのディスク使用量を限定させる、など)を決めるためのものである。セキュリティポリシーは、ドメインごとにデフォルトで設定することもできるし、このツールを使ってローカルマシンごとに個別に設定することもできる。 |
| Windows 2000 Professionalの[管理ツール]アプレット | |
[コンピュータの管理]ツール
[コンピュータの管理]ツールは、システムに関する各種の設定や操作、サービスなどの実行状況のモニタリングなどを総合的に行うためのツールである。上で述べた各種管理ツールや、従来のNTでは、[スタート]メニューの[プログラム]−[管理ツール]メニューから起動していた各種管理ツールをすべて集約したようなツールである。Windows 2000では、この「コンピュータの管理」ツールで集中的に管理できるようにユーザーインターフェイスが改良されている(実際にはMMC(Microsoft Management Console)のスナップイン機能で、各種ツールを集約している)。このツールを起動するには、[プログラム]の[管理ツール]−[コンピュータの管理]メニューを使うか、コントロールパネルの「管理ツール」をクリックするか、デスクトップ上にある「マイコンピュータ」アイコンを右クリックして、そこにある[管理]メニューを使って起動する。Active Directoryを導入しているのなら、エクスプローラ上で、[ネットワークコンピュータ]のアイコンをクリックして、[ネットワーク全体]−[Directory]−ドメイン名−[Computers]もしくは[Domain Controllers]の中にあるコンピュータ名を右クリックし、そこから[管理]メニューを選んで起動することもできる。
このツールでは、システムツール/記憶域/サービスとアプリケーションという3つのカテゴリに従って、システムを管理することができる(ただし接続したシステムのバージョンによって、表示される項目は異なる)。「システムツール」では、システムの状態を調べたり(イベントビューア、パフォーマンスメーター、デバイスマネージャ、ファイルの共有状態の表示など)、ユーザー/グループアカウントの設定ができる。「記憶域」ツールでは、ディスクのパーティション設定やデフラグ、バックアップなどができ、「サービスとアプリケーション」ツールでは、サービスの起動や停止、各種アプリケーション(WWW/FTPサーバ、インデックスサービスなど)の状態設定や管理などを行う。![]()
| [コンピュータの管理]ツール | ||||||
| システム関連の管理ツールはすべてここに集約されている。イベントビューアやユーザー管理、ディスクの管理、サービスの監視などができる。 | ||||||
|
| INDEX | ||
| [特集]Windows 2000ファーストインプレッション | ||
| 1. | デスクトップのプロパティメニュー−アクティブデスクトップ(1/4) | |
|---|---|---|
| 2. | デスクトップのプロパティメニュー−アクティブデスクトップ(2/4) | |
| 3. | デスクトップのプロパティメニュー−アクティブデスクトップ(3/4) | |
| 4. | デスクトップのプロパティメニュー−アクティブデスクトップ(4/4) | |
| 5. | コントロールパネルの概要(1/3) | |
| 6. | コントロールパネルの概要(2/3) | |
| 7. | コントロールパネルの概要(3/3) | |
| 特集 |
- Azure Web Appsの中を「コンソール」や「シェル」でのぞいてみる (2017/7/27)
AzureのWeb Appsはどのような仕組みで動いているのか、オンプレミスのWindows OSと何が違うのか、などをちょっと探訪してみよう - Azure Storage ExplorerでStorageを手軽に操作する (2017/7/24)
エクスプローラのような感覚でAzure Storageにアクセスできる無償ツール「Azure Storage Explorer」。いざというときに使えるよう、事前にセットアップしておこう - Win 10でキーボード配列が誤認識された場合の対処 (2017/7/21)
キーボード配列が異なる言語に誤認識された場合の対処方法を紹介。英語キーボードが日本語配列として認識された場合などは、正しいキー配列に設定し直そう - Azure Web AppsでWordPressをインストールしてみる (2017/7/20)
これまでのIaaSに続き、Azureの大きな特徴といえるPaaSサービス、Azure App Serviceを試してみた! まずはWordPressをインストールしてみる
|
|