[特集] Windowsネットワーク管理者のための計画停電対策 1.計画停電時にしなければならないこと デジタルアドバンテージ 打越 浩幸、島田 広道2011/03/17 |
|
Page1
Page2
|
2011年3月11日に発生した東北地方太平洋沖地震は、東北地方を中心に甚大かつ深刻な被害を与えた。発電所などもダメージを受けて電力供給能力が下がり、電力需要を安定して満たせなくなったことから、執筆時点では、主に関東地方で電力会社による「計画停電」が実施されている。計画停電とは、事前に決定されたスケジュールと対象地域に基づいて、一定時間の停電を毎日あるいは毎週繰り返すことを指し、不測のトラブルによる突発的な停電とは根本的に異なるものだ。
知ってのとおり、コンピュータの電源を切るときには正しい手順でシャットダウンを行う必要がある。シャットダウンせずに電源をオフにすると、せっかく作成したデータが失われたり、最悪の場合はコンピュータが故障して起動しなくなったりすることもある。計画停電に際しても、システム管理者は事前にコンピュータをシャットダウンし、電力が回復したらサーバなどは速やかに電源をオンにして回復させる必要がある。個々の作業はよく経験していることだが、計画停電では普段と桁違いに多数のコンピュータやネットワーク機器を相手にする必要があり、作業の手間も格段に増えることが予想される。
|
そこで本稿では、計画停電時に多数の機器をシャットダウンしたり起動したりするうえで、それらの正しい手順や特に気をつけなければならない点を整理して解説する。対象とするのは、中小企業か、あるいは大企業の部署レベルの社内システムである。なお、計画停電ではなく突発的な停電への対策については、関連記事を参考にしていただきたい。
■記事内目次
停電時の作業手順
ネットワーク環境や管理対象範囲によって多少の差異はあるだろうが、計画停電時のシャットダウン/起動の作業手順はおおよそ次の図のようになるだろう。
 |
| 計画停電時の作業フロー |
| 具体的な作業内容や注意点の詳細は、この後にそれぞれ解説していく。 |
各作業の詳細は後述するが、通常のシャットダウンと比べると、停電の場合はコンセントから電源ケーブルを抜くなどして完全に電源をオフにする作業が必要とされる。もちろん電力回復後にはコンセントに電源ケーブルをつなぎ直す必要がある。そのほか、シャットダウン前と回復後には、ユーザーに対してシステムの停止や回復をお知らせする必要もある。
BIOSで電源復旧時の自動オンを無効にする
まずは、停電前にあらかじめ実施しておくべきコンピュータの設定について説明する。なお、この設定は1回だけ実施すればよく、停電のたびに繰り返す必要はない。
停電から復旧した場合、PCの設定によっては自動的に電源がオンになってしまうことがある。詳細は後で説明するが、復旧時は電力が不安定になることがあるし、またサーバやネットワーク機器よりも先にクライアントPCの電源がオンになってしまうと、正しく起動できない可能性もある。そのため、システムの停止や起動は、あらかじめ計画した順序に従って行わなければならない。
だがPCの自動起動機能が有効になっていると、停電からの復旧(あるいはコンセントと電源ケーブルとの接続)と同時にシステムが起動しようとするので、上記のようなトラブルが生じる可能性がある。これを避けるためには、システムの自動起動をオフにしておく。
通電時にシステムを自動起動するかどうかは、通常はBIOSの設定で変更できる。以下は、あるマザーボードのBIOSセットアップにおける電源復旧時の動作状態の設定メニューである。
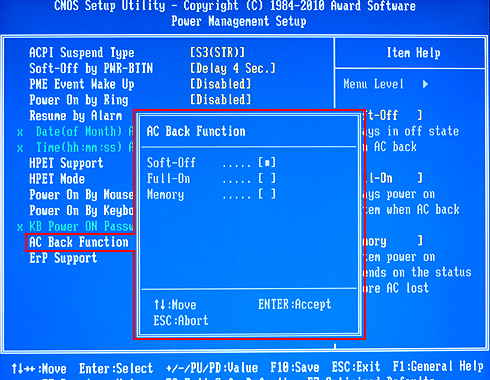 |
| BIOSの電源復旧時の動作状態の設定 |
| これは、GigaByte社のGA-X58A-UD3RというマザーボードにおけるBIOS設定項目例。項目名は、システムによって異なるが、「AC Back Function(電源復旧時の機能)」や「Restore AC Power Loss(電源断時の状態の復元)」「自動パワーオン」などとなっていることが多い。 |
通常はこのように、3種類から選べるようになっている。
| BIOSオプション名の例 | |
| AC Back Function/Restore AC Power Loss/Automatic Power-On/自動パワーオンなど | |
| 選択項目例 | 意味 |
| Soft-Off/ Power Off |
電源復旧時にもオフのまま。これを選択すること |
| Full-On/ Power On |
電源復旧時にオンにする |
| Memory/ Last State |
電源断(停電)時の状態に戻す。電源オンのまま停電した場合は、復旧時にオンにする。停電時に電源オフだった場合は、オフのまま |
| 電源復旧時の動作の選択 | |
| 電源復旧時の動作は、BIOSセットアップのパワーマネージメント・グループ・メニューに用意されていることが多い。 | |
このうち、「Soft-Off」や「Power Off」を選択して、電源復旧時に勝手にシステムが起動しないようにしておく。
BIOSセットアップを呼び出す方法については、PC InsiderのTIPS「BIOSセットアップを呼び出すキーを見つけるには」を参照していただきたい。
ユーザーにPCやサーバの停止を知らせる
最低限、ユーザーには次のことを伝える必要がある:
(1) ある特定の時間帯に、PCやサーバを必要とする作業ができなくなる
(2) 停電の前に、普段使っているPCをユーザー自身でシャットダウンしてほしい
(2)はシステム管理者の負担を軽減するために、このような依頼をユーザーにしておく方がよいだろう。1台ずつ手動でシステム管理者がシャットダウンしていくのはもちろん現実的ではないし、後述するネットワーク経由のリモート・シャットダウン機能を利用するとしても、台数が多いとそれなりに手間はかかるからだ。
(2)のように依頼しても、たいていはシャットダウンされないPCが残るものだが、台数が十分に少なければシステム管理者側で対処できる。
ユーザーに伝えるタイミングとしては、計画停電のように毎日の場合は、ユーザーの出社時刻までには確認できるようにしておく。停電が午前中に始まる場合は、前日のうちに告知しておく。また週1回程度か不定期の停電であれば、数日前に告知しておくのがベターだ。
ユーザーに停電を伝える手段には注意が必要だ。停電が毎日の場合、電子メールやグループウェアの掲示板だと停電までに読んでもらえるとは限らず、確実ではない。アナログな手段だが、社内でユーザーがよく出入りする複数の場所に、告知内容を印刷した紙を貼っておく方が効果的かもしれない。これら複数の手段を併用して告知するのがベターだろう。ちなみに、一昔前によく使われたnet sendコマンドによるメッセージ送信機能は、Windows Vista以降では利用できないので注意してほしい。
参考までに、ユーザーへ送付する停電に関するお知らせの例を記す。
社内スタッフのみなさまへ: |
上記の例では、実際の停電時間帯の午後3:00〜午後7:30に対し、サーバのシャットダウンや起動などのために前後30分の余裕を設けている(この余裕分は機器の台数や環境などに応じて変更していただきたい)。ユーザーには、停電時間帯より重要なサービス停止時間帯(午後2:30〜午後8:00)の方を告知している。
PCやサーバ、ネットワーク機器を停止する
停電でネットワーク全体を止める場合、各機器をシャットダウンする方法や、複数の機器をシャットダウンするときの順番など、注意すべきことがいくつかある。
■スリープではなくシャットダウンをすること
コンピュータ利用時の起動を高速にするため、PCを完全に終了/停止させるのではなく、「スリープ」機能を利用していることがある。だが停電に備える場合は、スリープではなく、確実に「シャットダウン」しておく必要がある。スリープはシステムが動いている状態で一時的に停止しているだけであり、そのまま停電になると、いわば電源ケーブルをいきなり引き抜いたような状態になるからだ。起動中だったアプリケーションなどが異常終了して、操作中だったファイルやアプリケーションの設定が壊れたりする可能性がある。それだけでなく、ファイル・システムに不整合などが発生して、データが失われたり、最悪の場合はファイル・システムそのものに障害が発生して、ファイルへまったくアクセスできなくなる可能性がある。
このような事態を避けるため、スリープではなくシャットダウンを使ってシステムを完全に停止させておく必要がある。なおシャットダウンではなく「休止」を利用することもできなくはないが(休止では、実行中のシステムのメモリ状態などをディスクに書き込んでからシャットダウンする)、これはWindows Server OSでは利用できない機能なので、サーバの場合はシャットダウンするしかない。またクライアントPCであっても、再通電時(停電からの復旧時)のネットワークの状態や、実行中のアプリケーションがアクセスしていたサーバの状態などが休止前と同じであるとは限らないので、やはり利用しない方がよい。
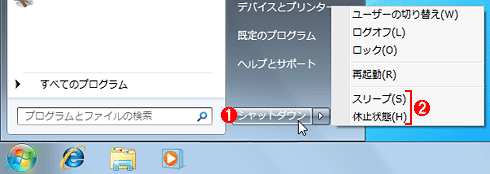 |
||||||
| システムは必ずシャットダウンしておく | ||||||
| システムを停止させる方法にはいくつかあるが、特に再起動時のトラブルなどを避けるためにも、システムは必ず「シャットダウン」しておくこと。 | ||||||
|
次のページでは、機器をシャットダウン/停止する順序や、電力回復後の起動手順などについて説明する。
| INDEX | ||
| [特集]Windowsネットワーク管理者のための計画停電対策 | ||
| 1.計画停電時にしなければならないこと | ||
| 2.シャットダウン時と起動時に注意すること | ||
| 「特集」 |
- Azure Web Appsの中を「コンソール」や「シェル」でのぞいてみる (2017/7/27)
AzureのWeb Appsはどのような仕組みで動いているのか、オンプレミスのWindows OSと何が違うのか、などをちょっと探訪してみよう - Azure Storage ExplorerでStorageを手軽に操作する (2017/7/24)
エクスプローラのような感覚でAzure Storageにアクセスできる無償ツール「Azure Storage Explorer」。いざというときに使えるよう、事前にセットアップしておこう - Win 10でキーボード配列が誤認識された場合の対処 (2017/7/21)
キーボード配列が異なる言語に誤認識された場合の対処方法を紹介。英語キーボードが日本語配列として認識された場合などは、正しいキー配列に設定し直そう - Azure Web AppsでWordPressをインストールしてみる (2017/7/20)
これまでのIaaSに続き、Azureの大きな特徴といえるPaaSサービス、Azure App Serviceを試してみた! まずはWordPressをインストールしてみる
|
|




