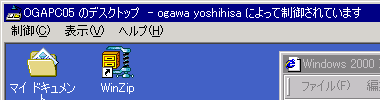Windows TIPS
| [System Environment] |
リモートからWindowsデスクトップを制御する方法(NetMeetingを利用する方法)
→解説をスキップして操作方法を読む
デジタルアドバンテージ
2000/07/08
2002/12/21 更新
|
|
| 対象OS |
| Windows 95 |
| Windows 98 |
| Windows 98 SE |
| Windows Me |
| Windows NT |
| Windows 2000 Professional |
| Windows XP Home Edition |
|
|
 |
| ■ |
Windows ServerやWindows XP Professionalでは、遠隔地からWindowsデスクトップを管理可能にするターミナル・サービス(リモート・デスクトップ)のサーバ機能が提供されており、リモートからのコンピュータ管理を便利に行うことができる。 |
| ■ |
しかしWindows 9x/Me/NT/2000/XP Home
Editionには、この機能は提供されていない。 |
| ■ |
しくみは全く異なるものだが、NetMeetingのリモート・デスクトップ共有機能を利用すれば、これらのWindows
OSでも、遠隔地からWindowsデスクトップを制御することは可能である。 |
|
|
読者がネットワーク管理者で、ユーザーからの問い合わせに答える立場なら、電話を使ってユーザー・サポートを行うことの歯がゆさについて、身を持って知っているだろう。こうしたユーザー・サポートでは、トラブルの具体的な状況や、システムの現在の設定などを詳しく調べなければならないのだが、いくら丁寧に説明しても、初心者ユーザーに指示してそうした情報を収集してもらうのは極めて困難だ(しかも困ったことに、こういうユーザーほどサポートをあてにするものだ)。こんなとき、ユーザー側のデスクトップを直接操作して、コントロール・パネルやレジストリの内容などをリモートから確認できればどんなにラクだろうか。
デスクトップの遠隔操作ではないが、Windows 2000 Serverにはターミナル・サービスが標準で組み込まれており、この機能を使えば、リモート・クライアントからWindows 2000 Serverにログインして使用することができる。またWindows XP Professionalには、このターミナル・サービスのサーバ機能が「リモート・デスクトップ機能」という名称で標準で搭載された(Windows XP Home Editionには搭載されていない)。このターミナル・サービスやリモート・デスクトップ機能を使えば、基本的には、直接接続されたコンソールを利用する場合と変わらず、アプリケーションを実行するなどが可能だ。いうまでもなく、この方法でも、遠隔地からサーバの状態などを確認することは可能である。これには、当初はクライアント側で専用のターミナル・クライアント・ソフトウェアをインストールする必要があったのだが、その後ターミナル・クライアント機能を実現するActiveXコントロールが公開された。このActiveXコントロールを使えば、専用ソフトウェアなしでも、IEからリモートのサーバにログオンできるようになる(つまり、サーバ機能が提供されるのはWindows 2000 ServerとWindows XP Professionalだけだが、それに接続するためのクライアントとしては、Windows 9x/Me、Windows NT 4.0を含む任意のWindows OSを使用できる)。
しかし逆にいえば、Windows 2000 ProfessionalだけからなるSOHO環境や、パーソナルな環境などではこの機能は利用できないということだ。
だが、がっかりするのはまだ早い。メカニズムとしては全く異なるし、接続中はマウスやデスクトップの制御権が全く奪われてしまうのだが、Windows 2000 ProfessionalやWindows 9x、Windows XP Home Edition同士でも、リモートからのデスクトップ操作は可能である。これには、オンライン会議ソフトウェアとしてWindows OSに標準添付されているNetMeetingを利用するのだ。これにより、ネットワークの先にあるデスクトップを手元に表示し、マウスやキーボードで直接操作できるようになる。必要なら、システムを再起動することもできる。
 |
| NetMeetingのリモート・デスクトップ共有機能を利用してウィンドウ内に表示された遠隔地にあるPCのデスクトップ |
| NetMeetingのリモート・デスクトップ共有機能を利用すれば、LANやインターネット上にある別のコンピュータのデスクトップをこのように自デスクトップ上のウィンドウ内に表示し、マウスやキーボードでこれを操作することが可能である。 |
| |
 |
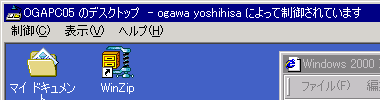 |
| 遠隔地にあるリモート・コンピュータ「OGAPC05」のデスクトップがウィンドウ内に表示されており、これが「ogawa yoshihisa」さんによって操作されていることを示している。 |
|
ただし、Windows XP Home Editionでは、デフォルトではこのNetMeetingのショートカットは[スタート]メニューには追加されていない。Windows XPでNetMeetingを利用するには、別稿「TIPS:Windows XPでNetMeetingを使用する」に示す方法で、明示的にNetMeetingのセットアップを行う必要がある。
まずはNetMeetingをインストール
いま述べたように、リモート・デスクトップ共有は、NetMeetingの機能として提供されている。周知のとおりNetMeetingは、Internet
Explorer(IE)とセットにしてインターネット上などで無償公開されている。Windows 2000にしろ、Windows 9xにしろ、NetMeetingは標準でインストールされているはずだが、インストールされていなかったり、手持ちのバージョンが古かったりするようなら、インターネットから最新版をダウンロードするか、PC雑誌の付録CD-ROMなどから最新版をインストールするとよい(マイクロソフトのNetMeetingのページ)。ちなみに原稿執筆時点での最新版はVer.3で、Windows 2000にはあらかじめこのNetMeeting Ver.3が組み込まれている(従ってダウンロードの必要はない)。
また前述したとおり、Windows XP Home Editionを使っている場合は、明示的にNetMeetingをセットアップする必要がある。
サーバ側の設定:Windows 9xの場合
ここでいうサーバ側とは、遠隔地から操作される側を指している。Windows 9xに限らず、インターネットを経由してそのコンピュータを操作するときには、そのコンピュータのIPアドレスが特定できなければならない。従って通常は、サーバ側コンピュータにグローバルなIPアドレスが割り当てられている必要がある。
サーバ側の設定を行うには、まず最初に、[スタート]ボタンの[プログラム]−[アクセサリ]−[通信]−[NetMeeting]メニューを実行して、NetMeetingを起動する。NetMeetingが起動されたら、[ツール]−[リモート デスクトップ共有]メニューを実行する。このメニューを初めて実行したときには、次のような[リモート デスクトップ共有ウィザード]が開始される。ここでは、サーバ・アクセス時のユーザー認証用として必要なパスワードなどを設定する。
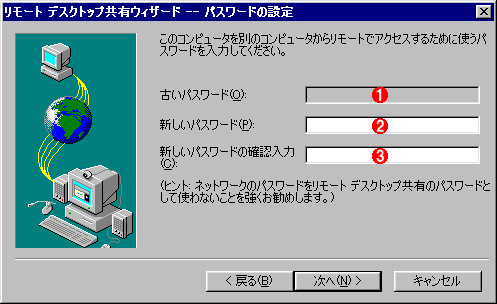 |
| [リモート デスクトップ共有ウィザード] |
| このウィザードでは、サーバに不正にアクセスされないためのパスワードなどを設定する。 |
| |
 |
すでにパスワードが設定してあるときには、そのパスワードを指定する。ウィザードを初めて実行したときには、(まだパスワードは設定されていないので)この項目はグレー表示される。 |
| |
 |
パスワードを指定する。デスクトップ共有では、パスワードが突破されたら最後、ありとあらゆる操作が可能になってしまう。見破りにくいパスワードを指定することが肝要。 |
| |
 |
確認のために、 のパスワードを再入力する。 のパスワードを再入力する。 |
|
この画面で[次へ]をクリックすると、今度はパスワード付きのスクリーン・セーバーを有効にすることを促すダイアログが表示される。すでに述べたとおり、NetMeetingのデスクトップ共有では、システム・リセットを含めた、事実上ありとあらゆる操作が可能である。便利ではあるが、その一方では、ハッキングでもされたら一大事だ。このためリモート・デスクトップ共有を有効化するときには、これにアクセスするためのパスワード指定が必須である。接続用パスワードを突破されてしまったときに備えて、第2の安全策となるのがパスワード付きのスクリーン・セーバーだ。これを有効化すると、例えば接続用パスワードが突破されて、誰かにデスクトップの制御権が奪われても、スクリーン・セーバーによってパスワード保護されているため、これも破らなければデスクトップを操作できない。
大前提は、接続用パスワードを破られないようにすることだが、ウィザードのダイアログでも推奨されているとおり、なるべくならパスワード付きスクリーン・セーバーも設定しておいた方がよいだろう。なおいうまでもなく、この際には、接続用のパスワードとは異なるパスワードを指定しておくこと。逆にいえば、このような設定にすると、正当なアクセス権を持つユーザーであっても、接続用のパスワードと、スクリーン・セーバーのパスワードの2種類を指定しなければならなくなる。
ウィザードを完了すると、次の[リモート デスクトップ共有の設定]ダイアログが表示される。こうしてリモート・デスクトップ共有をいったん設定した後は、[ツール]−[リモート
デスクトップ共有]メニューを実行すると、このダイアログが表示されるようになる。
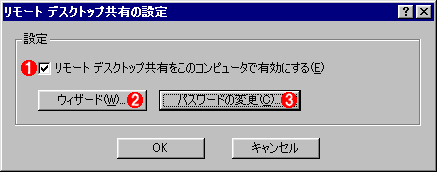 |
| [リモート デスクトップ共有の設定]ダイアログ |
| NetMeetingの[ツール]−[リモート デスクトップ共有]メニューを実行すると、このダイアログが表示される。 |
| |
 |
リモート・デスクトップ共有をオフに(禁止)したければ、このチェック・ボックスをオフにする。 |
| |
 |
再度[リモート デスクトップ共有ウィザード]を実行したければ、このボタンをクリックする。 |
| |
 |
接続用パスワードの変更を行いたければ、このボタンをクリックする。 |
|
[リモート デスクトップ共有をこのコンピュータで有効にする]がオンになっているはずだ。後にデスクトップ共有をオフにしたければ(禁止したければ)、このチェック・ボックスをオフにすればよい。
いったん設定した接続用パスワードを変更したければ[パスワードの変更]ボタンをクリックする。
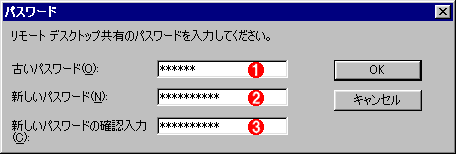 |
| パスワードの設定 |
| [リモート デスクトップ共有の設定]ダイアログの[パスワードの変更]ボタンをクリックすると、このダイアログが表示される。ここでは、現在のパスワードを入力し、変更後のパスワードと、確認用として再度新しいパスワード入力を繰り返す。 |
| |
 |
現在のパスワードを入力する。 |
| |
 |
変更後のパスワード(新規に設定するパスワード)を指定する。 |
| |
 |
確認のために で指定したパスワードを再入力する。 で指定したパスワードを再入力する。 |
|
第三者に対して、このデスクトップへのアクセスを許可するなら、ここで指定したパスワード(接続用パスワードとスクリーン・セーバーのパスワード)をその人に知らせる。
以上で設定は完了である。最後にNetMeetingの[通話]−[終了してリモート デスクトップ共有をアクティブにする]を実行して、NetMeetingのウィンドウを閉じる。
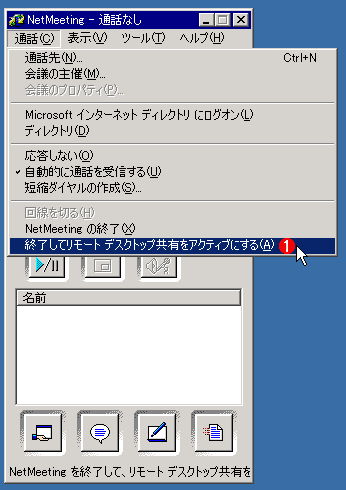 |
| NetMeetingの終了 |
| リモート・デスクトップ共有の設定が完了したら、このメニューを実行して、NetMeetingを終了する。 |
| |
 |
このメニューを実行すると、NetMeetingのウィンドウは消え、バックグラウンドでサーバ・プログラムが実行される。 |
|
するとNetMeetingのウィンドウは閉じて見えなくなるが、リモート・デスクトップ共有のサーバ・プログラムがバックグラウンドで実行される。これを示すアイコンがインジケータ領域に表示される。
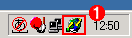 |
| インジケータ領域に表示されたリモート・デスクトップ共有アイコン |
| リモート・デスクトップ共有のプログラムはバックグラウンドで動作する。NetMeetingを終了しても、これが動作していることを示すアイコンがインジケータ領域(システム・トレイ領域)に表示される。 |
| |
 |
リモート・デスクトップ共有のサーバ・プログラムが実行されていることを示すアイコン。デスクトップ共有の中止や、サーバ・プログラムの終了を行いたければ、このアイコンを右クリックしてそのためのメニューを表示する。 |
|
 |
| リモート・デスクトップ共有アイコンを右クリックすると表示されるメニュー |
| このメニューから、リモート・デスクトップ共有のアクティブ化/オフ、またはプログラムの終了を指定できる。 |
| |
 |
現在、リモート・デスクトップ共有がオフになっているときにこの項目が有効になる。これを実行することで、リモート・デスクトップ共有をアクティブにできる。 |
| |
 |
現在、リモート・デスクトップ共有がアクティブになっているときにこの項目が有効になる。これを実行することで、リモート・デスクトップ共有をオフに(一時中止に)することができる。 |
| |
 |
バックグラウンドで実行されているリモート・デスクトップ共有のサーバ・プログラムを終了するときにはこの項目を実行する。するとインジケータ領域に表示されていたリモート・デスクトップ共有のアイコンが消える。 |
|
このインジケータ領域のアイコンを右クリックして表示されるメニューから、リモート・デスクトップ共有の一時中止や再開、リモート・デスクトップ共有の終了(サーバ・プログラムの終了)を指定できる。
サーバ側の設定:Windows NT/Windows 2000/Windows XP Home Editionの場合
基本的な設定法は前述のWindows 9xのそれと同等だが、Windows NT/Windows 2000/Windows XPでは、ユーザー認証の方法が異なっている。前述のように、Windows 9xでは、リモート・デスクトップ共有のためのパスワードをNetMeetingから指定したが、Windows NT/Windows 2000/Windows XPでは、そのコンピュータの管理者権限を持つユーザー(Administratorsグループに含まれるユーザー)のみがデスクトップを制御できるようになっている。従って、リモート・デスクトップ共有によって、第三者がそのコンピュータのデスクトップにアクセスできるようにするには、Administratorsグループに属している既存のユーザーのユーザー名とパスワードをその人に通知するか、Administratorsグループに新しいユーザーを作成する必要がある(新しいユーザーを追加するには、コントロール・パネルの[ユーザーとパスワード]アプレットを使用する)。通常ユーザー権限のUsersグループや、Guest権限ではアクセスできないので注意すること。
これ以外については、Windows 9xの場合と同様である。さらなる安全を考えるなら、パスワード付きのスクリーン・セーバーを設定しよう。なお、Windows NT/Windows 2000/Windows XPでは、NetMeetingでのパスワード設定は不要なので、[ツール]−[リモート デスクトップ共有]メニューから表示される[リモート デスクトップ共有の設定]ダイアログには、[パスワードの変更]ボタンはない。
設定を終えたら、NetMeetingの[通話]−[終了してリモート デスクトップ共有をアクティブにする]を実行して、NetMeetingのウィンドウを閉じる。
クライアントからの接続(1):接続の開始
サーバ側の設定が終わったら、次はクライアント側から接続してみよう。相手のサーバがLANの内部にあるならIPアドレスまたはNetBEUI上のコンピュータ名が、相手サーバがインターネット上にあるなら、通常は相手のグローバルIPアドレスが必要である。つまり、インターネットを経由してアクセス可能なサーバには、基本的にはグローバルIPアドレスが割り当てられていなければならない。ファイアウォールの内側にあり、NATなどのアドレス変換によってインターネットにアクセスしているサーバには、外部からはアクセスできない。
まず最初は、[スタート]メニューの[プログラム]−[アクセサリ]−[通信]−[NetMeeting]を実行して、NetMeetingを起動する。NetMeetingが起動されたら、[通話]−[通話先]メニューを実行する(または右上にある電話のアイコン・ボタンをクリックするか、Ctrl+Nキーを押す)。すると、次のような[通話する]ダイアログが表示される。
 |
| [通話する]ダイアログ |
| クライアントからサーバに接続するには、この[通話する]ダイアログで相手先を指定する。 |
| |
 |
サーバのコンピュータ名か、IPアドレスをここに指定する。 |
| |
 |
リモート・デスクトップ共有では、クライアントとサーバ間でやりとりするデータを必ず暗号化しなければならない。そこでこのチェック・ボックスをオンにする。 |
|
ここでは、[通話先]に接続するサーバのコンピュータ名かIPアドレスを指定し、[この通話をセキュリティで保護する]チェック・ボックスをオンにする。NetMeetingのリモート・デスクトップ共有では、クライアントとサーバ間でやり取りするデータを必ず暗号化しなければならない。チェック・ボックスをオンにするのはこのためである。チェック・ボックスをオンにしないで接続しようとすると、次のようなエラー・メッセージが表示される。
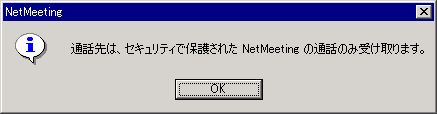 |
| 暗号化を指定しないで接続したときに表示されるエラー |
| リモート・デスクトップ共有では、必ず暗号化を指定しなければならない。暗号化を指定しないで接続しようとすると、このエラー・メッセージが表示される。 |
[通話する]ダイアログで毎回チェック・ボックスをオンにするのが面倒なら、[ツール]−[オプション]メニューから表示される[オプション]ダイアログの[セキュリティ]タブで、暗号化をデフォルト設定にすることができる。
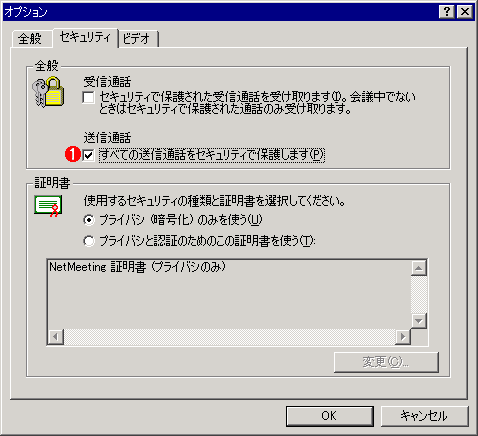 |
| [オプション]ダイアログの[セキュリティ]タブ |
| [ツール]−[オプション]メニューから表示されるダイアログ。ここで送信通話のセキュリティ保護を設定すれば、デフォルトで通信内容が暗号化されるようになる。 |
| |
 |
[通話する]ダイアログの[この通話をセキュリティで保護する]チェック・ボックスをデフォルトでオンになるようにしたければ、このチェック・ボックスをオンにする。 |
|
クライアントからの接続(2):パスワードの入力
通話先を指定して[通話する]ダイアログの[通話]ボタンをクリックする。するとサーバに接続され、それがアクセス権限を持ったクライアントかどうかを判別するためのユーザー認証が行われる。この際のユーザー認証の方法は、サーバがWindows
9xか、Windows NT/Windows 2000/Windows XPかで異なる。
サーバがWindows 9xの場合には、次のようにパスワード入力だけが求められる。これは、サーバ側で指定した接続用のパスワードである。
 |
| [パスワードの入力]ダイアログ |
| 接続先のサーバがWindows 9xなら、このダイアログが表示される。ここでは、サーバ側で指定された接続用パスワードを入力する。 |
| |
 |
サーバ側で設定されているパスワードをここに指定する。 |
|
一方、サーバ側がWindows NTやWindows 2000/Windows XPの場合には、次のダイアログが表示される。ここでは、サーバ側コンピュータの管理者権限を持つユーザー(Administratorsグループのユーザー)のユーザー名とパスワードを指定する。なおサーバ側コンピュータがドメインに参加しているなら、[ドメイン]にそのドメイン名を指定して、ドメイン・レベルの管理者権限を持つユーザーを指定することもできる。
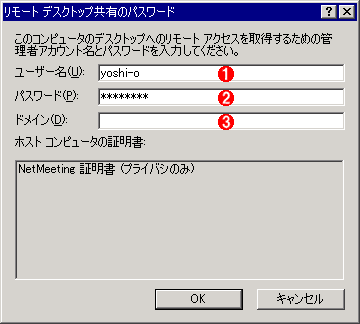 |
| [リモート デスクトップ共有のパスワード]ダイアログ |
| 接続先のサーバがWindows NT/Windows 2000/Windows XPなら、このダイアログが表示される。ここでは、サーバ・コンピュータのローカルの管理者権限を持つユーザーか、ドメインの管理者権限を持つユーザーのアカウント情報を指定する。 |
| |
 |
管理者権限を持つユーザーのユーザー名を指定する。 |
| |
 |
 のユーザーのパスワードを指定する。 のユーザーのパスワードを指定する。 |
| |
 |
接続先コンピュータがドメインに参加しているなら、ここにそのドメイン名を指定し、ドメイン・レベルの管理者アカウントを指定することもできる。 |
|
こうしてユーザー認証にパスしたら、相手先(サーバ側)のデスクトップの内容が表示されたウィンドウが現れるはずだ。このとき、サーバ側がパスワード付きのスクリーン・セーバーを指定しているときには、さらにスクリーン・
セーバーのパスワードを指定する必要がある。
トラブル時のネットワークのテストなどに非常に便利
サーバ側のデスクトップが表示されたウィンドウ上では、マウスを操作することもできるし、キーボードを操作することもできる。ただしこの間、サーバ側コンピュータの制御はクライアント側に奪われているので、マウスもキーボードも操作できない。また系統的な実験は行っていないが、サーバ側とクライアント側でディスプレイの同時表示色設定などが異なると、画面の色が正しく再現されないことがあるようだ(ただし色がおかしいだけで、操作自体に支障はない)。
ちなみに筆者も、自宅のコンピュータに、会社からインターネットを経由して接続することがある。最も便利なのは、何らかのネットワーク・トラブルが発生したと思われる場合に、インターネットの外部から(この場合は筆者の自宅から)会社へのアクセスがどうなっているかを会社からリモートで実験できることだ(とはいえ、少なくとも接続できることは前提になるが)。セキュリティに十分配慮した上で、読者ご自身の環境での活用を検討していただきたい。
|
更新履歴 |
| 【2002/12/21】Windows XPに関する情報を加筆・修正しました。 |
|
Windows Server Insider フォーラム 新着記事

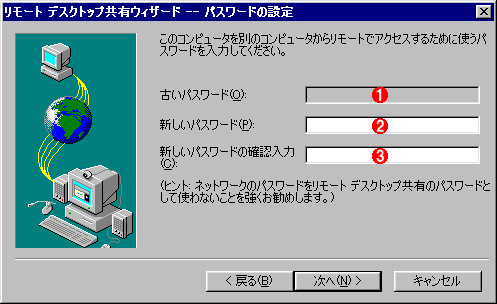
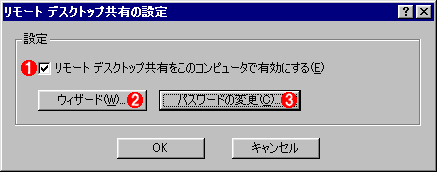
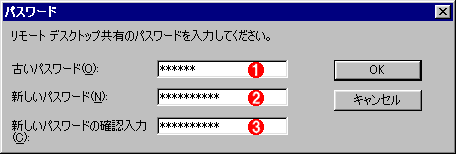
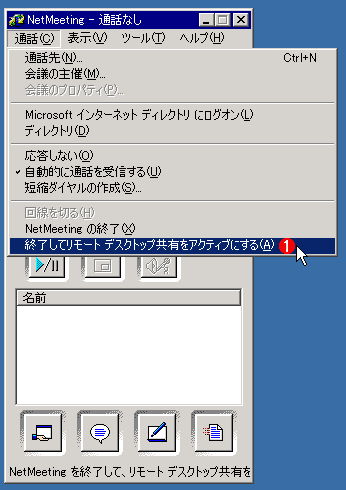


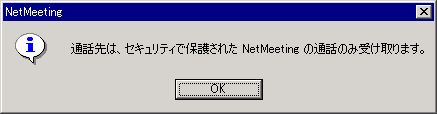
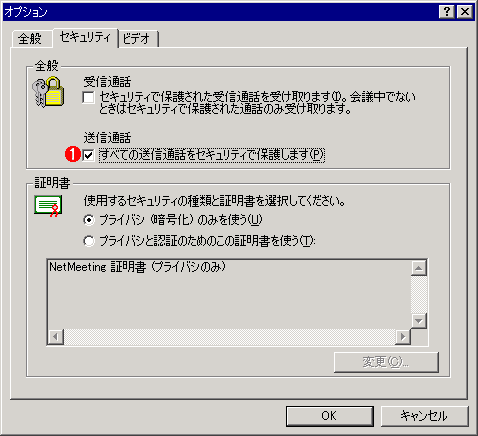

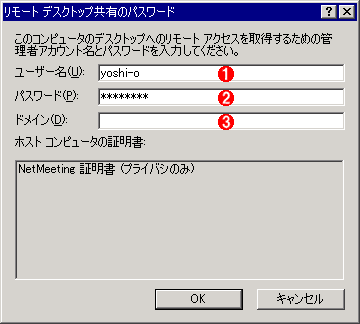
![]()