| [System Environment] | |||||||||||
Windows XPでNetMeetingを使用する
|
|||||||||||
|
|||||||||||
| 解説 |
従来のWindows 98/Me/2000には、オンライン・チャットや音声/動画を使ったコミュニケーション、遠隔地からのデスクトップ共有を可能にするツールとしてNetMeetingが標準で用意されていた(NetMeetingを使ったリモート・デスクトップ共有の詳細については別稿「Windows TIPS:リモートからWindowsデスクトップを制御する方法」を参照)。しかしWindows XPでは、コミュニケーション・ツールとしてはWindows Messengerが、デスクトップ共有ツールとしてはリモート・デスクトップ接続機能がそれぞれ追加され、もはやNetMeetingに頼らなくても、より優れたサービスを利用できるようになった。このためWindows XPでは、[スタート]メニューの[すべてのプログラム]−[アクセサリ]−[通信]のサブ・メニューを探しても、NetMeetingのアイコンは存在しない。一見すると、Windows XPではNetMeetingは提供されていないように思える(Windows XPをクリーン・インストールした場合。Windows 2000からアップグレード・インストールした場合にはアイコンが残っている)。
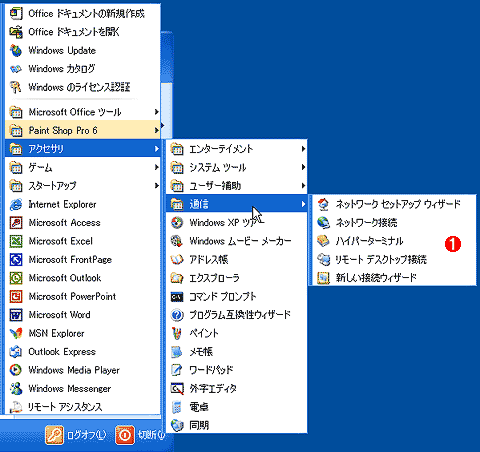 |
|||
| Windows XPの[アクセサリ]−[通信]メニュー | |||
| Windows XPをクリーン・インストールした場合には、このように[アクセサリ]−[通信]メニューを探しても、NetMeetingのショートカットは存在しない。しかし実際は、ショートカットが存在しないだけで、Windows XPでもNetMeetingはハードディスクにはインストールされている。 | |||
|
Windows Messengerは、Windows 95/98/Me/2000版が公開されているので、このうちオンライン・チャットや音声/動画によるコミュニケーションについては、双方でWindows Messengerをインストールすれば通信が可能である。
しかしリモート・デスクトップ接続については、サーバ機能を利用できるのはWindows 2000、Windows XP Professionalに限定されており、Windows XP Home EditionやWindows 9x/Meでは利用できない(いずれもクライアント機能は利用可能。Windows XP Home Editionには標準装備、またWindows XPのインストールCD-ROMには従来環境用のクライアント・ソフトウェアが収録されている)。つまり、遠隔地にあるWindows 9xやWindows Me、Windows XP Home Editionマシンをネットワークを介してリモート・コントロールしたいと思うなら、NetMeetingのリモート・デスクトップ共有機能を使うしかない。
ご心配なく。プログラムのショートカットは[スタート]メニューに追加されていないが、Windows XPでもNetMeetingはハードディスクにインストールされている。
| 操作方法 |
%ProgramFiles%\NetMeeting\conf.exeを実行する
Windows XPでも、NetMeetingは「%ProgramFiles%\NetMeeting」フォルダ以下にインストールされている(%ProgramFiles%は、Windowsがデフォルトでアプリケーションのインストール用として使用するフォルダ。デフォルトは「C:\Program Files」)。具体的には、このフォルダ以下にあるNetMeetingの実行ファイル(conf.exe)を起動すればよい。これには、コマンド・プロンプトから「%ProgramFiles%\NetMeeting\conf.exe」とフルパス指定を行ってもよいが、[スタート]−[ファイル名を指定して実行]から表示されるダイアログなら、パスを省略し、プログラム名を指定するだけで実行できる。
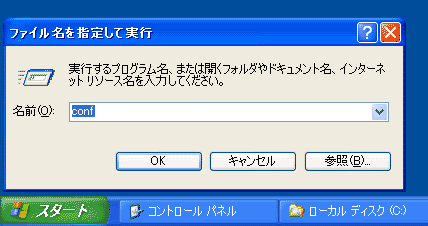 |
| [ファイル名を指定して実行]ダイアログ |
| この[ファイル名を指定して実行]ダイアログを使えば、フルパスを省略して、プログラム名だけを指定してNetMeetingを起動できる。 |
こうして初めてNetMeetingを起動すると、従来と同様、最初にユーザーの名前やメールアドレス、スピーカーやマイクの調整を行うウィザード(サウンド・カードが存在する場合)が実行される。この途中で「NetMeetingのショートカット・アイコンをデスクトップやクイック起動バーに追加するか?」と問い合わせられるので、頻繁にNetMeetingを使うようなら、デスクトップにでもショートカットを追加しておくとよいだろう(ご存知のとおり、Windows XPでは、クイック起動バーはデフォルトでは非表示になっている)。またこうしてNetMeetingの初期セットアップが完了しても、[アクセサリ]−[通信]メニューにはショートカット・アイコンは追加されない。希望するなら、自分自身で追加する必要がある。![]()
| 関連記事 | ||
| Windows TIPS:リモートからWindowsデスクトップを制御する方法 | ||
| 関連リンク | ||
| MSNのWindows Messengerのダウンロード・ページ(マイクロソフト) | ||
この記事と関連性の高い別の記事
- リモートからWindowsデスクトップを制御する方法(NetMeetingを利用する方法)(TIPS)
- UltraVNCでコンピュータをリモート制御する(サーバ編)(TIPS)
- Windows 9x/Me/NT/2000からXPのリモート・デスクトップを使う(TIPS)
- デュアルブート・システムにおけるWindows 2000/XPの削除方法(TIPS)
- デュアルブート・システムにおけるWindows 9x/Meの削除方法(TIPS)
このリストは、デジタルアドバンテージが開発した自動関連記事探索システム Jigsaw(ジグソー) により自動抽出したものです。

| 「Windows TIPS」 |
- Azure Web Appsの中を「コンソール」や「シェル」でのぞいてみる (2017/7/27)
AzureのWeb Appsはどのような仕組みで動いているのか、オンプレミスのWindows OSと何が違うのか、などをちょっと探訪してみよう - Azure Storage ExplorerでStorageを手軽に操作する (2017/7/24)
エクスプローラのような感覚でAzure Storageにアクセスできる無償ツール「Azure Storage Explorer」。いざというときに使えるよう、事前にセットアップしておこう - Win 10でキーボード配列が誤認識された場合の対処 (2017/7/21)
キーボード配列が異なる言語に誤認識された場合の対処方法を紹介。英語キーボードが日本語配列として認識された場合などは、正しいキー配列に設定し直そう - Azure Web AppsでWordPressをインストールしてみる (2017/7/20)
これまでのIaaSに続き、Azureの大きな特徴といえるPaaSサービス、Azure App Serviceを試してみた! まずはWordPressをインストールしてみる
|
|





