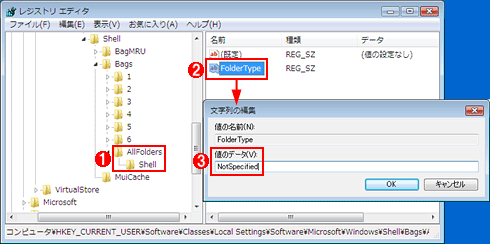| [System Enviroment] | |||||||||||||
Windows Vistaのエクスプローラにおける自動フォルダ・タイプ設定を無効にする
|
|||||||||||||
|
|||||||||||||
| 解説 |
Windows VistaのWindowsエクスプローラには、フォルダに含まれるファイルの種類によって表示する項目(詳細表示の際に表示されるファイルの種類やサイズなど)を自動的に選択する「自動フォルダ・タイプ設定(Automatic Folder Type Discovery)」と呼ばれる機能が実装されている。含まれるファイルの種類によって、フォルダのプロパティの[カスタマイズ]タブの「フォルダの種類」で設定可能なテンプレートが自動的に適用されるというものだ。例えば、フォルダ内のファイルが、プログラム・ファイルなどの場合は[すべての項目]が選択されて「名前」「更新日時」「種類」「サイズ」が、MP3ファイル(音楽ファイル)ならば[音楽の詳細]が選択され「名前」「アーティスト」「アルバム」「トラック」「ジャンル」「評価」が、写真ファイルならば[画像またはビデオ]が選択されて「名前」「撮影日」「タグ」「サイズ」「評価」がそれぞれ表示されるといった具合だ。
 |
| Windowsエクスプローラのデフォルトのフォルダ表示 |
| デフォルトでは、フォルダの表示は[すべての項目]に設定され、ファイルの「名前」「更新日時」「種類」「サイズ」の各項目が一覧表示される。 |
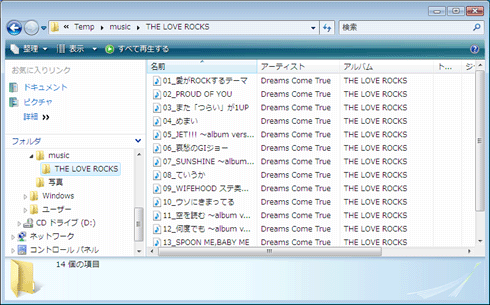 |
| 自動フォルダ・タイプ設定によって自動的に変更されたフォルダ表示 |
| 自動フォルダ・タイプ設定が機能した後は、MP3ファイルが含まれていることから自動的に[音楽の詳細]が選択され、「名前」「アーティスト」「アルバム」「トラック」「ジャンル」「評価」の各項目が一覧表示されるようになる。 |
フォルダに含まれるファイルの種類によって、表示される項目が自動的に選択されることから、上記の項目で並べ替えたいような場合に便利な機能である。例えば、音楽ファイルならばWindowsエクスプローラの[アーティスト]や[アルバム]の項目をクリックするだけで、アーティスト名やアルバム・タイトルで並べ替えられる。
しかしフォルダ内に異なる種類のファイルが含まれているような場合、自動フォルダ・タイプ設定が正しく機能せず、フォルダ内のファイルの種類にそぐわない項目を選択してしまうことがある。また、ユーザー自身がフォルダの表示項目をカスタマイズしても、何かのきっかけで自動フォルダ・タイプ設定が機能してしまい、表示項目がカスタマイズ前に戻されてしまうという不具合も存在する。
このような不都合が起きるのであれば、むしろ自動フォルダ・タイプ設定によって自動的に表示される項目が変更されない方がいいと思う人も多いだろう。そのような場合、自動フォルダ・タイプ設定を無効にすればよい。
| 操作方法 |
自動フォルダ・タイプ設定は、残念ながらコントロール・パネルやWindowsエクスプローラのオプションにない。そのため、自動フォルダ・タイプ設定を無効にするには、以下のレジストリ・キーを編集する必要がある。
| [注意] |
レジストリに不正な値を書き込んでしまうと、システムに重大な障害を及ぼし、最悪の場合、システムの再インストールを余儀なくされることもあります。レジストリ・エディタの操作は慎重に行うとともに、あくまで御自分のリスクで設定を行ってください。何らかの障害が発生した場合でも、本Windows Server Insider編集部では責任を負いかねます。ご了承ください。 |
まず、フォルダ・タイプと表示設定をデフォルトに戻すため以下のレジストリ・キーの2つのサブキーを削除して、再起動を行う。再起動後、この2つのサブキーは自動的にデフォルトの値で修復される。
| 項目 | 内容 |
| キー | HKEY_CURRENT_USERの\Software\Classes\Local Settings\Software\Microsoft\Windows\Shell\ |
| サブキー | Bags |
| サブキー | BagMRU |
フォルダ・タイプと表示設定をデフォルトに戻すために削除するサブキー |
|
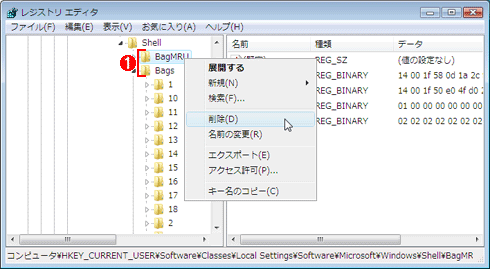 |
|||
| フォルダ・タイプと表示設定をデフォルトに戻す | |||
| フォルダ・タイプと表示設定をデフォルトに戻すため、それらが記録されているレジストリ・キーを削除する。このキーは、再起動後、自動的にデフォルト値で修復される。 | |||
|
次に「Bags」サブキーの下に「AllFolders」サブキー、さらにその下に「Shell」サブキーを作成し、そこにREG_SZ型(文字列型)の値「FolderType」を作成して、値「NotSpecified」をセットする。これで自動フォルダ・タイプ設定が無効になる。
| 項目 | 内容 |
| キー | HKEY_CURRENT_USERの\Software\Classes\Local Settings\Software\Microsoft\Windows\Shell\Bags |
| サブキー | AllFolders\Shell |
| 値の名前 | FolderType |
| 型 | REG_SZ(文字列型) |
| 値 | NotSpecified |
| 自動フォルダ・タイプ設定を無効にするレジストリ設定 | |
なお「FolderType」の値は、以下の選択が可能だ。それぞれフォルダのプロパティの[カスタマイズ]タブにおける「フォルダの種類」で設定される項目がWindowsエクスプローラで表示されるようになる。もちろん、値を「Music」や「Pictures」などにすると、システム・フォルダなどに対しても適用されるため、必要な更新日時などの項目が表示されなくなるので注意が必要だ。「NotSpecified」に設定しておくのが無難だ。
| 値 | 該当する「フォルダの種類」 |
| NotSpecified | すべての項目 |
| Contacts | 連絡先 |
| Documents | ドキュメント |
| Pictures | 画像またはビデオ |
| Music | 音楽の詳細 |
| MusicIcons | ミュージック・アイコン |
| FolderTypeに設定可能な値(文字列) | |
この設定後、フォルダごとに表示項目を手動でカスタマイズすれば、その後はその設定が保存されて次回にフォルダを開いた際も、カスタマイズした項目で表示される。自動フォルダ・タイプ設定によって勝手に表示項目が戻ってしまうことはなくなる。
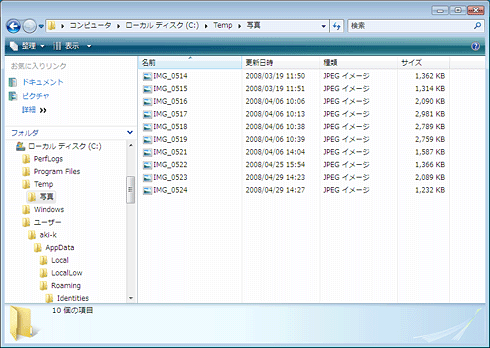 |
| 自動フォルダ・タイプ設定を無効化した後のWindowsエクスプローラの画面 |
| 自動フォルダ・タイプ設定を無効化し、デフォルトの表示を[すべての項目]になるように設定すると、JPEGファイル(写真)が含まれたフォルダの表示においても、画面のように「名前」「更新日時」「種類」「サイズ」のみが表示される(自動フォルダ・タイプ設定が有効だと、「名前」「撮影日」「タグ」「サイズ」「評価」が表示されるように自動的に変更されてしまう)。以降、このフォルダの表示項目をカスタマイズすれば、それが常に有効な状態となる。 |
なお自動フォルダ・タイプ設定を有効に戻すには、追加した「AllFolders」サブキー以下を削除し、再起動すればよい。![]()
この記事と関連性の高い別の記事
- エクスプローラの[詳細]表示をカスタマイズする(TIPS)
- Windows Update適用後の自動再起動を抑制する(TIPS)
- Windowsで起動時に自動実行される不要なプログラムを「見つける」方法(TIPS)
- .regファイルを「手書き」してレジストリに読み込ませる方法(TIPS)
- Windowsのエクスプローラーの右クリックメニューを編集して整理する(TIPS)
このリストは、デジタルアドバンテージが開発した自動関連記事探索システム Jigsaw(ジグソー) により自動抽出したものです。

| 「Windows TIPS」 |
- Azure Web Appsの中を「コンソール」や「シェル」でのぞいてみる (2017/7/27)
AzureのWeb Appsはどのような仕組みで動いているのか、オンプレミスのWindows OSと何が違うのか、などをちょっと探訪してみよう - Azure Storage ExplorerでStorageを手軽に操作する (2017/7/24)
エクスプローラのような感覚でAzure Storageにアクセスできる無償ツール「Azure Storage Explorer」。いざというときに使えるよう、事前にセットアップしておこう - Win 10でキーボード配列が誤認識された場合の対処 (2017/7/21)
キーボード配列が異なる言語に誤認識された場合の対処方法を紹介。英語キーボードが日本語配列として認識された場合などは、正しいキー配列に設定し直そう - Azure Web AppsでWordPressをインストールしてみる (2017/7/20)
これまでのIaaSに続き、Azureの大きな特徴といえるPaaSサービス、Azure App Serviceを試してみた! まずはWordPressをインストールしてみる
|
|