| [System Environment] | |||||||||||
Webページを単独のファイルとして保存する方法(1)
|
|||||||||||
|
|||||||||||
| 解説 |
今や企業は言うに及ばず、ケーブルTV網やxDSL、光ファイバ網などを利用した比較的低価格な常時接続メニューの充実もめざましく、自宅で常時接続環境を手に入れる個人ユーザーも一般的になった。
高速な常時接続が当たり前になると、いつでも簡単にWebサーバにアクセスできるようになるので、後々参照できるようにマークしたいWebページが見つかったときには、そのページのURLだけをどこかにメモしておけばよい(最も一般的には、Webブラウザのブックマーク機能などを活用してメモすることになるだろう)。しかしこうして保存したURLに後でアクセスしたところ、Webページが別のURLに移動されたり、削除されたりしており、アクセス・エラーになってしまったという経験がないだろうか?
こんなトラブルに見舞われることなく、メモしたWebページをいつでも確実に表示できるようにするには、Webページのデータをファイルとして保存しておけばよい。例えばInternet Explorer(以下IE)なら、[ファイル]メニューの[名前を付けて保存]を実行すれば、現在表示しているWebページのデータをファイルとして、ハードディスクなどに保存することができる。
[Webページの保存]ダイアログ
IEの[ファイル]−[名前を付けて保存]メニューを実行すると、次のような[Webページの保存]ダイアログが表示される。
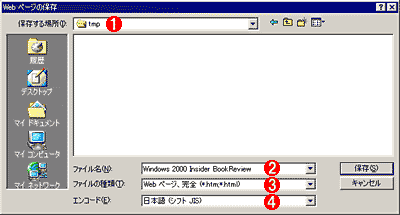 |
||||||||||||
| [Webページの保存]ダイアログ | ||||||||||||
| IEで現在表示しているWebページのデータをファイルとして保存するには、[ファイル]−[名前を付けて保存]を実行する。するとこの[Webページの保存]ダイアログが表示される。ここでは、ファイルの保存先フォルダや保存するファイルの名前、ファイルの種類、文字のエンコード方法を指定する。 | ||||||||||||
|
ここではまず、上の[保存する場所]ドロップダウン・リストボックスから、ファイルの保存先を選択する。デフォルトでは、前回保存したフォルダが表示される(最初に操作したときには、[My Documents]フォルダが表示される)。
[ファイル名]の部分には、デフォルトで、Webページのタイトル(TITLEタグ)に指定されている文字列が表示される。ページ・タイトルは、そのWebページに付けられた名前なので、大筋において、そのまま保存すれば、それがどのWebページのファイルかを識別できる。ただしページ・タイトルには、ときに、FAT/NTFSファイルシステムではファイル名として使用できない文字(半角の「"(ダブルクォート)」や「:(コロン)」など)が含まれている場合がある。この場合IEは、「無効なファイル名」のエラー・メッセージを表示したり、無効な文字を削除したファイル名を表示したりするので、そのときにはこうした記号類がファイル名に含まれていないかを確認しよう。
また特に、データベースから自動生成されたようなWebページなどでは、複数のWebページに同一のタイトルが割り当てられている場合がある。このようなWebページを連続して同じフォルダに保存しようとすると、ファイルが衝突してしまうので注意が必要だ。この問題を回避するには、自身で適当なファイル名を付け直すか、ファイルを別々のフォルダに保存する必要がある。
[ファイルの種類]は次で詳しく述べるとして、![]() の[エンコード]は、保存するデータの文字エンコード方式を指定するものだ。デフォルトでは、保存しようとするWebページが使用している文字エンコード方式が選択されている(上の画面の例では「Shift-JIS」)。ここでエンコード方式を指定すれば、本来とは異なるエンコード方式でWebページのデータを保存することが可能である。ただし特別な理由がなければ、この設定を変更する必要はないだろう。
の[エンコード]は、保存するデータの文字エンコード方式を指定するものだ。デフォルトでは、保存しようとするWebページが使用している文字エンコード方式が選択されている(上の画面の例では「Shift-JIS」)。ここでエンコード方式を指定すれば、本来とは異なるエンコード方式でWebページのデータを保存することが可能である。ただし特別な理由がなければ、この設定を変更する必要はないだろう。
選択可能なファイル保存形式の種類
本稿の本題である[ファイルの種類]に話を戻そう。このドロップダウン・リストボックスには、次のような選択肢が用意されている。
| 保存形式 | 内容 |
| Webページ、完全(*.htm;*.html) | 画像など、Webページ内の文字以外のデータを含め、すべてのデータをファイルに保存する。画像やサウンド・データについては、[ファイル名]と同名のフォルダを作成してその中に保存し、Webページ中からの参照は、このフォルダへの相対リンクに変更する |
| Webアーカイブ、単一のファイル(*.mht) | 画像など、Webページに含まれるデータをマルチパートMIME形式でエンコードし、それらを1つのファイルとして保存する |
| Webページ、HTMLのみ(*.htm;*.html) | 一番上の「Webページ、完全」のように、画像などのWebページに付随するデータは保存せず、文字データのみをHTML形式で保存する |
| テキスト ファイル(*.txt) | Webページの文字データのみをプレーン・テキスト・ファイルとして保存する |
| Webページの保存で選択可能な保存形式 | |
すでに述べたとおり、このうちデフォルトは、表の最初の行にある「Webページ、完全(*.htm;*.html)」で、この形式では、文字部分が指定フォルダにHTMLファイル(拡張子はhtmまたはhtml)として保存され、かつこのHTMLファイルと同名のフォルダが作成されて、Webページ内に含まれる画像ファイルなどはこのフォルダ以下に格納される。保存されたHTMLファイルでは、ページ内の画像参照はすべてこのフォルダへの相対指定に変更される。従ってこの形式で生成された.htmファイル(.html)ファイルをIEで表示すれば、すべての画像データを含め、基本的に元のWebページがそのまま再現される。ただし、別のフォルダに.htmファイルを移動するときには、画像を含むフォルダも一緒に移動しないと、Webページは再現されなくなってしまう(画像が正しく表示されなくなってしまう)。一度ファイルを保存したら、あまり移動することなく、そのまま参照することが多いときなどは、この形式を選択すればよい。ファイル形式は標準的なHTMLなので、IE以外のWebブラウザでも、保存したファイルを問題なく表示できるはずだ。
しかしこの方法では、本来は1つのWebページなのに、HTMLファイルと画像フォルダの2つをセットにして扱わなければならず、保存したファイルを移動したり、メールに添付したりするときなど、作業が煩雑になるという難点がある。こんなときに便利なのが2番目の「Webアーカイブ、単一のファイル(*.mht)」である。この形式では、Webページの文字データや画像データなど、すべてのデータをマルチパートMIME形式でエンコードし、単一のファイルとしてデータを保存する。マルチパートMIMEは、本来は電子メール用に考案されたデータ・フォーマットで、メール・メッセージに複数パートからなる構造を持たせ、1通のメールで複数の内容を送信可能にするものだ。.mhtファイルでは、文字データやページ内の画像データをそれぞれ独立したパートとしてエンコードし、マルチパートMIME形式で1つのファイルにまとめているわけだ。
この記事と関連性の高い別の記事
- 対話機能を利用してExcelファイルをWeb公開する(TIPS)
- Internet Explorer 5/6/7の[ソースの表示]メニューで起動するエディタを指定する(TIPS)
- Webキャッシュを減らしてディスクを節約する(TIPS)
- 電子メールやニュース投稿で他人に迷惑をかけないためのOutlook Express設定法(TIPS)
- Windows 7/Windows Server 2008 R2で障害発生時の操作手順を記録する(TIPS)
このリストは、デジタルアドバンテージが開発した自動関連記事探索システム Jigsaw(ジグソー) により自動抽出したものです。

| INDEX | ||
| Webページを単独のファイルとして保存する方法(1) | ||
| Webページを単独のファイルとして保存する方法(2) | ||
| 更新履歴 | |
|
| 「Windows TIPS」 |
- Azure Web Appsの中を「コンソール」や「シェル」でのぞいてみる (2017/7/27)
AzureのWeb Appsはどのような仕組みで動いているのか、オンプレミスのWindows OSと何が違うのか、などをちょっと探訪してみよう - Azure Storage ExplorerでStorageを手軽に操作する (2017/7/24)
エクスプローラのような感覚でAzure Storageにアクセスできる無償ツール「Azure Storage Explorer」。いざというときに使えるよう、事前にセットアップしておこう - Win 10でキーボード配列が誤認識された場合の対処 (2017/7/21)
キーボード配列が異なる言語に誤認識された場合の対処方法を紹介。英語キーボードが日本語配列として認識された場合などは、正しいキー配列に設定し直そう - Azure Web AppsでWordPressをインストールしてみる (2017/7/20)
これまでのIaaSに続き、Azureの大きな特徴といえるPaaSサービス、Azure App Serviceを試してみた! まずはWordPressをインストールしてみる
|
|





