| [System Environment] | |||||||||||
Outlookのフルテキスト検索処理を100倍高速化する(Windows Search 4.0を活用する)
|
|||||||||||
|
|||||||||||
| 解説 |
いまや社内チームや社外取引先とのコミュニケーションや、メール情報サービスによる情報収集など、電子メールは必要不可欠なものとなっている。そのため、1日にやり取りする量のメールもうなぎ上りとなっており、大量の送受信メールがメール・フォルダに溜まることになる。
メールの中には、取引の記録や会議の議事録など、さまざまな重要情報が含まれている。過去に受信したメールの中から特定のメール・アドレスや取引記録などを確認するために、検索を行うことも多いのではないだろうか。そのため大量の送受信メールの山から、特定の情報を素早く発見できるかどうかは、作業効率に大きな影響を及ぼす重要なポイントになってきている。
ところが、Outlookの検索機能は、お世辞にも高速とはいえない。そのようなことから、かつて本Windows TIPSでも「Outlookのフルテキスト検索処理を100倍高速化する(Lookoutアドインを活用する)」「Outlookのフルテキスト検索処理を100倍高速化する(MSNサーチを活用する)」として、Outlookの検索処理が可能なツールを紹介してきた。しかしLookoutアドイン、MSNサーチともに、すでに提供が終了しているようだ(MSNサーチは、Windows Live Toolbarに移行している)。
そこで、Outlookメール・フォルダを高速に検索可能な「Windows Search 4.0」を紹介する。LookoutアドインやMSNサーチのようにOutlookのツール・バーには統合できないが、実用上はまったく問題なくOutlookメールの高速全文検索に活用できる。
| 操作方法 |
Windows Search 4.0は、以下のページからダウンロードできる。
このページの各Windows向けのダウンロード・センターへのリンクをクリックし、ダウンロード・センターからインストール・プログラムを入手する。プログラムをダウンロードしたら、実行してインストールを行う。グループ・ポリシーなどで配布する際は、実行時に/qオプションを付けておくと、サイレント・インストールとなるので(ユーザーの入力が不要となり、インストール・ウィザードも表示されなくなる)、ユーザーが間違ってインストールをキャンセルしてしまうような事故を防げる。
インストールが完了するとタスク・バーにデスクトップ検索の検索窓(Windows Searchデスクバー)が追加され、ここでデスクトップの検索が可能になる。Windows Searchデスクバーを非表示にするには、タスク・バーの空いているところを右クリックし、[ツール バー]のメニューから[Windows Searchデスクバー]のチェックを外せばよい。
| Windows Searchをインストールした後のタスク・バー | ||||||
| Windows Searchをインストールすると、タスク・バーにデスクトップ検索の検索窓が追加される。 | ||||||
|
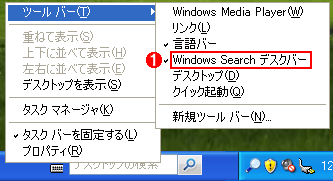 |
|||
| Windows Searchデスクバーの表示/非表示を切り替える | |||
| Windows Searchデスクバーを非表示にするには、タスク・バーの空いているところを右クリックし、[ツール バー]のメニューから[Windows Searchデスクバー]のチェックを外せばよい。逆にチェックを付けると、タスク・バーにWindows Searchデスクバーが表示される。 | |||
|
Windows Searchは、検索用のインデックスをあらかじめ作成しておき、これにより高速検索を可能にする。従ってWindows Searchをインストールしただけでは、すぐに高速検索は実行できない。実際にWindows Searchが利用可能になるのは、インデックスの作成が終了してからである。このインデックス作成は、バックグラウンドで自動的に実行されるが、必要なら手作業での開始や停止も可能だ。インデックスの作成状況は、インジケータ領域のWindows Searchアイコンを右クリックし、メニューから[インデックスの作成状況]を選択すると、[Windows Search インデックスの作成状況]ダイアログが表示されるので、ここで確認可能だ。
 |
||||||
| [Windows Search インデックスの作成状況]ダイアログ | ||||||
| [Windows Search インデックスの作成状況]ダイアログでインデックスの作成状況が確認できる。作成途中の場合、[インデックス速度の変更]ボタンをクリックして選択状態にすると、インデックスの作成が実行される。 | ||||||
|
ボタン名から分かりにくいのだが、[インデックス速度の変更]ボタンは、単純にクリックするだけのボタンではなく、インデックス作成の[有効](押し下げられた状態)、[無効](押す前の状態)が押すたびに切り替わる2ステート・ボタンになっている。前述のとおり、インデックス作成はバックグラウンドで自動的に実行されるのだが、コンピュータがアイドルでないと(作業中の場合は)自動的にインデックス作成を一時停止するようになっている。この場合、[インデックス速度の変更]ボタンが「無効」状態になっているので、強制的にインデックス作成を継続させたければ、マニュアルでボタンを押し下げる。
Windows Searchを使ってOutlookのメール・フォルダの検索を行うには、インジケータ領域のWindows Searchアイコンを右クリックし、メニューから[検索開始]を選択することで表示される[Windows Search]ウィンドウの検索窓に検索したい単語を入力、[電子メール]をクリックする(OutlookとOutlook Expressを併用している場合は、Outlook Expressのメールも検索対象となってしまう。それを防ぐには後述のようにOutlook Expressを検索対象から外す)。タスク・バーの検索窓を利用すると、「すべての」場所が検索対象となり、デフォルトではOutlook Expressのメールや[Documents and Settings]フォルダ内のファイルも検索結果に表示される。
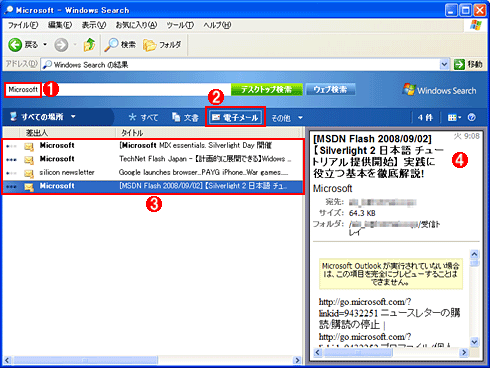 |
||||||||||||
| Windows Searchによる検索結果 | ||||||||||||
| [Windows Search]ウィンドウの検索窓に検索したい単語を入力、[電子メール]をクリックする。 | ||||||||||||
|
タスク・バーの検索窓でOutlookだけを検索対象にするには、インデックスの作成対象をOutlookのメール・フォルダのみに限定すればよい。それには、インジケータ領域のWindows Searchアイコンを右クリックし、メニューから[Windows Searchのオプション]を選択、[インデックス オプション]ダイアログで[変更]ボタンをクリックし、[インデックスが作成された場所]ダイアログでOutlook Expressや[Documents and Settings]のチェックを外せばよい。これでインデックスは、Outlookのメール・フォルダのみから作成され、Windows Searchによる検索対象もOutlookのメール・フォルダのみとなる。逆に、ここで検索対象となるフォルダを増やせば、コンピュータ内のさまざまなファイルやドキュメントが高速に検索できることになる。
 |
| [インデックスが作成された場所]ダイアログの画面 |
| Outlookのメール・フォルダのみを検索対象としたい場合は、Outlook Expressや[Documents and Settings]のチェックを外せばよい。 |
ここでは、Outlookのメール・フォルダを検索する方法を紹介したが、Windows Search 4.0は、デスクトップ・サーチ機能であり、Outlookのメール・フォルダ以外にも、コンピュータ内のテキスト文書やExcelファイルなどさまざまなファイルを高速に検索できる。またWeb検索も、Windows Search 4.0から実行できる(検索結果はInternet Explorerで表示される)。Outlookのメール・フォルダに限らず、ファイル検索の速度などに不満を持っているのならば、Windows Search 4.0を試してみるとよいだろう。![]()
この記事と関連性の高い別の記事
- Outlookのフルテキスト検索処理を100倍高速化する(MSNサーチを活用する)(TIPS)
- Outlookのフルテキスト検索処理を100倍高速化する(Lookoutアドインを活用する)(TIPS)
- インデックス(Windows Search)によってC:ドライブの空き容量が不足したときの対策(TIPS)
- Windows 7のスタート・メニューに[インターネットの検索]リンクを追加する(TIPS)
- 「Microsoftダウンロード センター」を活用する(TIPS)
このリストは、デジタルアドバンテージが開発した自動関連記事探索システム Jigsaw(ジグソー) により自動抽出したものです。

| 「Windows TIPS」 |
- Azure Web Appsの中を「コンソール」や「シェル」でのぞいてみる (2017/7/27)
AzureのWeb Appsはどのような仕組みで動いているのか、オンプレミスのWindows OSと何が違うのか、などをちょっと探訪してみよう - Azure Storage ExplorerでStorageを手軽に操作する (2017/7/24)
エクスプローラのような感覚でAzure Storageにアクセスできる無償ツール「Azure Storage Explorer」。いざというときに使えるよう、事前にセットアップしておこう - Win 10でキーボード配列が誤認識された場合の対処 (2017/7/21)
キーボード配列が異なる言語に誤認識された場合の対処方法を紹介。英語キーボードが日本語配列として認識された場合などは、正しいキー配列に設定し直そう - Azure Web AppsでWordPressをインストールしてみる (2017/7/20)
これまでのIaaSに続き、Azureの大きな特徴といえるPaaSサービス、Azure App Serviceを試してみた! まずはWordPressをインストールしてみる
|
|





