| [System Environment] | ||||||||||
pmonコマンドでプロセスの状態をモニタする
|
||||||||||
|
||||||||||
| 解説 |
プロセスの実行状態をモニタするコマンドはいくつかあるが、リアルタイムにプロセスをモニタし、コマンド・プロンプト上で利用できるものとしては、pmon.exe(Process Resource Monitor)というコマンドがある。これはWindowsのリソースキットに含まれるツールである。UNIXやLinuxのtopコマンドのように、コンソール画面上にプロセスの一覧とその状態が表示される。タスク・マネージャの[プロセス]タブで、表示項目をカスタマイズするのとほぼ同じであるが、簡単に、素早く起動できるのが利点である。
| 操作方法 |
pmon.exeはWindows Server 2003のリソースキットに含まれるツールである(Windows XPの場合もWindows Server 2003用をインストールする)。リソースキットについてはTIPS「Windows OS向けリソースキット・ツールを入手する」を参照していただきたい(pmon.exeは、Windows VistaやWindows Server 2008上でもそのまま動くようである)。
このコマンドを利用するには、コマンド・プロンプト上で単にpmonを実行するだけでよい。オプションなどは何もなく、起動すると、現在のコマンド・プロンプト・ウィンドウ上にプロセスの一覧を表示する。デフォルトでは数秒おきに更新されているが、スペース・キーなどを押すとすぐに更新される。実行されているプロセスがすべて表示されるので、リストの下の方を見たければ、画面をスクロールさせる。終了させるには[Ctrl+C]キーを押すか、[q]を押す。
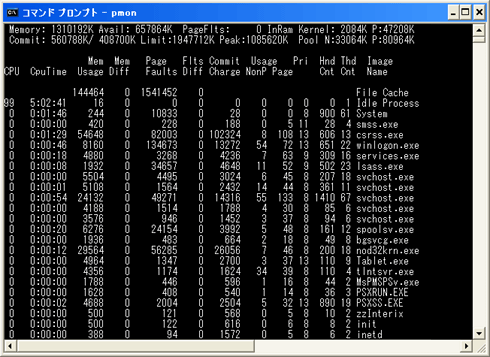 |
| pmonの実行結果 |
| pmonを起動すると、このようなプロセスの一覧が表示され、定期的に更新される。スペース・などを押すとすぐに更新され、[q]キーを押すと終了する。表示内容のカスタマイズなどはできないが、その分、簡単に利用できる。 |
一番上にはメモリの利用状況が表示されている。表示内容についてはここでは述べないが、そのタイトルから内容はすぐに分かるであろう。タスク・マネージャのヘルプやTIPS「必要メモリ・サイズを見極める」「最適なページ・ファイル・サイズを知るには」などを参考にしていただきたい。各項目の概要を次に示しておく。
| 項目 | 内容 |
| CPU | CPU使用率 |
| CpuTime | CPU使用時間 |
| Mem Usage | メモリ使用量(ワーキングセット・サイズ) |
| Mem Diff | メモリ使用量のデルタ(前回の表示からの差分) |
| Page Faults | ページ・フォルト数 |
| Flts Diff | ページ・フォルト数のデルタ(前回の表示からの差分) |
| Commit Charge | コミット・チャージ・サイズ(確保済みのメモリのサイズ) |
| Usage (NonP) | 非ページ・プール・サイズ(ページアウト不可なメモリ・ページのサイズ)。 |
| Usage Page | ページ・プール・サイズ(ページアウト可能なメモリ・ページのサイズ) |
| Pri | 優先度。数値が大きいほど、優先度が高い |
| Hnd Cnt | 使用ハンドル数 |
| Thd Cnt | スレッド数 |
| Name | 実行イメージ・ファイル名 |
| pmonのプロセス表示の概要 | |
プロセス一覧の一番上に表示されている「File Cache」は、プロセスではなく、キャッシュとして利用されているメモリのサイズを表している。![]()
この記事と関連性の高い別の記事
- アプリケーションに対応するプロセスを素早く発見する方法(TIPS)
- Windows OSでよく見かける重いプロセス、ベスト10(TIPS)
- 現在ログオン中のユーザー名を調べる(TIPS)
- サービスのプロセスを特定する(Windows Vista編)(TIPS)
- Internet Explorerの使用メモリ量を節約する方法(TIPS)
このリストは、デジタルアドバンテージが開発した自動関連記事探索システム Jigsaw(ジグソー) により自動抽出したものです。

| 「Windows TIPS」 |
- Azure Web Appsの中を「コンソール」や「シェル」でのぞいてみる (2017/7/27)
AzureのWeb Appsはどのような仕組みで動いているのか、オンプレミスのWindows OSと何が違うのか、などをちょっと探訪してみよう - Azure Storage ExplorerでStorageを手軽に操作する (2017/7/24)
エクスプローラのような感覚でAzure Storageにアクセスできる無償ツール「Azure Storage Explorer」。いざというときに使えるよう、事前にセットアップしておこう - Win 10でキーボード配列が誤認識された場合の対処 (2017/7/21)
キーボード配列が異なる言語に誤認識された場合の対処方法を紹介。英語キーボードが日本語配列として認識された場合などは、正しいキー配列に設定し直そう - Azure Web AppsでWordPressをインストールしてみる (2017/7/20)
これまでのIaaSに続き、Azureの大きな特徴といえるPaaSサービス、Azure App Serviceを試してみた! まずはWordPressをインストールしてみる
|
|





