| [Tools & Services] | |||||||||||
FirefoxでIEのレンダリング・エンジンを利用する
|
|||||||||||
|
|||||||||||
| 解説 |
使いやすいアドオンが数多く提供されていることなどもあり、Firefoxのユーザーが増えてきているようだ。調査会社のNet Applicationsによれば、Firefoxのマーケット・シェアは21%を超え、Internet Explorer(IE)に次ぐ利用者数となっている(2008年11月現在)。
- Firefox Share Tops 20% for November(Net Applications)[英語]
シェアが高まったこともあり、Firefoxでレイアウトが崩れてしまったり、ボタンが押せなかったりするWebページは以前に比べて減ってきている。とはいえ、未だにIEに比べて、Firefoxの方が正常に表示できないWebページが多いようだ。そのため、Firefoxで正常に表示できないWebページに出会うと、URLをコピー&ペーストしてIEで表示し直したりする必要がある。こうした作業が面倒なこと、IE 7がタブ機能をサポートしたことなどから、Firefoxを使うのを止め、IE 7に移行したユーザーもいると聞く。
実は、こうした不便さを解消するために、Firefox用に「IE Tab」というアドオンが提供されている。これを利用すると、Firefoxを使いながら、特定のページだけをIEのレンダリング・エンジン(描画機能)を使って表示させることができる。本TIPSではこのアドオンの利用方法について解説する。
| 操作方法 |
IE Tabをインストールするには、Firefoxで「Firefox用アドオン IE Tab」のWebページを開き、[インストール]のリンクをクリックする。デフォルトではインストールがブロックされる設定となっており、Webページの上側に警告が表示されるので、[許可]ボタンをクリックする。[ソフトウェアのインストール]ダイアログが表示されるので、「IE Tab」を選択し、[インストール]ボタンをクリックすればインストールが完了する。
- Firefox用アドオン IE Tab(Mozilla Japan)
なお「Firefox用アドオン IE Tab」のWebページでは、Firefox 3.0〜3.2a1pre向けのみが提供されている。Firefox 1.5や2.0.xを利用している場合は、「Firefox Add-ons: IE Tab のバージョン履歴」のWebページから対応するバージョンの[Firefox(Windows)へインストール]ボタンをクリックすることでインストール可能だ。
- Firefox Add-ons: IE Tab のバージョン履歴(Mozilla)
使い方は簡単で、IEのレンダリング・エンジンに切り替えたいタブを選択し、ナビゲーション・ツール・バーの[IE Tab]アイコンを左クリックすればよい。IEのレンダリング・エンジンで再描画が行われる。
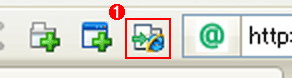 |
|||
| ナビゲーション・ツール・バーの[IE Tab]アイコン | |||
| Firefoxのナビゲーション・ツール・バーの一部を拡大した。レンダリング・エンジンをIEのものに切り替える[IE Tab]アイコンが追加される。 | |||
|
このボタンはトグルになっており、再度クリックすれば、レンダリング・エンジンとして元のFirefoxのレンダリング・エンジンが使われるようになる。
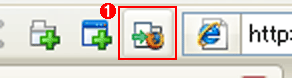 |
|||
| ナビゲーション・ツール・バーの[IE Tab]アイコン(Firefoxへの切り替え) | |||
| レンダリング・エンジンの切り替えボタンはトグルになっており、再度クリックすれば、エンジンを元のFirefoxに戻せる。 | |||
|
またWindows Update/Microsoft Updateのように、IEのレンダリング・エンジンで常に描画させたいサイトは、IE Tabのサイト・フィルタに登録しておけばよい。そのサイトを開く際は、必ずIEのレンダリング・エンジンが用いられるようになる。登録方法は、[IE Tab]アイコンを右クリックして表示される[IE Tabのオプション]ダイアログの[サイトフィルタ]タブでURLを登録する。簡易な正規表現も利用できるので、「http://*.microsoft.com/*」としておけば、マイクロソフトのすべてのWebページがIEのレンダリング・エンジンで描画される。
 |
|||
| [IE Tabのオプション]ダイアログ | |||
| [IE Tab]アイコンを右クリックすると、[IE Tabのオプション]ダイアログが表示され、IE Tabの設定が行える。[サイトフィルタ]タブでURLを登録すると、そのサイトを開く際は必ずIEのレンダリング・エンジンが用いられる。 | |||
|
さらにIE Tabを追加すると、Firefoxで描画中のWebページのリンクを右クリックすると表示されるメニューに、[リンクをIEに切り替えて開く]が加わる。ここを選択すれば、リンク先のWebページがIEのレンダリング・エンジンを使って、新しいタブに表示される。
 |
|||
| Webページのリンクの右クリックで表示されるメニュー | |||
| 右クリック・メニューに、[リンクをIEに切り替えて開く]が追加される。ここを選択すると、リンク先のWebページがIEのレンダリング・エンジンを使って、新しいタブで表示される。 | |||
|
このようにIE Tabをインストールすれば、選択したFirefoxのタブをIEのレンダリング・エンジンを使って表示できるため、いちいちIEを起動する必要がない。ボタン1つでレンダリング・エンジンが切り替えられるので、WebサイトやWebアプリケーションの開発時の互換性確認においても便利に活用できるだろう。ただしIEのレンダリング・エンジンは、Windows OSにインストールされているものが利用される。そのためIE 7での互換性確認を行いたい場合は、事前にIE 7をインストールしておく必要がある。![]()
この記事と関連性の高い別の記事
- 古いInternet Explorerは2016年1月にサポート終了! その対策は?(TIPS)
- Windows OSにインストールされているInternet Explorerのバージョンを確認する(TIPS)
- 各Windows OSで利用できるIEのバージョンを知る(TIPS)
- Firefoxの設定情報をバックアップする(TIPS)
- Internet Explorerの使用メモリ量を節約する方法(TIPS)
このリストは、デジタルアドバンテージが開発した自動関連記事探索システム Jigsaw(ジグソー) により自動抽出したものです。

| 「Windows TIPS」 |
- Azure Web Appsの中を「コンソール」や「シェル」でのぞいてみる (2017/7/27)
AzureのWeb Appsはどのような仕組みで動いているのか、オンプレミスのWindows OSと何が違うのか、などをちょっと探訪してみよう - Azure Storage ExplorerでStorageを手軽に操作する (2017/7/24)
エクスプローラのような感覚でAzure Storageにアクセスできる無償ツール「Azure Storage Explorer」。いざというときに使えるよう、事前にセットアップしておこう - Win 10でキーボード配列が誤認識された場合の対処 (2017/7/21)
キーボード配列が異なる言語に誤認識された場合の対処方法を紹介。英語キーボードが日本語配列として認識された場合などは、正しいキー配列に設定し直そう - Azure Web AppsでWordPressをインストールしてみる (2017/7/20)
これまでのIaaSに続き、Azureの大きな特徴といえるPaaSサービス、Azure App Serviceを試してみた! まずはWordPressをインストールしてみる
|
|





