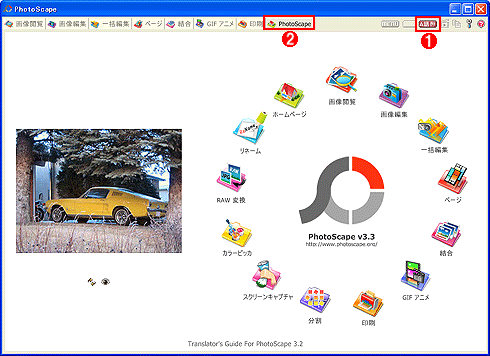| [Tools & Services] | |||||||||||
フリーの画像処理ソフトウェアを活用する(PhotoScape編)
|
|||||||||||
|
|||||||||||
| 解説 |
デジタルカメラが普及したこともあり、プレゼンテーションや報告書、Webページなどで写真を使うことが増えているようだ。ところが、デジタルカメラの画像をそのまま利用できるケースは少ない。デジタルカメラの画素数が増えたことから、画像サイズを縮小しないとプレゼンテーションやWebページでは使えないし、場合によっては明るさやコントラストなどを調整したり、個人情報が含まれる領域にモザイクをかけたりしなければならないこともある。
PowerPointやWindows付属のペイント・アプレットなどでも、多少の画像処理は可能だが、複数の画像を同じサイズに縮小したり、明るさを変更したりする作業には向いていない。こういった処理には、Photoshop ElementsやPaintShop Proといった画像処理ソフトウェアが必要になる。実は、フリーソフトウェアでも、これら本格的な画像処理ソフトウェアと同等の加工が可能なものがある。今回は、その中の1つとして人気の高いPhotoScapeを取り上げる。
| 操作方法 |
まず、以下のWebページのリンク(別ページでCNETのdownload.comまたはSoftonicが開く)からPhotoScapeのインストール・パッケージ(PhotoScapeSetup_V3.3.exe:14.37Mbytes)を適当なフォルダにダウンロードする(原稿執筆時点の最新バージョンはPhotoScape v3.3)。
- Download Photoscape 3.3(MOOII TECH)
PhotoScapeSetup_V3.3.exeを実行すると簡単なインストール・ウィザードが起動するので、指示に従って進めればよい。ウィザードの途中で、Googleツール・バーのインストールの可否を確認する画面があるので、インストールしない場合は必ずチェックを外すこと(デフォルトでチェックされている)。
PhotoScapeは日本語にも対応しており、日本語版Windowsにインストールした際は、自動的に日本語メニューとなる。ただし、一部の機能において、日本語の文字化けが生じることがあるようだ。とはいえ、マウス・カーソルを乗せると説明が表示される(この日本語は文字化けしない)ので、使用上、困ることはないだろう。文字化けが気になるようならば、言語を「English」に変更すればよい。
PhotoScapeは以下の処理をサポートしており、これだけで画像処理のほとんどがまかなえる。
| 機能名 | 説明 |
| 画像閲覧 | 選択したフォルダに含まれる画像の一覧表示 |
| 画像編集 | リサイズやフィルタの適用などの画像編集 |
| 一括編集 | 複数の画像に対する同一画像編集の一括適用 |
| ページ | 複数の画像を1枚の指定レイアウトで割付 |
| 結合 | 複数の画像を1枚に結合 |
| GIFアニメ | 複数の画像でGIFアニメーションの制作 |
| 印刷 | 画像の印刷 |
| 分割 | 1枚の画像を複数の画像に分割(行と列の指定または幅と高さの指定が可能) |
| スクリーン・キャプチャ | デスクトップやウィンドウのスクリーン・キャプチャ |
| カラーピッカ | 画像の指定ポイントの色の値を抽出 |
| RAW変換 | デジタルカメラのRAW形式の画像をJPEG形式に変換 |
| リネーム | 複数の画像ファイルを一括で指定形式によるファイル名へ変換 |
| ホームページ | PhotoScapeのホームページをWebブラウザで開く |
| PhotoScapeの機能 | |
このようにPhotoScapeは多機能なので、ここでは画像の編集機能を中心に使い方を紹介する。画像編集を行うには、起動画面で[画像編集]アイコンをクリックすればよい。編集したい画像を含むフォルダを、左上のフォルダ・ツリーから選択すると、その下側にサムネイルが表示されるので、画像をプレビュー領域にドラッグ&ドロップすればよい。あとは、プレビュー領域の下側の[リサイズ]などのボタンで処理を選択し、編集する。
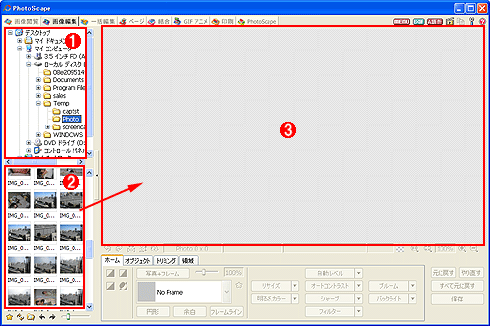 |
|||||||||
| PhotoScapeの[画像編集]の画面 | |||||||||
| リサイズやフィルタの適用といった画像の編集は、この画像編集の画面で行う。 | |||||||||
|
[自動レベル]と[オートコントラスト]は、適用の度合いに応じて「低」「中(デフォルト)」「高」の3段階から選択する。より細かい調整を行いたい場合は、[明るさ、カラー]を選択すれば、露出やガンマなどの変更も可能だ。ただしトーン・カーブなどには対応していないので、暗部のみ明るくするといった処理は残念ながら行えない。一方でフィルタは充実しており、ぼかしやエンボス化といった一般的なもののほか、VelviaやAgfaといった有名な写真フィルムの色傾向をシミュレーションするものや、印象画調や水彩画調にするもの、古い写真調(退色させ傷がついたような状態)にするものなどがサポートされている。
また、[オブジェクト]タブでは、画像に文字や図形を加えることが可能だ。プレゼンテーションや企画書などで利用する画像では、こうした加工が必要になることも多い。文字の回転や影付けなどもサポートしているので、簡単なデザイン用途にも利用できる。
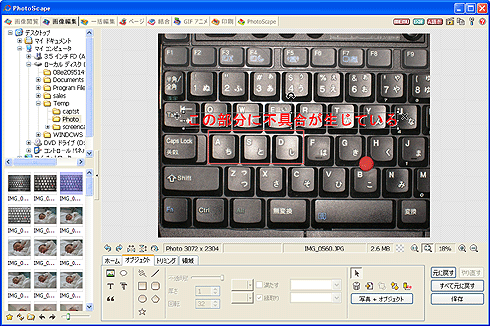 |
| PhotoScapeの[画像編集]の[オブジェクト]タブ |
| 画像に図形や文字を加えることが可能だ。都合の悪い部分を塗りつぶすといった用途にも利用できる。 |
[トリミング]タブでは、画像の一部を切り出すトリミング処理が可能だ。縦横の比率が選択/指定できたり、円形が指定できたりする。[領域]タブでは、赤目やホクロを修正したり、指定領域にモザイクをかけたりできる。なお[領域]タブは、日本語が文字化けするが、アイコンを選択すれば説明が表示されるので操作に支障はない。
こうした処理を複数の画像に対して行うには、[一括編集]を利用する。大量の写真を同じサイズにリサイズしたいような場合に便利な機能だ。
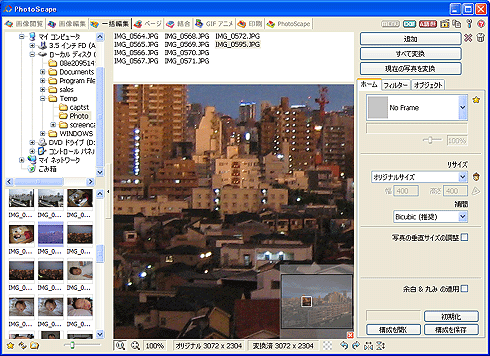 |
| PhotoScapeの[一括編集]の画面 |
| 複数の画像に対して、リサイズやフィルタの適用が一括で行える。リサイズは、長い辺を指定サイズに合わせられるので、縦横の写真が混じっていても、同じサイズにリサイズできる。 |
このほかPhotoScapeは、デジタルカメラのRAW形式の画像ファイルをJPEG形式に変換する機能もサポートしている。ヘルプに詳細な記載がないため、対応しているデジタルカメラの機種は不明だが、編集部で試した限り、オリンパスのE-520、シグマのSD14、ニコンのD90、キヤノンのEOS 50D/EOS 5D、パナソニックのLUMIX DMC-G1のRAW形式ファイルからJPEG形式への変換が行えた。ただRAW形式からのJPEG形式の変換に際しては、「オートホワイトバランス」か「カメラのホワイトバランス(RAW画像に記録されているもの)」しかサポートしておらず、デジタルカメラ向け現像ソフトウェアのような細かい調整は行えない。あくまでも、RAW形式で撮影した画像をJPEG形式に単純に変換する機能と思った方がよい。
PhotoScapeは、操作方法が直感的で比較的分かりやすいうえ、本格的な処理も可能だ。現在利用している画像編集ソフトウェアに不満があるような場合、PhotoScapeを試してみるとよいだろう。![]()
この記事と関連性の高い別の記事
- IE 6でイメージが正しく表示されない(TIPS)
- 印刷時に不要な画像の表示を防ぐには(Outlook Express編)(TIPS)
- Windowsでデジカメ画像の自動取り込み方法を変更する(TIPS)
- Wordの.DOCファイルから高解像度の画像データを取り出す(TIPS)
- XP SP2のOEでHTMLメール中の画像表示をブロックする(TIPS)
このリストは、デジタルアドバンテージが開発した自動関連記事探索システム Jigsaw(ジグソー) により自動抽出したものです。

| 「Windows TIPS」 |
- Azure Web Appsの中を「コンソール」や「シェル」でのぞいてみる (2017/7/27)
AzureのWeb Appsはどのような仕組みで動いているのか、オンプレミスのWindows OSと何が違うのか、などをちょっと探訪してみよう - Azure Storage ExplorerでStorageを手軽に操作する (2017/7/24)
エクスプローラのような感覚でAzure Storageにアクセスできる無償ツール「Azure Storage Explorer」。いざというときに使えるよう、事前にセットアップしておこう - Win 10でキーボード配列が誤認識された場合の対処 (2017/7/21)
キーボード配列が異なる言語に誤認識された場合の対処方法を紹介。英語キーボードが日本語配列として認識された場合などは、正しいキー配列に設定し直そう - Azure Web AppsでWordPressをインストールしてみる (2017/7/20)
これまでのIaaSに続き、Azureの大きな特徴といえるPaaSサービス、Azure App Serviceを試してみた! まずはWordPressをインストールしてみる
|
|