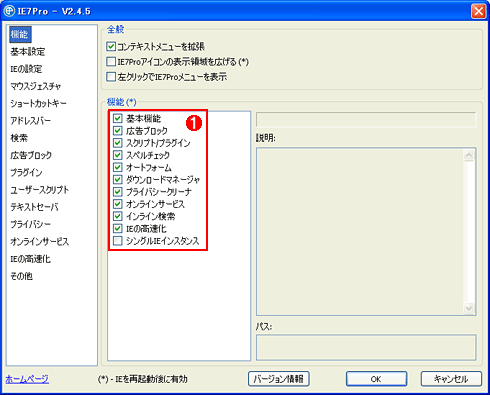| [Tools & Services] | |||||||||||
Internet Explorer 7の機能を拡張する(IE7Pro編)
|
|||||||||||
|
|||||||||||
| 解説 |
Internet Explorer(IE) 7ではタブ機能などがサポートされるなど、IE 6から使い勝手が向上している。Microsoft Updateで提供されることもあり、IE 6からIE 7に乗り換えた人も多いだろう。しかしIE 7でも、インライン検索(ステータス・バーの上の検索窓で次々と検索可能としたり、検索語をハイライト表示したりする機能)がサポートされない、クラッシュリカバリ(ブラウザが異常終了した再起動後、すべての開かれていたWebページを復元する機能)がないなど、足りない機能が少なからずある。またIE 6とは異なり、メニュー・バー(デフォルトでは非表示)がアドレス・バーとタブの間にある、コマンド・バー(ホームなどのアイコン・ボタン)や検索バー(左上の検索窓)を非表示にできない、といった点に使いにくさを感じている人もいるだろう。
IE 7のこうした不満を解消し、さまざまな機能を拡張するアドオン「IE7Pro」が無償で提供されている(提供元はIE7Pro.com)。本TIPSではこのIE7Proの機能について解説する。
| 操作方法 |
IE7Proをインストールするには、以下のWebページで[無料ダウンロード]ボタンをクリックして(CNETのdownload.comが開く)、IE7Proのインストール・パッケージ(IE7proSetup_2.4.5.exe:約2.4Mbytes)を適当なフォルダにダウンロードする(原稿執筆時点での最新バージョンはIE7Pro 2.4.5)。
- IE7Pro(IE7Pro.com)
IE7proSetup_2.4.5.exeを実行すると簡単なインストール・ウィザードが起動するので、指示に従って進めればよい。IE7Proは、日本語にも対応しており、日本語版Windowsにインストールした際は、自動的に日本語メニューとなる。
インストールが完了すると、IE 7のステータス・バーにIE7Proのアイコン、[ツール]メニューに[IE7Pro Preferences][IE7Pro Grab and Drag]のメニューなどが追加される。IE7Proの設定は、ステータス・バーの[IE7Pro]アイコンを右クリックして表示されるメニューの[IE7Proオプション]もしくは、[ツール]−[IE7Pro Preferences]メニューを選択して現れる[IE7Pro]ダイアログで行う。なお[ツール]−[IE7Pro Grab and Drag]メニュー(オン/オフのトグルになっている)を選択すると、「Grab and Drag」モード(マウス・カーソルが手の形になる)となり、Webページをドラッグして移動(縦横スクロール)できるようになる。
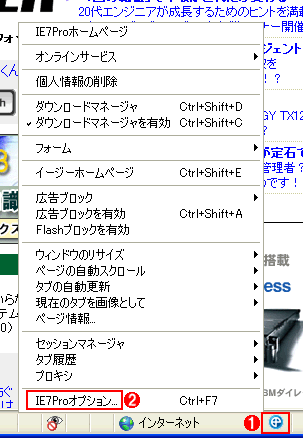 |
||||||
| IE 7のステータス・バーに追加される[IE7Pro]アイコンと右クリック・メニュー | ||||||
| IE7Proをインストールすると、IE 7のステータス・バーに[IE7Pro]アイコンが追加される。このアイコンを右クリックすると、IE7Proの設定や機能の呼び出しが行える。 | ||||||
|
IE7Proは多機能なので、以下、特徴的な機能についてのみ紹介する。
■タブに対する追加機能/クラッシュリカバリ
タブをダブルクリックで閉じたり、リンクをいずれかの方向に若干ドラッグするだけで新しいタブにページを開いたりできる機能が追加される。タブに関しては、さまざまな機能が追加されており、IE 7の使い勝手が大幅に向上する。また前述のように、クラッシュリカバリ機能も追加されるため、何らかの不具合によってIEが異常終了しても、再起動後に開かれていたすべてのWebページが復元できるのも便利だ(復元するWebページを指定することも可能)。
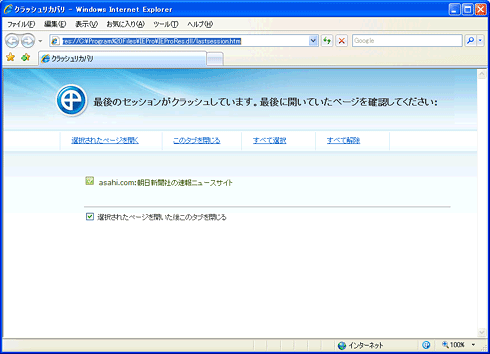 |
| クラッシュリカバリの画面 |
| IEが異常終了しても、再起動後にこのような画面が表示され、開かれていたWebページを復元できる。 |
■IEのメニューの表示位置と表示/非表示の設定
前述のようにIE 7では、メニュー・バー(デフォルトでは非表示)がアドレス・バーとタブの間にあったり、コマンド・バー(ホームなどのアイコン)や検索バー(左上の検索窓)を非表示にできなかったりするが、IE7Proにより、メニュー・バーをアドレス・バーの上に移動する、コマンド・バーや検索バーを非表示にするなどが可能になる。検索バーを非表示にすることで、アドレス・バーを長くできるので、URLが見やすくなるというメリットもある。
 |
| [IE7Pro]ダイアログの[IEの設定]画面 |
| IEのメニューなどの設定が可能だ。メニュー・バーをアドレス・バーの上に移動したり( |
■Webページ表示の高速化
さらにIE7Proでは、プリフェッチ機能が実装されており、DNSやリンクの先読みを行い、ページ表示の高速化を実現しているということだ。厳密な速度比較は行っていないが、確かに表示は速くなったように感じる。
 |
| [IE7Pro]ダイアログの[IEの高速化]画面 |
| DNSやリンクのプリフェッチ機能を実現している。DNSプリフェッチは、Google ChromeやSafariでも実装されており、ページ表示の高速化に効果があるといわれている。 |
■インライン検索機能/マウス・ジェスチャ機能
Firefoxなどと同様、ステータス・バーの上の検索窓で次々と検索を可能にするインライン検索機能をサポートする(次の画面参照)。面白い機能としては、マウスによるジェスチャ機能のサポートがある。左ボタンを押した状態でマウスをまっすぐ下に移動すれば「1ページ分のスクロール」、左横に移動すれば「戻る」、逆U字に移動すれば「ページの更新」といった具合に、マウスの動きだけでブラウザが操作できる。マウス・カーソルの軌跡は、太い線(デフォルトは赤)で表示されるので、ジェスチャが機能しているかどうかは、これで判断できる。通常のマウスでは、なかなか思ったとおりに操作できないこともあったが、ノートPCのタッチパッドだとかなり使えるという印象を持った。
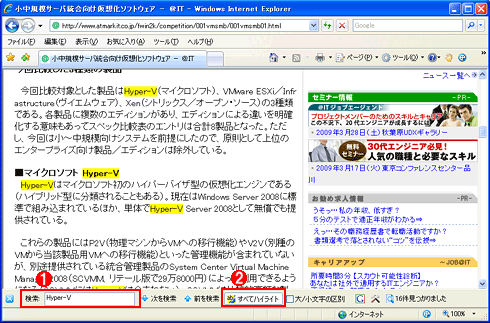 |
| IE7Proによるインライン検索機能 |
| CTRL+Fキーで検索を実行すると、IE7Proの検索機能が呼び出され、ステータス・バーの上の検索窓( |
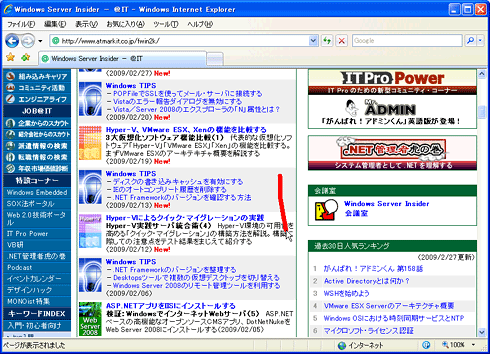 |
| IE7Proのマウス・ジェスチャ機能 |
| 左ボタンを押した状態でマウスを移動することで、登録されている動作が呼び出せる。デフォルトでは、画面のようにまっすぐ下に移動すれば1ページ分のスクロールが行われる。マウスの軌跡は、このように赤い太い線で表示される。 |
■ユーザー・スクリプト
IE7Proでは、ユーザー・スクリプトを登録することで、機能が拡張可能ともなっている。デフォルトではユーザー・スクリプトの機能は有効だが、スクリプト自体は1つも有効でない状態となっている。デフォルトで登録されているユーザー・スクリプトには、YouTubeのビデオをダウンロード可能にするものや、パスワード・フィールドにマウスを重ねるとパスワードを表示するものなどがある。
 |
| [IE7Pro]ダイアログの[ユーザースクリプト]画面 |
| IE7Proでは、ユーザーが作成したスクリプトにより、機能が拡張可能となっている。デフォルトで登録されているユーザー・スクリプト以外にも、右上の[その他のスクリプト]のリンク( |
このようにIE7Proは、IE 7の機能を拡張し、より使いやすくしてくれる便利なアドオンなので、IE 7ユーザーは試してみるとよいだろう。なおIE7Proは、名前のとおり、IE 7の機能拡張を目的としたものだが、IE 7に固有の機能(メニューの表示位置の変更やタブ機能)などを除けば、IE 6でも同様の機能拡張が可能である(FAQによれば、IE 8にも対応しているということだ)。IE 6を使っている場合でも、インライン検索の機能が欲しいような場合は、IE7Proを試してみるとよい。![]()
この記事と関連性の高い別の記事
- 古いInternet Explorerは2016年1月にサポート終了! その対策は?(TIPS)
- IEのアドレス・バーをWindowsのタスク・バーに表示する(TIPS)
- Windows OSにインストールされているInternet Explorerのバージョンを確認する(TIPS)
- アドレス・バーへの短縮入力でWebを検索する(TIPS)
- Internet Explorerの使用メモリ量を節約する方法(TIPS)
このリストは、デジタルアドバンテージが開発した自動関連記事探索システム Jigsaw(ジグソー) により自動抽出したものです。

| 「Windows TIPS」 |
- Azure Web Appsの中を「コンソール」や「シェル」でのぞいてみる (2017/7/27)
AzureのWeb Appsはどのような仕組みで動いているのか、オンプレミスのWindows OSと何が違うのか、などをちょっと探訪してみよう - Azure Storage ExplorerでStorageを手軽に操作する (2017/7/24)
エクスプローラのような感覚でAzure Storageにアクセスできる無償ツール「Azure Storage Explorer」。いざというときに使えるよう、事前にセットアップしておこう - Win 10でキーボード配列が誤認識された場合の対処 (2017/7/21)
キーボード配列が異なる言語に誤認識された場合の対処方法を紹介。英語キーボードが日本語配列として認識された場合などは、正しいキー配列に設定し直そう - Azure Web AppsでWordPressをインストールしてみる (2017/7/20)
これまでのIaaSに続き、Azureの大きな特徴といえるPaaSサービス、Azure App Serviceを試してみた! まずはWordPressをインストールしてみる
|
|