| [Install&Setup] | |||||
修復セットアップでブート・メニューを復旧するデジタルアドバンテージ2001/03/28 |
|||||
Windows 9x/MeとWindows 2000という2つ(以上)のOSを1台のマシンに導入すると、ブート時に複数のOSを選択して起動できるようになる。これをデュアル・ブート(マルチ・ブート)と呼び、2つのOSを目的に応じて使い分けることができるようになる。例えば、ほとんどのアプリケーションはWindows 2000で使用するが、マルチメディア系アプリケーションやゲームなどはWindows 9x/Meを起動して、一時的に使うなどという使い分けができる。また、いつも使っているOSとは別に、他のOSを試験的に、一時的に使ってみるなどという使い方もあるだろう。
このようなデュアル・ブート・システムにする場合、通常は先にWindows 9x/Me系のOSを導入しておいてから、後でWindows 2000系OSを導入する必要がある。Windows 2000のインストーラは、既存のOSがインストールされていることをインストール時に自動的に検出して、デュアル・ブート用のメニューをセットアップしてくれるからだ。これを逆にして、先にWindows 2000をインストールしておいてから、後でWindows 9x/Meをインストールすると(この場合、C:はあらかじめFAT16かFAT32ファイルシステムとしてフォーマットして、Windows 2000をインストールしておく必要がある)、Windows 2000のブート・メニュー(通常起動か、セーフモードでの起動かを選択するメニュー)は表示されずに、いきなりWindows 9x/Meが表示されるようになってしまう。つまり、Windows 2000を起動できなくなってしまうのである。
このような場合は、修復セットアップを行えば、ブート・メニューを復旧させることができ、以後は、起動時にWindows 9x/MeとWindows 2000を選択してブートすることができるようになる。修復セットアップとは、Windows 2000のインストール時に選択できる特殊なモードであり、その詳細については、別稿の記事「修復セットアップ完全マスター」が詳しいので、参照されたい。
修復セットアップを起動するには、Windows 2000のインストール用CD-ROMを使ってシステムを起動するか、起動用のフロッピー・ディスクを使って、システムを起動する。すると以下のような画面が表示され、「修復セットアップ」を選択することができる。
 |
||||||
| 修復セットアップの選択画面 | ||||||
| Windows 2000のインストールでは、通常のインストール方法のほかに、修復セットアップ・モードを選択することができる。 | ||||||
|
この画面で[R]キーを押すと、修復セットアップのオプション選択画面に進む。ここでは、「システム修復機能」を使うので、さらに[R]キーを押す。
 |
||||||
| 修復オプションの設定 | ||||||
| ここで[R]を押して、システム修復処理を行う。回復コンソールは、手動で各種のコマンドを実行して修復を行うためのオプションであり、今回は使わない。 | ||||||
|
修復処理では、修復する対象を選択する方法として、以下の画面のように[手動修復]と[高速修復]の2通りが選べる。[高速修復]を選ぶとすべての回復作業が自動的に行われるが、[手動回復]を選ぶと、作業内容をユーザーが細かく指定することができる。ブート・メニューを復旧するには、そのうち「スタートアップ環境の検査」と「ブートセクタの検査」という項目を選択して実行する必要があるが(これ以外には「Windows 2000システム・ファイルの確認」という選択肢がある)、いちいち手動で選ぶのも煩わしいので、通常は[高速修復]を選んで、すべて自動的に作業させるのが簡単であろう。
 |
||||||
| 修復方法の設定画面 | ||||||
|
この画面上で[F]を押して高速修復を選ぶと、次は修復ディスクの有無を問い合わせるダイアログが表示される。ブート・メニュー用のファイルを修復するだけなら、修復ディスクがなくても自動的にディスク上のWindows 2000システムを検索してくれるはずなので、特に用意する必要はないが、あればそれを使ったほうがいいだろう。
 |
||||||
| 修復ディスクの有無の問い合わせ | ||||||
| 修復ディスクがある場合は、そこからインストール時の情報を集めるが、なければハードディスク上を検索して、インストールされているWindows 2000システムを見つけ、そこから情報を収集する。 | ||||||
|
修復ディスクを使う場合は、この後ディスクをA:ドライブに挿入して[Enter]キーを押すと、自動的に修復作業が行われて、システムが再起動される。再起動後にはブート・メニューが自動的に表示されるようになっているはずである。
修復ディスクがない場合は、[L]キーを押すと、すでにインストールされているWindows 2000システムが検索され、それを修復するかどうかを問い合わせる画面が表示される。
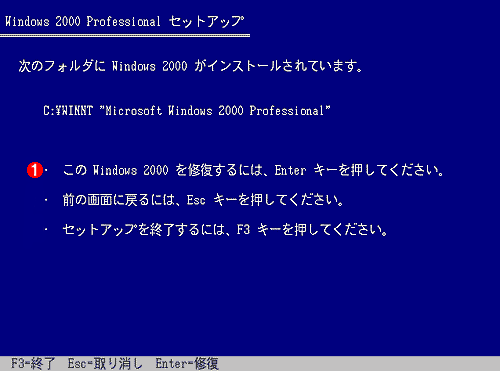 |
|||
| 修復セットアップするOSの選択 | |||
| 修復する対象のOSを選択する画面。ここでは、C:\WINNTにインストールされているWindows 2000 Professionalシステムを修復しようとしている。最初にWindows 2000をインストールしたときから、ディスクやパーティション構成が大きく変わっていると、修復対象のOSを見つけられないこともある。 | |||
|
この画面が表示されたら、後はEnterキーを押すだけでブート・メニューなどが修復される。しかし不幸にもこの画面が表示されず、インストールされているWindows
2000システムが見つからないというメッセージが表示されるようならば(後からWindows 9x/Meなどを導入するためにディスクやパーティションの構成を変更していたりすると、こうなる可能性がある)、残念ながらブート・メニューは復旧できないし、そのWindows
2000システムを起動することも難しいだろう(もしシステム修復ディスクがあれば、Windows 2000を修復できる可能性が高くなるので、面倒でもインストール時にはディスクは作っておいたほうがよいだろう。さらに念のために、C:\boot.ini
ファイルも保存しておくとよいだろう)。こうなった場合は、必要なデータだけをさっさと引き上げて(Windows 2000をNTFS上にインストールした場合は、もう1つ新たにWindows
2000をインストールして、それを使って読み出せばよい。FAT16/FAT32の場合は、Windows 9x/Meの起動ディスクを使ってシステムをブートしてから読み出せばよい)、新規にWindows
2000をインストールし直すのがよいだろう。![]()
| 関連記事(Windows Server Insider) | ||
| 運用:修復セットアップ完全マスター | ||
この記事と関連性の高い別の記事
- Windows 7のシステム修復ディスクを作成する(TIPS)
- Windows 10のシステム修復ディスクを作る(TIPS)
- デュアルブート・システムにおけるWindows 9x/Meの削除方法(TIPS)
- Windows 8のシステム修復ディスクを作成する(TIPS)
- デュアルブート・システムにおけるWindows 2000/XPの削除方法(TIPS)
- STOPエラーからWindows 7を回復させる(TIPS)
- STOPエラーからWindows 8/8.1を回復させる(TIPS)
このリストは、デジタルアドバンテージが開発した自動関連記事探索システム Jigsaw(ジグソー) により自動抽出したものです。

| 「Windows TIPS」 |
- Azure Web Appsの中を「コンソール」や「シェル」でのぞいてみる (2017/7/27)
AzureのWeb Appsはどのような仕組みで動いているのか、オンプレミスのWindows OSと何が違うのか、などをちょっと探訪してみよう - Azure Storage ExplorerでStorageを手軽に操作する (2017/7/24)
エクスプローラのような感覚でAzure Storageにアクセスできる無償ツール「Azure Storage Explorer」。いざというときに使えるよう、事前にセットアップしておこう - Win 10でキーボード配列が誤認識された場合の対処 (2017/7/21)
キーボード配列が異なる言語に誤認識された場合の対処方法を紹介。英語キーボードが日本語配列として認識された場合などは、正しいキー配列に設定し直そう - Azure Web AppsでWordPressをインストールしてみる (2017/7/20)
これまでのIaaSに続き、Azureの大きな特徴といえるPaaSサービス、Azure App Serviceを試してみた! まずはWordPressをインストールしてみる
|
|





