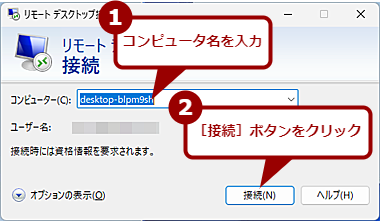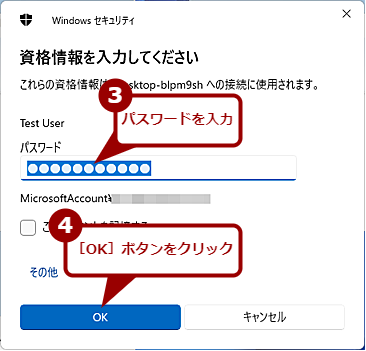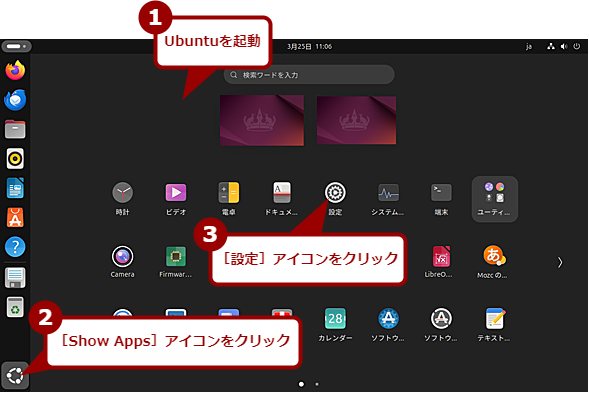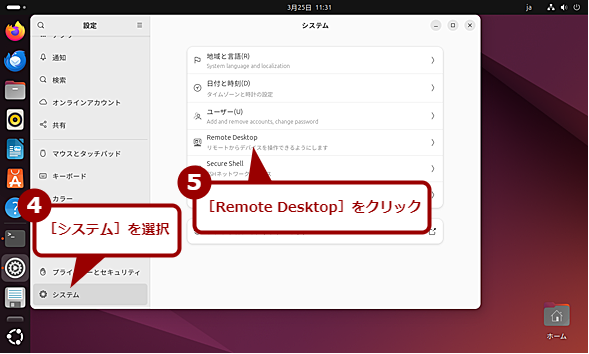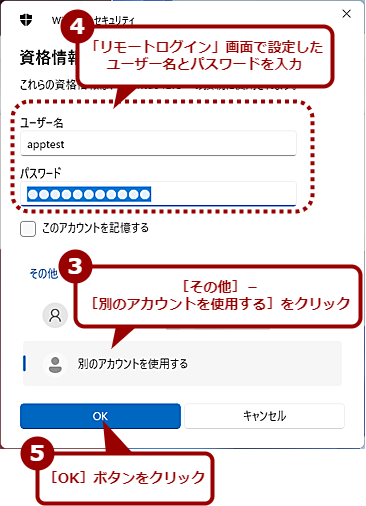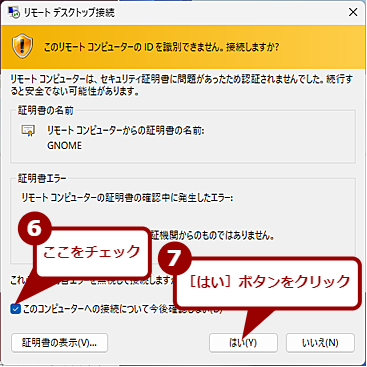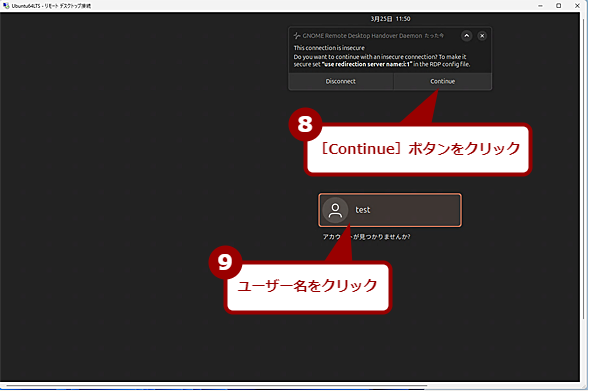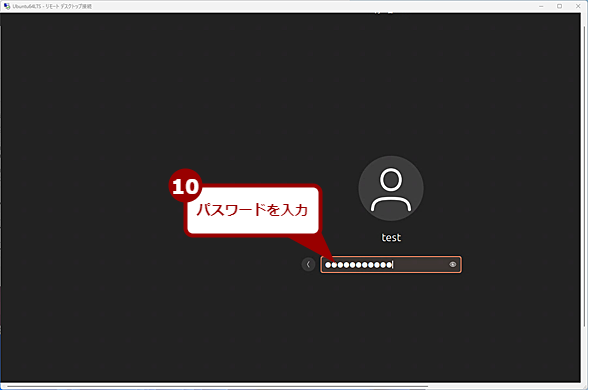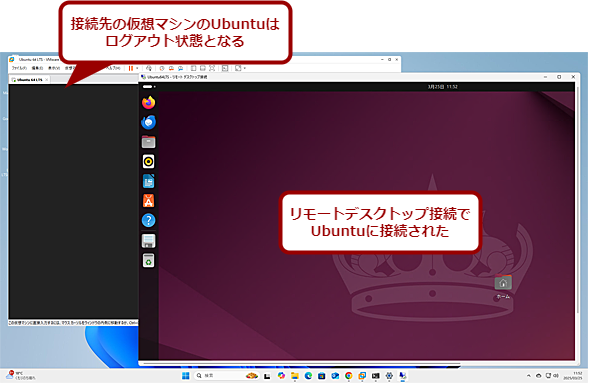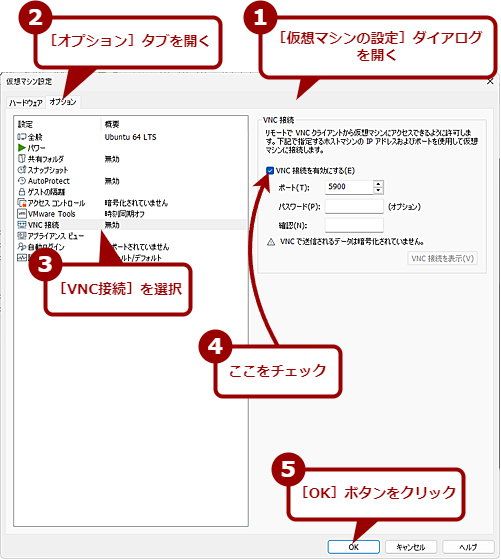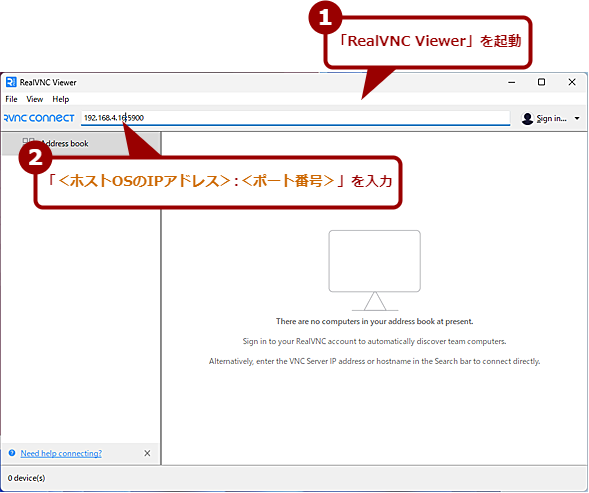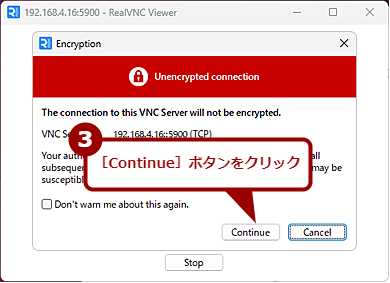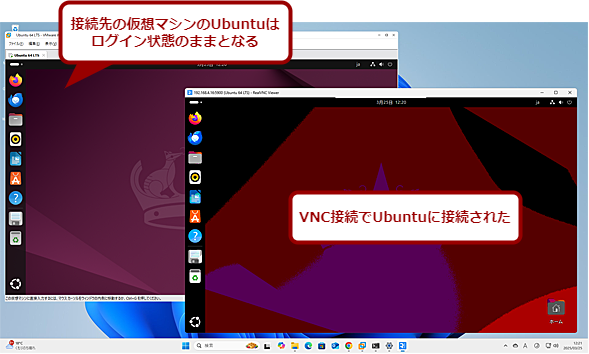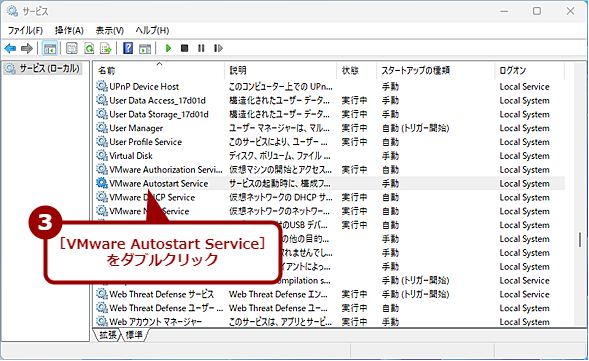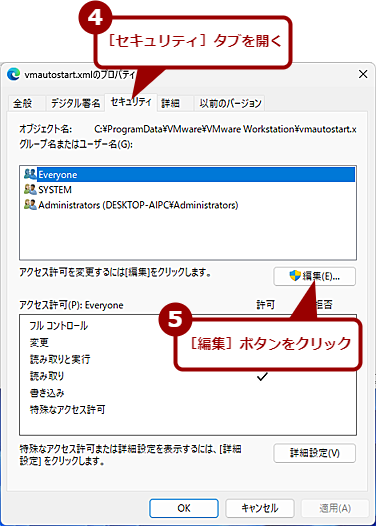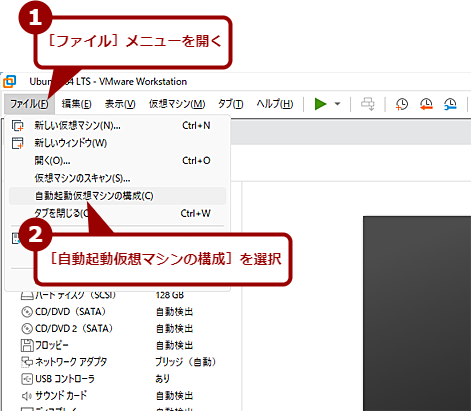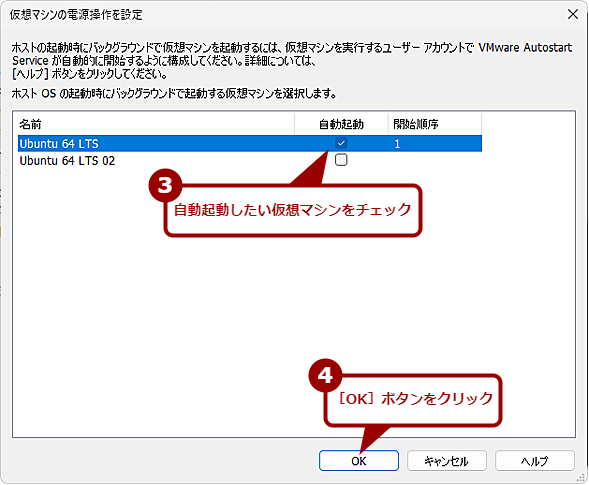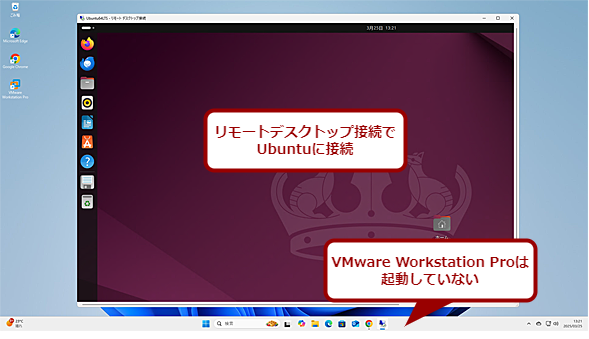VMware Workstation Proの仮想マシンをリモートデスクトップで利用できるようにする:VMware Workstation入門
商用利用も含めて無料化されたクライアント向けの仮想化ソフトウェア「VMware Workstation Pro」。自宅や外出先からVMware Workstation Pro上の仮想マシンにリモートで接続したいことはないだろうか。今回は、VMware Workstation Proの仮想マシンにリモート接続する方法を紹介しよう。
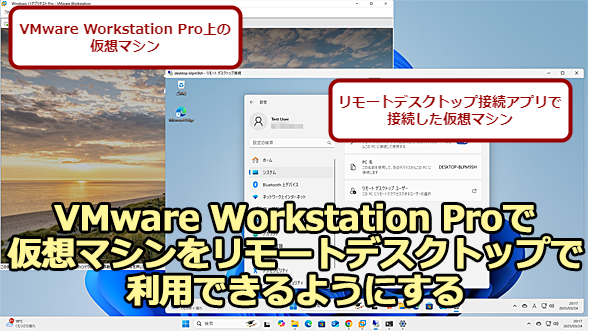 VMware Workstation Proで仮想マシンをリモートデスクトップで利用する
VMware Workstation Proで仮想マシンをリモートデスクトップで利用する自宅や外出先からVMware Workstation Pro上の仮想マシンにリモートで接続したいことはないだろうか。今回は、VMware Workstation Proの仮想マシンにリモート接続する方法を紹介する。設定にはちょっとしたワナもあるので注意してほしい。
VMware Workstation入門「VMware Workstation Proの仮想マシンらしい便利な機能を使おう」では、VMware Workstation Proの仮想マシンならではの機能について紹介した。
本稿では、VMware Workstation Pro上の仮想マシンにリモートで接続する方法と注意点を紹介しよう。
なお、本稿では組織のセキュリティポリシーが比較的厳しくない環境を前提として説明している。セキュリティポリシーが厳しい環境では、暗号化しない、あるいは証明書を設定しないなど本稿での操作が許されない場合があるので留意していただきたい。
ゲストOSがWindows 10/11の場合はリモートデスクトップを有効にする
Homeエディションを除くWindows 10/11の場合、標準機能である「リモートデスクトップ接続」が利用できる。「Windowsの設定」/「設定」アプリを起動し、[システム]−[リモートデスクトップ]を開くと、リモートデスクトップを有効化できる。設定の詳細は、Tech TIPS「リモートデスクトップに接続できない!? そもそも許可していますか?【Windows 10/11】」を参照してほしい。
注意が必要なのが、リモートデスクトップで接続するには、VMware Workstation Proで仮想マシンのネットワーク設定を「ブリッジ」にして、仮想マシンに外部から接続可能なIPアドレスが割り当てられるようにする必要があることだ。「NAT」にしていると、社内ネットワークから仮想マシンが直接見つからないため、リモートデスクトップで接続できない。
ネットワークは、仮想マシンごとに設定が必要になるので、仮想マシンの[仮想マシンの設定を編集する]をクリックして、[仮想マシン設定]ダイアログを開き、[ハードウェア]タブの「ネットワークアダプタ」の設定を確認しよう。
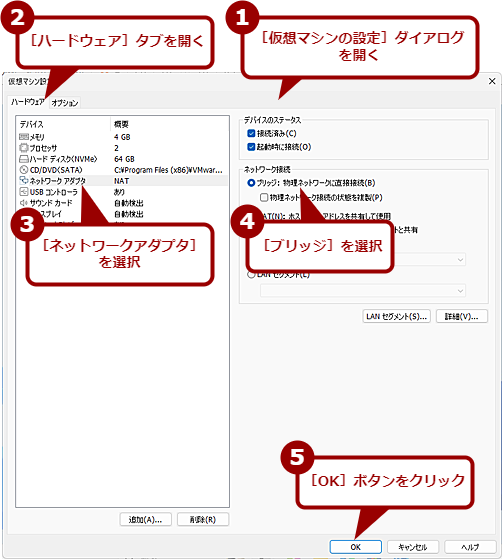 Windows 10/11でリモートデスクトップを有効にする(1)
Windows 10/11でリモートデスクトップを有効にする(1)Windows 10/11でリモートデスクトップを有効化する前に、VMware Workstation Proで仮想マシンのネットワーク設定を「ブリッジ」に変更しておく。[仮想マシンの設定]ダイアログを開き、[ハードウェア]タブの[ネットワークアダプタ]を選択、右ペインで[ブリッジ]を選択する。
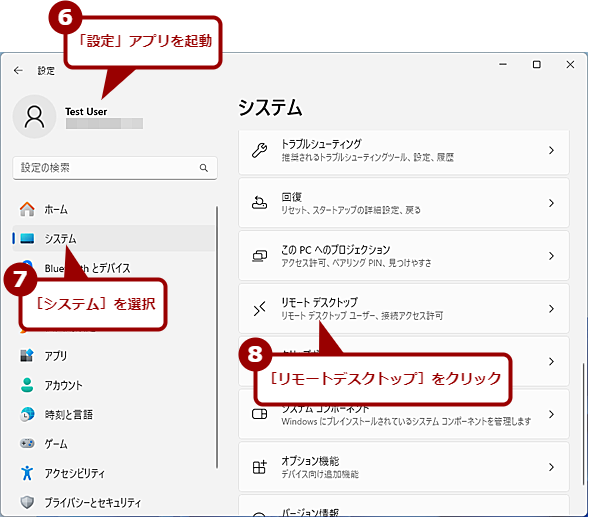 Windows 10/11でリモートデスクトップを有効にする(2)
Windows 10/11でリモートデスクトップを有効にする(2)Windows 10/11を起動し、「Windowsの設定」または「設定」アプリを起動、[システム]を選択し、[リモートデスクトップ]をクリックする。画面は、Windows 11のものだが、Windows 10でも同様の手順で「リモートデスクトップ」画面が開ける。
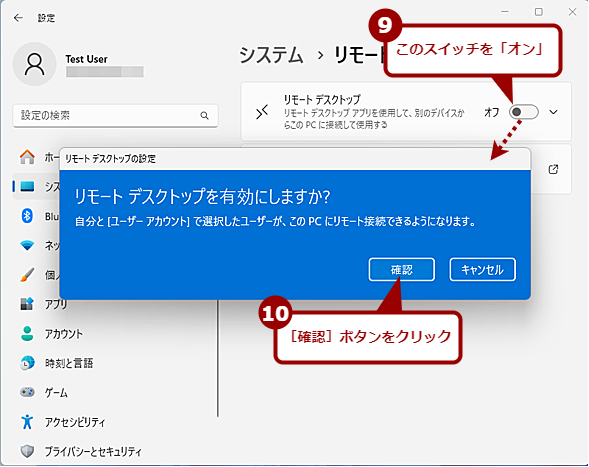 Windows 10/11でリモートデスクトップを有効にする(3)
Windows 10/11でリモートデスクトップを有効にする(3)「リモートデスクトップ」画面が開いたら、「リモートデスクトップ」欄のスイッチを「オン」にする。[リモートデスクトップの設定]ダイアログが開くので、[確認]ボタンをクリックする。これでリモートデスクトップが有効になる。
【注意】Microsoftアカウントでのリモートデスクトップ接続は事前準備が必要
ゲストOSのサインインアカウントをMicrosoftアカウントにして、PINでサインインする設定にしている場合、リモートデスクトップ接続でMicrosoftアカウントのパスワードを入力するとサインインに失敗してしまうことがある。何度も失敗すると、アカウントがロックされてしまい、しばらくサインインできなくなるので注意したい。
Microsoftアカウントでリモートデスクトップ接続する場合は、まずゲストOSを一度サインアウトして、サインイン画面にする。ここでPINでサインインせずに、[サインインオプション]をクリックして[Microsoftアカウントのパスワード]アイコンをクリックして、Microsoftアカウントのパスワードでサインインする。この操作を1回することで、リモートからパスワードでMicrosoftアカウントによるサインインが可能になる。
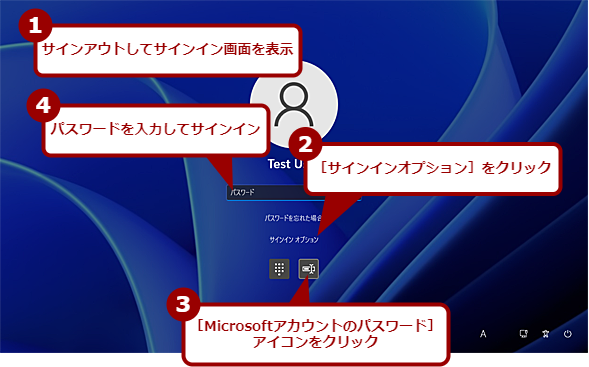 Microsoftアカウントでリモートデスクトップ接続する場合
Microsoftアカウントでリモートデスクトップ接続する場合Microsoftアカウントでリモートデスクトップ接続する場合は事前にパスワードによるサインインが必要になる。一度、Windows 10/11をサインアウトしてから、サインイン画面で[サインインオプション]を選択、[Microsoftアカウントのパスワード]アイコンをクリックして、パスワードでサインインしておく。
上記画面で[Microsoftアカウントのパスワード]アイコンが表示されない場合は、「Windowsの設定」または「設定」アプリの[アカウント]−[サインインオプション]−[セキュリティ向上のため、このデバイスではMicrosoftアカウント用にWindows Helloサインインのみを許可する]を一時的に「オフ」にしてから、再度試してほしい(パスワードでサインインできたら、再び「オン」にすること)。詳細はTech TIPS「認証や資格情報のエラーでリモートデスクトップに接続できない【テレワークトラブル対策】 − 原因その1――接続先PCで1回もパスワード認証をしていない」を参照していただきたい。
後は、「リモートデスクトップ接続」アプリを起動し、仮想マシンのコンピュータ名を入力、その後にMicrosoftアカウントとパスワードを入力する。証明書のエラーダイアログが表示されるので、ひとまず「このコンピューターへの接続について今後確認しない」にチェックを入れて、[はい]ボタンをクリックする(本来は証明書を正しく設定して運用することが望ましい)。これで、リモートデスクトップでゲストOSのWindows 10/11に接続できるはずだ。
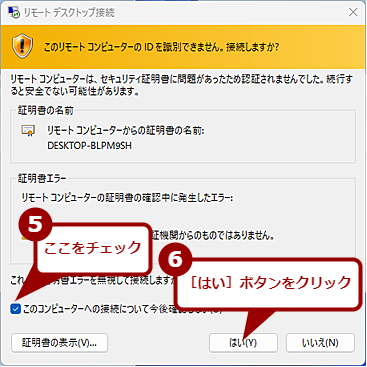 仮想マシンのWindows 10/11にリモートデスクトップ接続する(3)
仮想マシンのWindows 10/11にリモートデスクトップ接続する(3)証明書に関する警告ダイアログが表示されるので、ひとまず「このコンピューターへの……」にチェックを入れて、[はい]ボタンをクリックする。
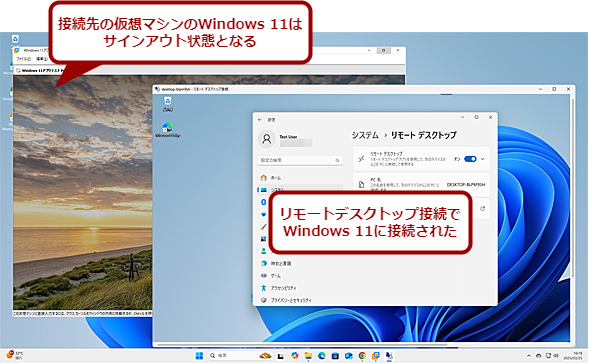 仮想マシンのWindows 10/11にリモートデスクトップ接続する(4)
仮想マシンのWindows 10/11にリモートデスクトップ接続する(4)仮想マシン上のWindows 10/11にリモートデスクトップ接続できる。仮想マシンで起動していたWindows 10/11はサインアウト状態となる。
Microsoftアカウントの正しいパスワードを入力しているのにサインインできない場合に試してみよう。
ゲストOSがUbuntuの場合はリモートデスクトップ接続サーバをインストールする
ゲストOSがLinuxの場合、リモートデスクトップ接続サーバをインストールして、設定する必要がある。ここでは、Ubuntuを例に、設定方法を紹介しよう。
Windows 10/11の場合と同様、リモートデスクトップで接続するには、仮想マシンのネットワーク設定を「ブリッジ」にしておく必要がある。
Ubuntuにログインしたら、デスクトップの左メニューの一番下にある[Show Apps]アイコンをクリックする。インストールされているアプリの一覧が表示されるので、[設定]アイコンをクリックして、「設定」画面を開く。左メニューで[システム]を選択し、右ペインの[Remote Desktop]をクリックする。
右ペインの上部に[Desktop Sharing]と[リモートログイン]という2つのタブが表示されるので、[リモートログイン]タブを開く。ここの設定を変更するには、「Some settings are locked」と書かれた右側にある[ロックの解除]ボタンをクリックして、パスワードを入力してロックを解除する必要がある。
ロックが解除されたら、「Login Details」欄の「ユーザー名」と「パスワード」を設定してから、「リモートログイン」欄のスイッチを「オン」にする。「接続方法」欄に記載される「Hostname」は、リモートデスクトップ接続の際に必要になるのでメモしておくとよい。
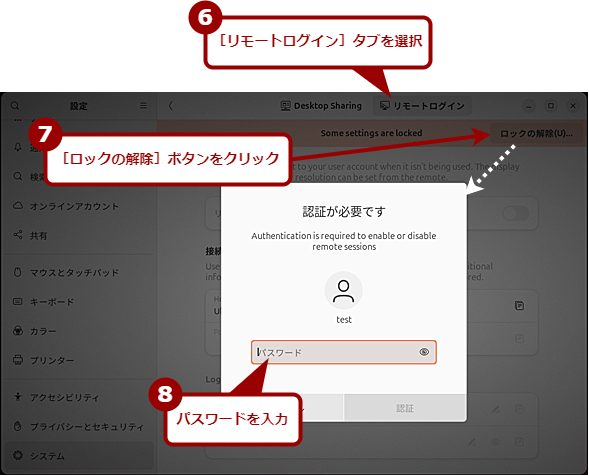 Ubuntuでリモートデスクトップを有効にする(3)
Ubuntuでリモートデスクトップを有効にする(3)左ペインで[リモートログイン]タブを開き、[ロックの解除]ボタンをクリックする。パスワードの入力ダイアログが表示されるので、Ubuntuのパスワードを入力する。
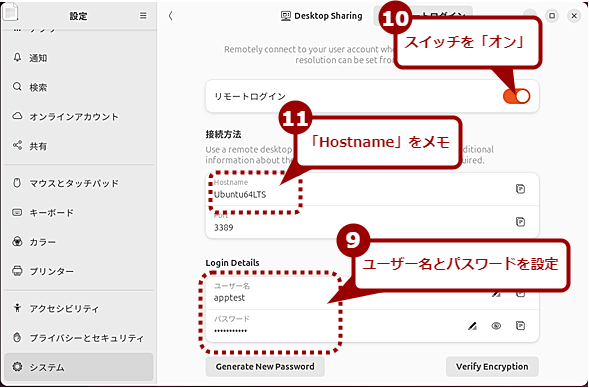 Ubuntuでリモートデスクトップを有効にする(4)
Ubuntuでリモートデスクトップを有効にする(4)「Login Details」欄にユーザー名とパスワードを設定し、「リモートログイン」欄のスイッチを「オン」にする。「接続方法」欄の「Hostname」はリモートデスクトップ接続時に必要となるのでメモしておく。
リモートデスクトップ接続アプリでUbuntuに接続する
これでリモートデスクトップが有効化されるので、試しにホストOSのWindows 10/11から仮想マシン上のUbuntuに接続してみよう。
ホストOSのWindows 10/11で「リモートデスクトップ接続」アプリを起動し、「コンピューター」欄にメモしておいた「Hostname」の内容を入力して、[接続]ボタンをクリックする。「資格情報を入力してください」画面が開くので、ここで[その他]−[その他のアカウントを使用する]をクリックして、Ubuntuの「リモートログイン」画面で設定したユーザー名とパスワードを入力して、[OK]ボタンをクリックする。
Windows 10/11の場合と同様、証明書のエラーダイアログが表示されるので、「このコンピューターへの接続について今後確認しない」にチェックを入れて、[はい]ボタンをクリックすると、Ubuntuのログイン画面が表示されるはずだ。上部に警告ダイアログが表示された場合は、[Continue]ボタンをクリックすればよい。
アカウント名をクリックして、Ubuntuに設定しているパスワード(「リモートログイン」で設定したユーザー名とパスワードではなく、Ubuntuに設定したものであることに注意)を入力して、[Enter]キーを押してログインする。
ゲストOSのUbuntuが既にログインしている状態の場合、「Session Already Running」という警告ダイアログが表示されるので、接続する場合は[Force Stop]ボタンをクリックする。これで、Ubuntuにリモートデスクトップ接続でき、リモートで作業できるようになる。
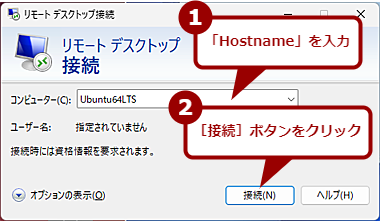 リモートデスクトップ接続アプリでUbuntuに接続する(1)
リモートデスクトップ接続アプリでUbuntuに接続する(1)Windows 10/11の「リモートデスクトップ接続」アプリを起動し、メモしておいた「Hostname」を入力して、[接続]ボタンをクリックする。
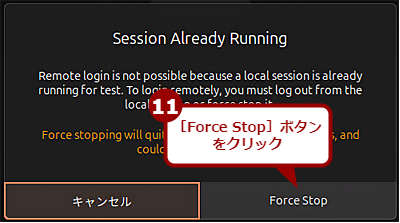 リモートデスクトップ接続アプリでUbuntuに接続する(6)
リモートデスクトップ接続アプリでUbuntuに接続する(6)ゲストOSのUbuntuへ既にログインしている状態の場合、「Session Already Running」という警告ダイアログが表示されるので、接続する場合は[Force Stop]ボタンをクリックする(ログインしていた元の環境は破棄される)。
Chromeリモートデスクトップでリモート接続する
Windows 10/11のHomeエディションでは、前述のリモートデスクトップ接続が有効にできない。このような場合、Google Chromeの拡張機能である「Chromeリモートデスクトップ」を利用するという方法がある。設定の詳細は、Google Chrome完全ガイド「外出先からPCをWebブラウザで遠隔操作、『Chromeリモートデスクトップ』入門」を参照してほしい。基本的には、Google Chromeに拡張機能「Chromeリモートデスクトップ」を追加し、設定すればよい。
Ubuntuの場合は、Chromiumをインストールして、拡張機能として「Chromeリモートデスクトップ」を追加すれば同様にGoogleアカウントでリモートデスクトップ接続が可能になる。
なお、Chromeリモートデスクトップの場合、Googleアカウントを介して接続されるため、仮想マシンのネットワーク設定は「NAT」でも構わない。
VMware Workstation ProのVNC接続はゲストOSに依存せずに利用できる
上述の方法は、ゲストOSの機能でリモートデスクトップ接続を実現していた。実は、VMware Workstation ProにはVNC(Virtual Network Computing)接続でリモート接続できる機能がある。
接続する(クライアント)側に「RealVNC Viewer」アプリのインストールが必要になるものの、ゲストOSに手を加えることなく、リモートデスクトップ接続が可能になるというメリットがある。なお、RealVNC Viewerは、以下のURLからダウンロード可能だ。
仮想マシンの[仮想マシンの設定を編集する]をクリックして、[仮想マシン設定]ダイアログを開き、[オプション]タブの「VNC接続」画面を開いたら、「VNC接続を有効にする」にチェックを入れればよい。
「ポート」はデフォルトで「5900」に設定されているが、既に「5900」を使っている場合は、違うポート番号を設定すればよい。特に、複数のゲストOSでVNC接続を有効にした場合は、ポート番号が重複しないように設定する。
VNC接続の場合、仮想マシンのネットワーク設定は「NAT」でも「ブリッジ」でも構わない。注意が必要なのは、RealVNC Viewerに設定するIPアドレスは、必ず「<ホストOSのIPアドレス>:<ポート番号>」となる点だ。ゲストOSのIPアドレスを指定しても接続できないので注意してほしい。
設定が完了したら、別のPCにインストールしたRealVNC Viewerを起動し、「<ホストOSのIPアドレス>:<ポート番号>」を入力して接続する(接続できない場合は、ホストOSのWindowsファイアウォールで<ポート番号>を開けること)。VNC接続では、通信が暗号化されていないという警告が表示されるので、[Continue]ボタンをクリックする。これで仮想マシンに接続され、リモートデスクトップで操作できるようになる。
仮想マシンを自動起動するように設定する
仮想マシンにリモートデスクトップ接続ができるようになっても、肝心の仮想マシンが起動していないと接続できない。更新プログラムの適用などによって、ホストOSが再起動してしまうと、仮想マシンがシャットダウンされてしまうため、リモートデスクトップ接続をするにはホストOSに接続、VMware Workstation Proを起動してから仮想マシンを起動する、という手順が必要になる。
リモートデスクトップ接続や常に起動しておきたい仮想マシンがある場合、VMware Workstation Proの[ファイル]−[自動起動仮想マシンの構成]を設定すればよい。
ただ、この設定の前に準備が必要になる。
VMware Autostart Serviceの「起動の種類」を変更する
VMware Workstation Proで仮想マシンの自動起動を実行するためのサービス「VMware Autostart Service」の「起動の種類」がデフォルトでは「手動」となっているため、仮想マシンの自動起動が設定できない。
そこで、「VMware Autostart Service」の「起動の種類」を「自動」に変更する必要がある。VMware Workstation Proを実行しているWindows 10/11で[Windows]+[R]キーを押して、[ファイル名を指定して実行]ダイアログを開き、「名前」入力ボックスに「services.msc」と入力して[Enter]キーを押す。
[サービス]ウィンドウが開くので、「VMware Autostart Service」を探し、ダブルクリックして[VMware Autostart Serviceのプロパティ]ダイアログを開く。ここの「スタートアップの種類」欄を「自動」に変更してから、「サービス状態」欄の[開始]ボタンをクリックして、サービスを開始、[OK]ボタンをクリックしてダイアログを閉じる。
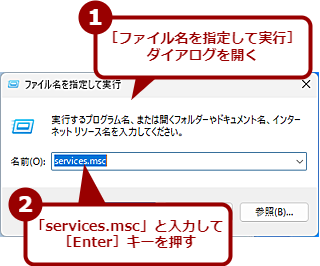 VMware Autostart Serviceの「起動の種類」を変更する(1)
VMware Autostart Serviceの「起動の種類」を変更する(1)[Windows]+[R]キーを押して、[ファイル名を指定して実行]ダイアログを開く。「名前」入力ボックスに「services.msc」と入力して[Enter]キーを押す。
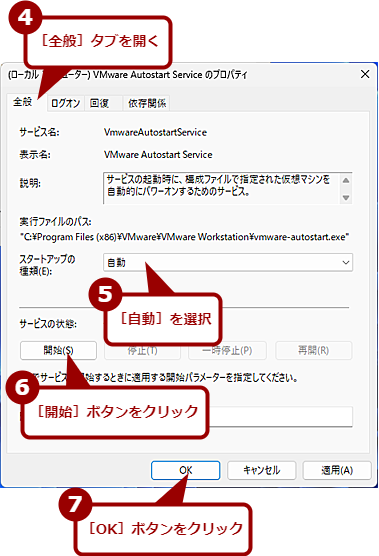 VMware Autostart Serviceの「起動の種類」を変更する(3)
VMware Autostart Serviceの「起動の種類」を変更する(3)[VMware Autostart Serviceのプロパティ]ダイアログを開いたら、「スタートアップの種類」欄を「自動」に変更してから、「サービス状態」欄の[開始]ボタンをクリックする。
vmautostart.xmlのアクセス許可に「書き込み権限」を与える
これで本来なら、[ファイル]−[自動起動仮想マシンの構成]の設定が可能なはずなのだが、実行すると設定を書き込む「vmautostart.xml」に「書き込み権限」がないというエラーが発生するはずだ。
そこでサービスが起動したら、「%ProgramData%\VMware\VMware Workstation」フォルダを開く。「vmautostart.xml」を右クリックメニューで[プロパティ]を選択する。[vmautostart.xmlのプロパティ]ダイアログが開くので、[セキュリティ]タブを開き、[編集]ボタンをクリックする。[vmautostart.xmlのアクセス許可]ダイアログが開くので、「Everyone」を選択して、「アクセス許可」欄の「フルコントロール」にチェックを入れ、[OK]ボタンをクリックする。セキュリティ的に「Everyone」に「フルコントロール」を付与する点に不安があるものの、どうも他の方法はないようだ。
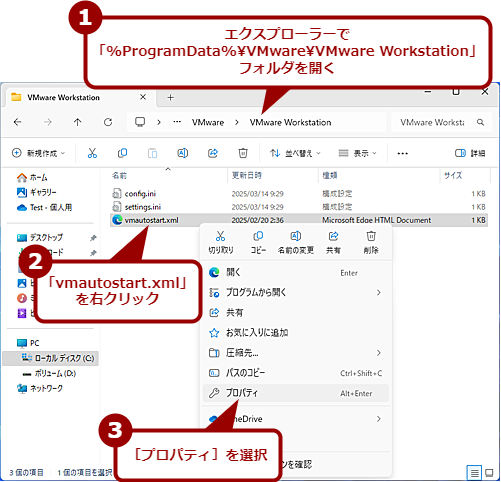 vmautostart.xmlのアクセス許可に「書き込み権限」を与える(1)
vmautostart.xmlのアクセス許可に「書き込み権限」を与える(1)「%ProgramData%\VMware\VMware Workstation」フォルダを開き、「vmautostart.xml」ファイルの右クリックメニューで[プロパティ]を選択する。
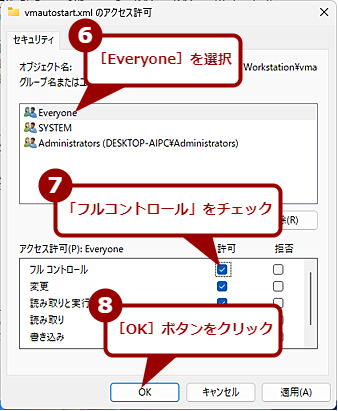 vmautostart.xmlのアクセス許可に「書き込み権限」を与える(3)
vmautostart.xmlのアクセス許可に「書き込み権限」を与える(3)[vmautostart.xmlのアクセス許可]ダイアログが開いたら、[Everyone]を選択し、「アクセス許可」欄の「フルコントロール」にチェックを入れる。
これで、「vmautostart.xml」に書き込み許可が付与され、「自動起動仮想マシンの構成」の設定が書き込み可能になる。
VMware Workstation Proの「自動起動仮想マシンの構成」を設定する
VMware Workstation Proの[ファイル]−[自動起動仮想マシンの構成]を選択し、[自動起動仮想マシンの構成]ダイアログを開く。自動起動したい仮想マシン名にチェックを入れると、その仮想マシンがホストOSの起動時にバックグラウンドで起動するようになる。チェックを入れた順番で「開始順序」が付けられるが、「開始順序」の番号をダブルクリックすると編集可能になるので、後から順番を変更することも可能だ。
[自動起動仮想マシンの構成]ダイアログを開くと、ゲストOSがWindows 11の仮想マシンが一覧に表示されないことに気付くだろう。どうやら、VMware Workstation Pro 17.xで作成した暗号化済みのWindows 11は自動起動できないようだ(Windows 10は可能)。
Windows 11の仮想マシンを自動起動するようにしたい場合は、VMware Workstation Pro 15.xで仮想マシンを作成して手動でTPMを設定するか、Tech TIPS「互換性チェックをバイパスしてシステム要件を満たさないPCでもWindows 11 2024 Update(バージョン24H2)にする」を参考にして、TPM 2.0に未対応のPCにインストールする方法で、暗号化せずにWindows 11をインストールすることになる。今後のVMware Workstation Proのバージョンアップで暗号化したWindows 11に自動起動仮想マシンが対応することに期待したい。
「自動起動仮想マシンの構成」の設定が完了したら、ホストOSを再起動して、社内のネットワークに接続されている別のPCから、自動起動を設定した仮想マシンにリモートデスクトップで接続できるかどうか試してみよう。自動起動仮想マシンに問題がなければ、VMware Workstation Proが起動していない状態でも、仮想マシンに接続できるはずだ。
Copyright© Digital Advantage Corp. All Rights Reserved.