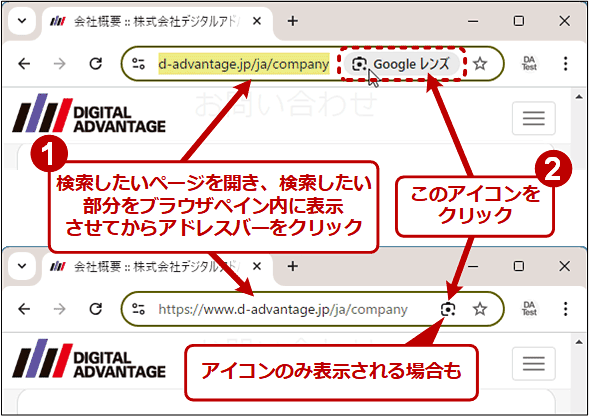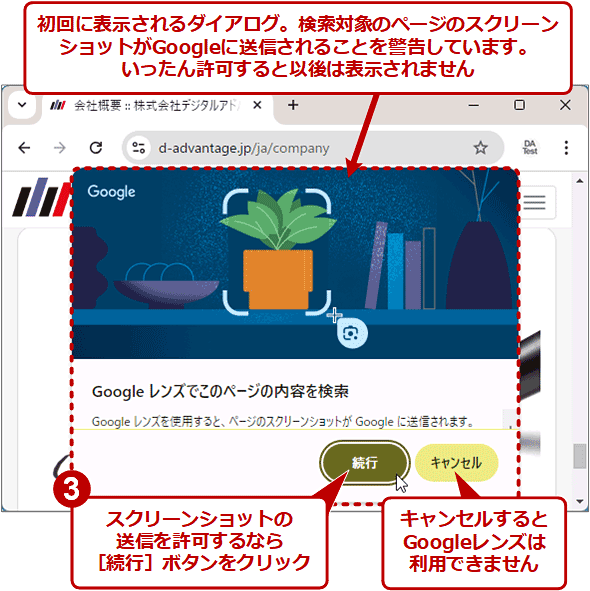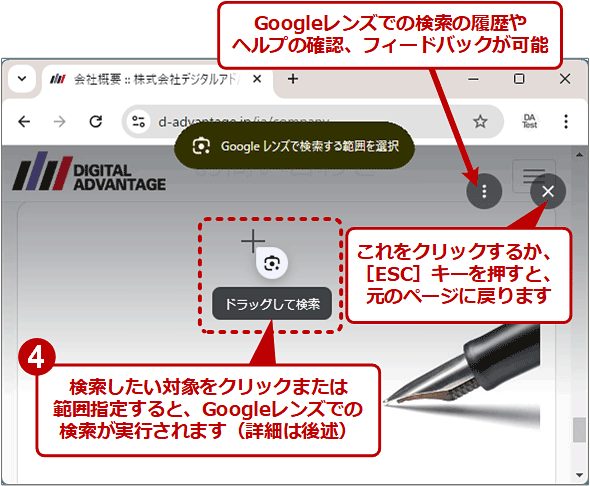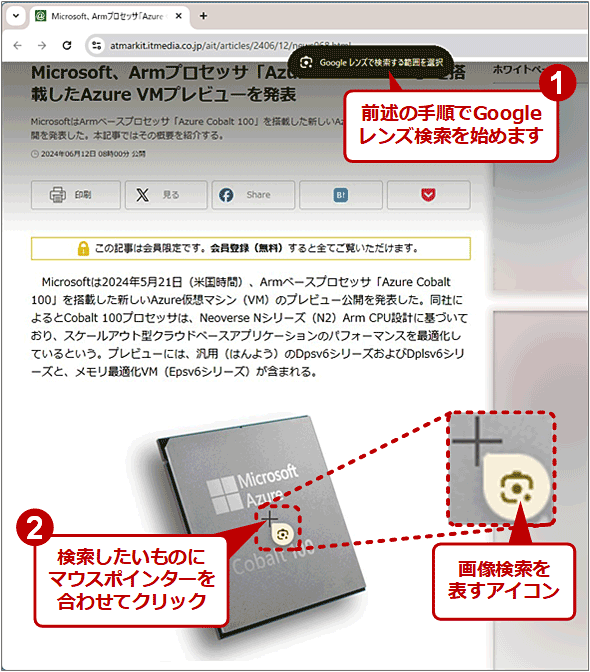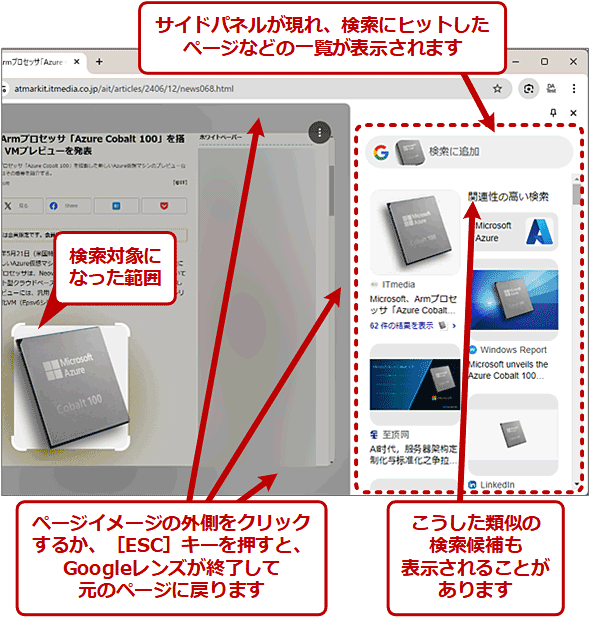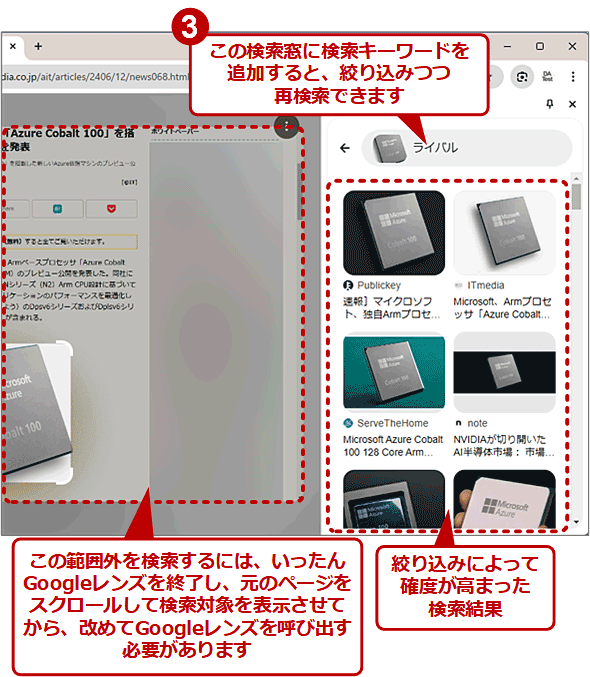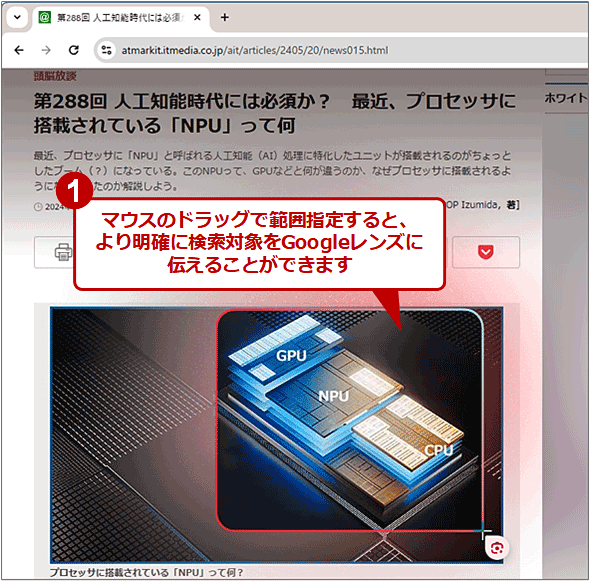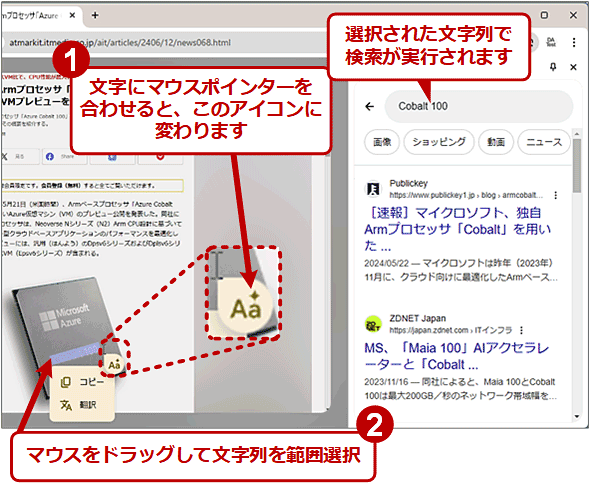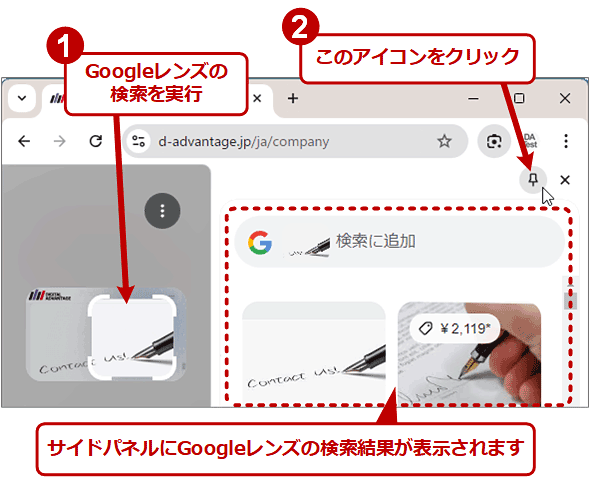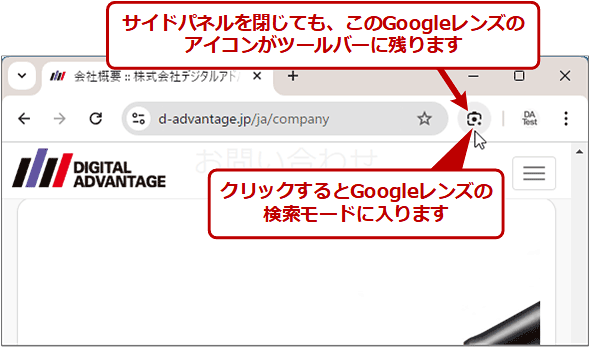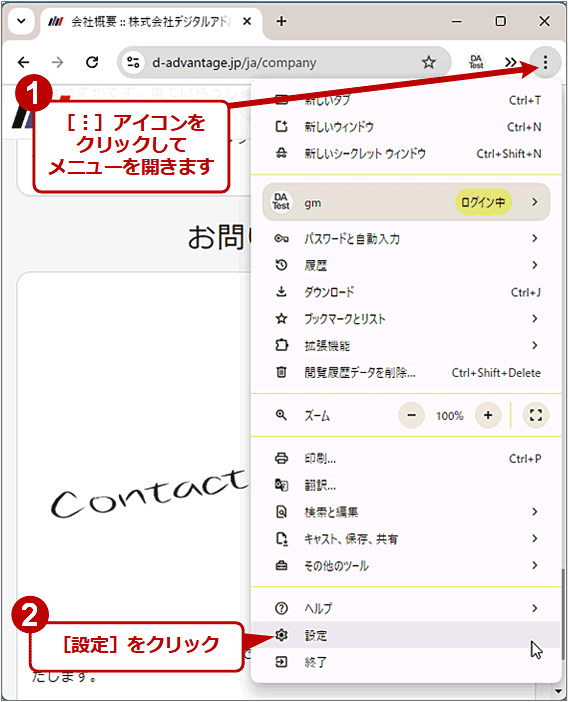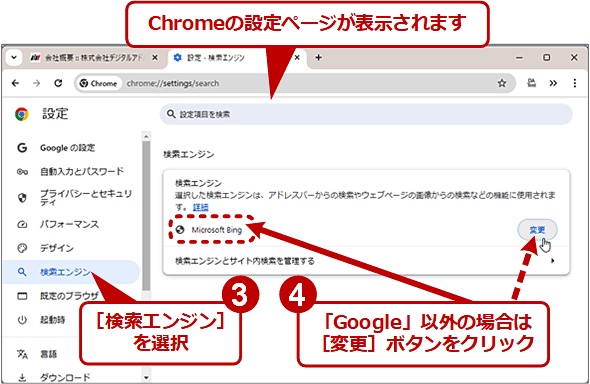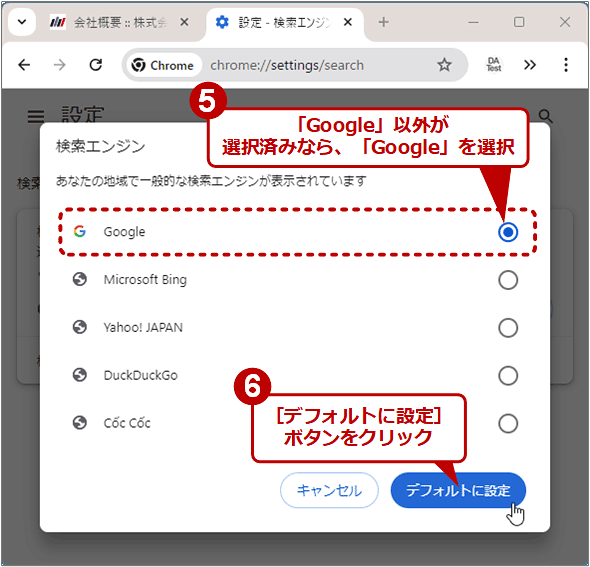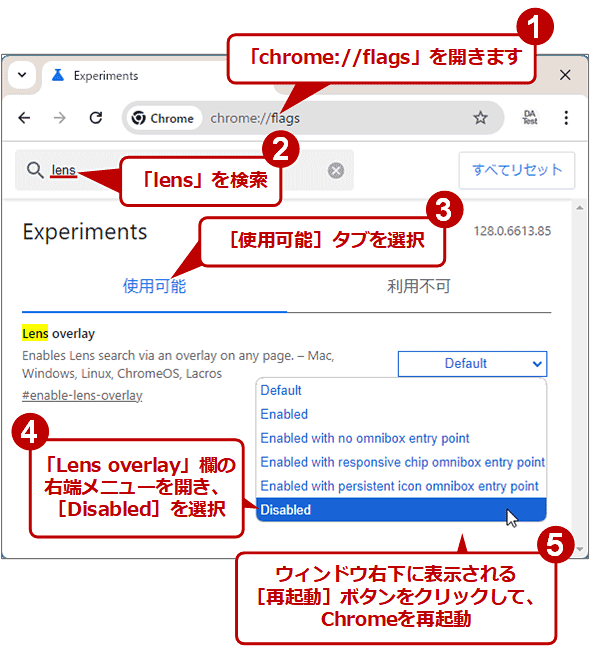【Chrome】ついにデスクトップにやってきたGoogleレンズの使い方:Google Chrome完全ガイド
「Googleレンズ」といえばスマホ用アプリを連想しがちかもしれません。しかし、デスクトップ版Google ChromeにもGoogleレンズの機能が組み込まれていて、Webページのイメージから簡単にWeb検索ができるようになっています。その利用方法を紹介します。
対象:Windows OS(デスクトップ)版Google Chrome(Ver.128以降)
Googleは2024年8月1日に、デスクトップ版ChromeでGoogleレンズの機能が本格的に使えるようになることを発表しました(Google The Keywordブログの「3 new Chrome AI features for even more helpful browsing」)。
以前から、ブラウザペイン内の画像を右クリックするとGoogleレンズによる検索が可能でした。今回の更新により、簡単かつChromeに密接した使いやすいUIで利用できるようになりました。
執筆時点の最新版であるChrome Ver.128では、既にGoogleレンズが簡単に利用できるようになっています。そこで本記事では、Windows OS(デスクトップ)版Chromeを対象として、このGoogleレンズを利用する方法を紹介します。
デスクトップ版ChromeでGoogleレンズを呼び出すには
デスクトップ版ChromeでGoogleレンズでの検索をするには、対象のWebページを開いてから、以下のようにアドレスバー(オムニボックス)のGoogleレンズのアイコンをクリックします。
■操作手順
- 検索したいページを開き、検索したい部分をブラウザペイン内に表示させてからアドレスバーをクリックして、アドレスバーにフォーカスを移します
- アドレスバー右端に表示されたカメラのようなアイコン(これがGoogleレンズのアイコン)をクリックします
- 初回のみ、検索対象のページのスクリーンショットがGoogleに送信されることを警告するダイアログが表示されます。送信を許可する場合は[続行]ボタンをクリックします。[キャンセル]ボタンをクリックするとGoogleレンズは利用できません
- 検索したい対象をクリックまたは範囲指定すると、Googleレンズでの検索が実行されます(詳細は後述)
ウィンドウ幅が狭い場合、アドレスバーをクリックしたときに「Googleレンズ」というテキストが省略されることがあるので注意しましょう。
デスクトップ版ChromeのGoogleレンズで画像やテキストを検索するには
Googleレンズを呼び出すと、表示されているページ内で検索する対象を選択するモードになります。ここで検索したい画像をクリックすると、以下のように対象が自動的に選択され、Web検索が実行されます。その結果は右側に現れるサイドパネルに表示されます。
■操作手順
- 検索したい部分をブラウザペイン内に表示させてからアドレスバーをクリックし、その右端に表示されるGoogleレンズのアイコンをクリックして、Googleレンズの検索を始めます
- 検索したいものにマウスポインターを合わせてクリックすると、サイドパネルが現れ、検索にヒットしたページなどの一覧が表示されます
- サイドパネルの検索窓に検索キーワードを追加すると、絞り込みつつ再検索できます
サイドパネルの検索結果の上端にある検索窓にキーワードを加えて[Enter]キーを押すと、絞り込み検索ができます。
元のページに戻ったり、表示されているのとは別の箇所を検索したりしたい場合、ページイメージの外側をクリックするか、[ESC]キーを押してGoogleレンズを終了します。
●範囲を指定して検索することも可能
意図したのとは異なる対象が検索されてしまった場合は、マウスでドラッグして範囲指定して検索するとよいでしょう。
●自動認識されたテキストを選んで検索することも可能
Googleレンズによって自動的に文字列(テキスト)と認識されている部分は、マウスポインターで選択すると、その文字列で検索が実行されます。それをクリップボードにコピーしたり翻訳したりすることも可能です。
写真などの画像に限らず、Webページ上ではテキストとして記載されている部分でも、上記のようにGoogleレンズで選択できれば検索できます。ブラウザペイン内に検索したいテキストが複数表示されているなら、いちいち選択して右クリックメニューからGoogle検索を実行するより、Googleレンズで次々と選択して探した方が早く結果を知ることができるかもしれません。
今後、サイドパネルに表示される検索結果には、AIによる概要表示も追加される予定とのことです(執筆時点で日本ではまだ表示されないようです)。
Googleレンズをもっと速やかに呼び出せるようにするには
Googleレンズをよく使う場合、以下の手順でツールバーにGoogleレンズのアイコンを追加しておくとよいでしょう。いちいちアドレスバーにフォーカスを移さずとも、ワンクリックでGoogleレンズを呼び出せるようになります。
■操作手順
- Googleレンズの検索を実行します
- サイドパネルにGoogleレンズの検索結果が表示されたら、その右上のピンを模したアイコンをクリックします。すると、そのピンアイコンが白から黒に反転するはずです。その後、サイドパネルを閉じても、ツールバーにGoogleレンズのアイコンが残ります
上記の他にもGoogleレンズを呼び出す方法はあります。
- ブラウザペイン内で右クリックして表示されるメニューで[Googleレンズで検索]をクリック
- [Ctrl]+[F]キーで表示されるページ内検索ダイアログで[Googleレンズ]ボタンをクリック
ただ、いずれも2回以上のクリックやキー操作が必要です。
Googleレンズのアイコンが表示されない場合は?
アドレスバーをクリックしてもGoogleレンズのアイコンが表示されない場合は、まずデフォルトの検索エンジンがGoogleであることを確認しましょう。それには以下のように設定ページで検索エンジンの種類を確認します。デフォルトの検索エンジンがGoogle以外に設定されていたら、Googleに変更してみましょう。
■操作手順
- Chromeのウィンドウ右上隅の[︙]メニューアイコンをクリックしてメニューを開きます
- [設定]をクリックして設定ページを開きます
- 左側メニューの[検索エンジン]をクリック
- 右側に表示された「検索エンジン」欄に「Google」以外がデフォルトとして設定されている場合は、その右端の[変更]ボタンをクリック
- 表示されたダイアログで[Google]を選択
- [デフォルトに設定]ボタンをクリック
それでもGoogleレンズのアイコンが表示されない場合は、Chromeが最新版か確認します。その手順は本連載の「Google Chromeを手動で最新版にアップデートする」を参照してください。
その他には、Chromeの試験的な機能(Experiments)でGoogleレンズが無効化されている可能性も考えられます(詳細は後述)。
URLのQRコードは認識されない!?
執筆時点のGoogleレンズでは、URLをエンコードしたQRコードの画像を選択しても、「該当する記事が見つかりませんでした。」と表示され、URLを取得できませんでした。
一方、その他の文字列をエンコードしたQRコードなら、Googleレンズはその文字列を自動的に抽出して表示してくれます。もちろんクリップボードへのコピーも可能です。
将来は分かりませんが、今のところ、QRコードからURLを取り出すには別の手段に頼らざるを得ません。
Googleレンズの検索を無効化するには
Webページを覆うように表示されるGoogleレンズのUIが気に入らない、という場合には、Chromeの「試験的な機能(Experiments)」を利用してGoogleレンズを無効化し、以前の画像検索のUIに戻すことができます。
■操作手順
- アドレスバーに「chrome://flags」と入力して[Enter]キーを押して、「Experiments」ページを開きます
- 検索窓に「lens」と入力して[Enter]キーを押して検索
- [使用可能]タブを選択
- 検索にヒットした「Lens overlay」欄の右端にあるプルダウンリストを開き、[Disabled]を選択
- ウィンドウ右下に表示される[再起動] ボタンをクリックして、Chromeを再起動
上記のメニューで[Default][Enabled]のいずれかを選択すれば、再びGoogleレンズは使えるようになります。
なお、この試験的な機能の有効化/無効化はChromeの将来のバージョンで廃止されることがよくあります。その場合、無効にしていたGoogleレンズが強制的に有効化される可能性が高いことには注意が必要です。
■関連リンク
- ChromeでGoogleレンズを使用して検索する(Google Chromeヘルプ)
- Chromeサイドパネルを管理する(Google Chromeヘルプ)
- 3 new Chrome AI features for even more helpful browsing(Google The Keyword)
Copyright© Digital Advantage Corp. All Rights Reserved.