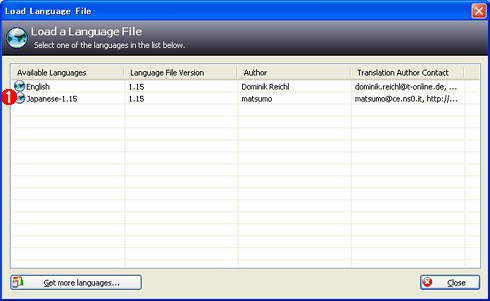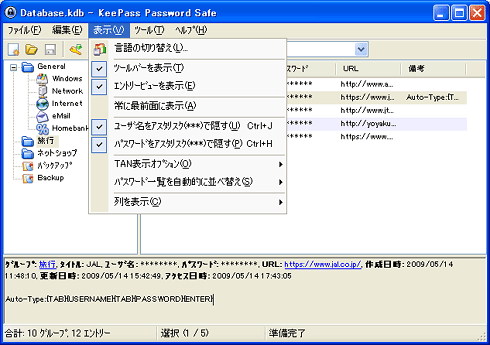Windows TIPS
| [Tools & Services] |
KeePassツールでパスワードを安全・確実に管理する
→ 解説をスキップして操作方法を読む
デジタルアドバンテージ 小林 章彦
2009/05/15 |
| 対象OS |
| Windows 2000 |
| Windows XP |
| Windows Vista |
|
|
 |
| ■ |
Webサイトなどによって、ユーザー名とパスワードの設定条件が異なり、さまざまなユーザー名とパスワードを管理する必要がある。 |
| ■ |
テキスト・ファイルでユーザー名とパスワードを保存しておくと、何かの際にユーザー名/パスワードが漏えいしてしまう危険性がある。 |
| ■ |
パスワードの管理ツール「KeePass」を使うと、安全にユーザー名/パスワードの管理ができる。 |
|
|
オンライン・サービスやオンライン・ショップなどのユーザー登録が必要なサービスでは、ユーザー名とパスワードの入力が求められる。ユーザー名/パスワードを忘れてしまうため、なるべく同じユーザー名/パスワードを使い回しているという人も多いだろう。しかし希望するユーザー名がすでに登録されていたり、サービスによってユーザー名やパスワードのルール(文字数や使える記号など)が異なったりするため、いつも同一のユーザー名/パスワードが使えるとは限らない。結果として、多数のユーザー名/パスワードを管理せざるを得なくなる。こうしたユーザー名/パスワードをセットにして、テキスト・ファイルか何かに記録して管理しているという人も多いだろう。
きちんと管理すればテキスト・ファイルでもよいのだが、セキュリティ的にはあまり望ましい方法とはいえない。万一、暴露ウイルス(ローカルのファイルなどをインターネット上に公開してしまうようなウイルス)などに誤って感染してこのファイルが流出したりしたら、メモされているあらゆるサービスに、なりすましてアクセスされる危険があるからだ。
ユーザー名/パスワードを書いたテキスト・ファイルをTrueCryptツールの暗号化仮想ディスクに保存してしまうというのも1つの手だが、やはり専用のパスワード管理ツールを用いるのが手軽だ。フリーソフトウェアやシェアウェアなど、さまざまなパスワード管理ツールが提供されているが、ここではプラグインなどが豊富なフリーソフトウェア「KeePass Password Safe(以下、KeePass)」を紹介する。
KeePassは、現在、Classic EditionのKeePass 1.xと、Professional EditionのKeePass 2.xの2種類が提供されている。KeePass 2.xは、原稿執筆時点でベータ版の提供にとどまっているため、今回はKeePass 1.xを取り上げる(原稿執筆時点での最新バージョンはKeePass 1.15)
KeePassをインストールするには、以下のWebページで「KeePass 1.15 (Installer EXE for Windows)]のリンクをクリックして、インストール・パッケージ(KeePass-1.15-Setup.exe:約1.4Mbytes)を適当なフォルダにダウンロードする(ダウンロードは、SourceForge.netから行われる)。
KeePass-1.15-Setup.exeを実行すると、インストール先などを指定するウィザードが起動するので、指示に従って進めればよい。
KeePassを起動すると、ペインがグレーアウトしたウィンドウが開くので、ここの[File]−[New]をクリックして、パスワードを管理するためのデータベース・ファイル(拡張子「.kdb」)を新規作成する。データベースを開くためのパスワード(マスター・パスワード)の新規作成が求められるので、ここでパスワードを入力する。このパスワードが平易なものだと、KeePassを用いて管理している意味がなくなるので注意してほしい。パスワードの複雑さは、パスワードの入力欄の下側にオレンジ色から緑色に変わるバーで示されるので、なるべく緑色になるように、アルファベットだけでなく、数字や記号を含めて複雑化した方がよい。
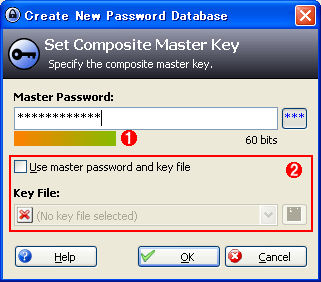 |
| マスター・パスワードの入力ダイアログの画面 |
| KeePassのデータベースを開くためのパスワードを設定する。平易なものだと、せっかくKeePassを用いて管理していてもパスワードが破られる危険性があるので注意したい。 |
|
 |
パスワードの複雑さは、このようにオレンジ色から緑色に変わるバーで示される。緑色の方が、安全性の高いことを示す。
|
|
 |
キー・ファイルを作成し、それをパスワードの代わりとすることも可能だ。 |
|
新しいデータベースが開いたら、ユーザー名/パスワードなどの登録を行う。KeePassでは、グループ/サブグループでパスワードの管理が可能となっているので、まず「コンピュータ」「オンライン・サービス」「オンライン・バンク」といったグループを作成しておくとよい。
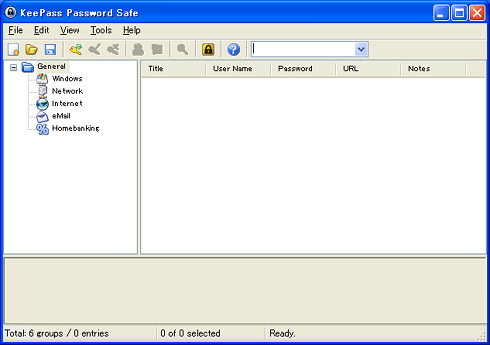 |
| KeePassで何も登録されていないデータベースを開いた際の初期画面 |
| デフォルトで左ペインに「Windows」「Network」などのグループが作成された状態となっている。新たにグループを作成し、そこでパスワードの登録を行うとよい。なお、グループの移動などは、ドラッグ&ドロップで簡単に行える。 |
ユーザー名/パスワードを登録するには、左ペインのグループ・ツリーで登録したいグループを選択し、[Edit]−[Add Entry]メニューを選択する。[Add Entry]ダイアログが開くので、ここにタイトル、ユーザー名、パスワードなどを入力する。ダイアログには、ランダムに作成されたパスワードが事前に入力されているので、すでにパスワードが登録済みのサービスを管理する場合は、[Shift]+[Home]キーで入力済みパスワードを選択・クリアしてから、登録済みパスワードを入力するとよい。またパスワード入力欄の右側の[***]ボタンをクリックすると、パスワードが「*(アスタリスク)」表示から、平文(英数字記号)表示となるので、入力時のミスを避けたいような場合は切り替えて入力するとよい(ボタンはトグルになっており、もう1度[***]ボタンをクリックすると、「*」表示に戻る)。
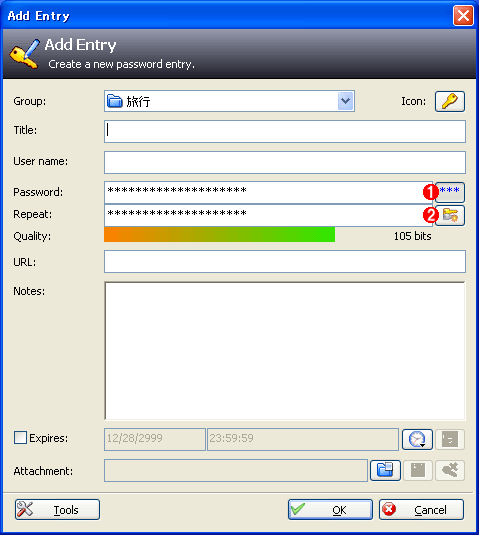 |
| [Add Entry]ダイアログの画面 |
| ここにタイトル、ユーザー名、パスワードなどを入力する。 |
|
 |
パスワードの「*」表示と平文表示を切り替えるには、このボタンをクリックする。 |
|
 |
ランダムなパスワードを作成するには、ここをクリックする。→ へ へ |
|
 |
 |
| [Password Generator]ダイアログの画面 |
| ランダムなパスワードを作成する際の条件が設定できる。サービスによっては利用可能な文字や記号が異なるので、ここでその条件に合わせる。 |
| |
 |
このボタンをクリックすると、条件に合ったパスワードが作成される。 |
|
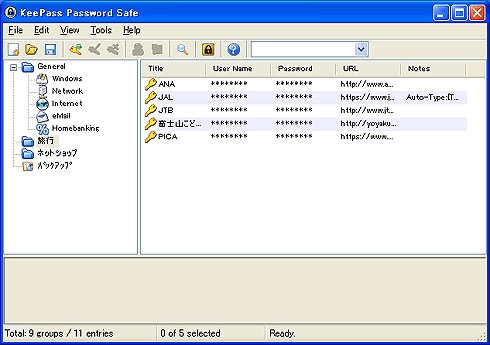 |
| ユーザー名/パスワードを登録したKeePassの画面 |
| 画面では、ユーザー名とパスワードを「*」表示するように設定している。デフォルトでは、ユーザー名は「*」表示ではないので、安全のため[View]−[Hide User Names Behind Asteriskes]メニューを選択して、「*」表示にしておくとよい(パスワードはデフォルトで「*」表示)。 |
登録したユーザー名/パスワードを入力するには、KeePassの右ペインで入力したいエントリを選択、[Edit]−[Copy User Name]/[Copy Password]をそれぞれ選択し、クリップボードにコピーする。これをWebページなどの入力欄にペーストすればよい。なお[Add Entry]ダイアログでURLを入力しておけば、[Edit]−[Open URL(s)]を選択すれば、そのWebページを開くことができるので、ブックマークの代わりにも使える。
またKeePassには自動入力機能もある。[Edit]−[Perform Auto-Type]を選択すると、KeePassの直後のアプリケーション([Alt]+[Tab]キーで切り替わるアプリケーション)に対して、自動的にユーザー名とパスワードが送信できる。つまり[Open URL(s)]でWebページを開き、すぐに[Perform Auto-Type]を実行すると、自動的にユーザー名とパスワードが入力できるわけだ。ただし、単純に[TAB]キーなどで入力欄を切り替えているだけなので、Webページの入力フォームの作りによっては、該当する入力欄にユーザー名やパスワードが入力できないことがある(入力フォームのタイトルなどを判別しているわけではない)。このような場合、[Add Entry]ダイアログの[Notes]に実行する手順(簡単なマクロ)を記述することで、自動入力が可能になる場合がある。
より精度の高い自動入力を実現するには、KeePassのプラグインを利用するとよい。プラグインは、以下のWebページからさまざまなものが入手可能だ。
KeePassのメニューなどはすべて英語だが、編集部で試した限り、日本語フォルダ/ファイルも問題なく利用できた。また日本語の言語パックをインストールすることで、メニューの日本語化も可能だ。
具体的には、上記の「Translations - KeePass」のWebページから日本語の言語パック(Japanese-1.15.zip)をダウンロードし、ZIPファイルを解凍、「Japanese-1.15.lng」をKeePassのインストール・フォルダにコピーする。その後、KeePassの[View]−[Change Language]メニューを選択すれば、[Load Language File]ダイアログに「Japanese-1.15」が追加されているので、これを選択すれば、KeePassの再起動後、メニューが日本語化される。
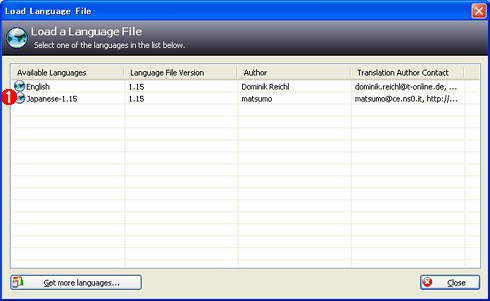 |
| KeePassの言語選択画面 |
| 日本語の言語パック(Japanese-1.15.lng)を、KeePassのインストール・フォルダにコピーすると、[Load Language File]ダイアログに「Japanese-1.15」が追加される。 |
|
 |
[Japanese-1.15]を選択して、[OK]ボタンをクリックすると、KeePassの再起動後、メニューなどが日本語化される。→ へ へ |
|
 |
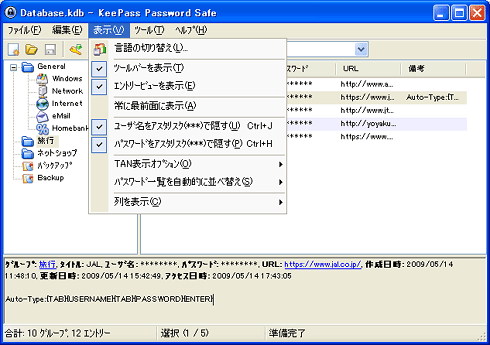 |
| 日本語化されたKeePassの画面 |
| メニューなどが日本語化される。ただしヘルプはWebサイト上にあり、英語のままとなる。 |
Windows Server Insider フォーラム 新着記事
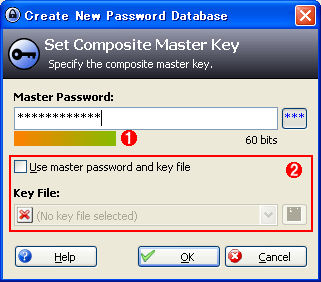
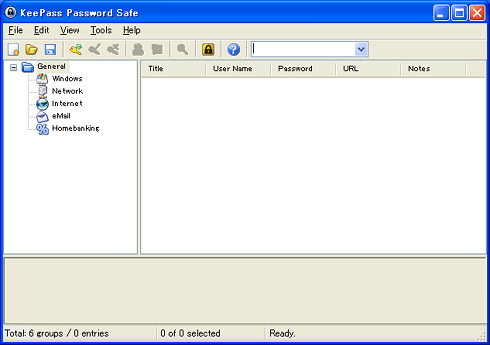
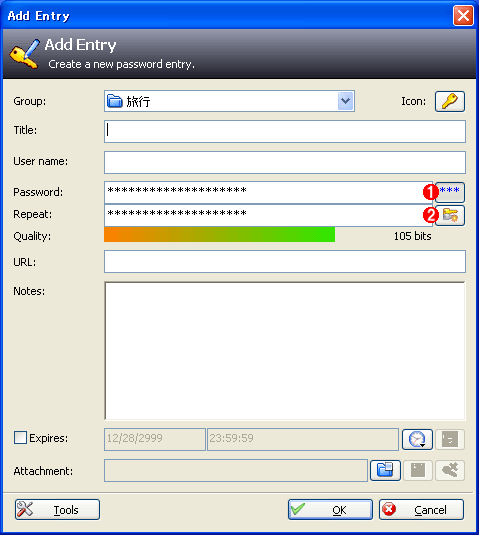

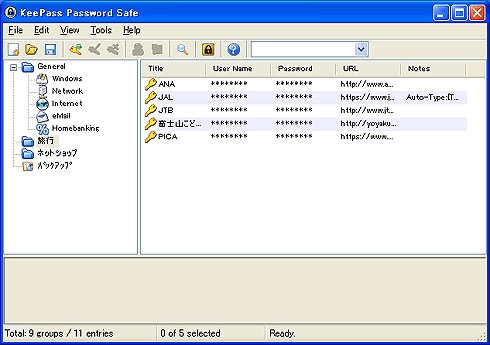
![]()