| [User Interface] | ||||||||||||||||
Windows/Office付属のIMEの起動キーを変更する
|
||||||||||||||||
|
||||||||||||||||
| 解説 |
Windowsで漢字やひらがなといった全角文字を入力するには、まずIME(Input Method Editor)を起動してから入力・変換を行う。IMEを起動する(オンにする)には通常、[半角/全角]キーあるいはAlt+[半角/全角]キーを押し、IMEをオフにするには同じキーをもう1回押す。
このIMEの起動キーを押す機会は意外と多い。その理由の1つは、IMEがアプリケーションごとにオン/オフなどの状態を独立して持つことだ。例えば複数のテキスト・エディタやワープロを起動した場合、通常はそれぞれのアプリケーションでいちいち起動キーを押してIMEをオン/オフにする必要がある。そのほかには、半角文字列を入力する際、IMEをいったんオフにして全角文字入力時にはオンにする癖が付いている人も意外に多いのではないだろうか。
このようによく押されるであろうIME起動キーのデフォルトである[半角/全角]キーは、キーボード左上端というホーム・ポジションから遠く押しづらい位置にある。実際、筆者はIMEのオン/オフ切り替えの際、しばしば押し間違えてしまう。可能ならば別のキーにIMEオン/オフを割り当てて、もっと日本語入力を効率化したいところだ。
その方法の1つとしては、TIPS「右Altキーに[漢字]キーを割り当てる方法(AXキーボード設定を利用する方法)」のように、キーボード・ドライバのレベルでキー割り当てを変える手もある。しかしWindows OS標準のMicrosoft IMEやMicrosoft Officeスイート付属のOffice IMEは、起動キーに限らずIMEの操作キー全般の割り当てを変更する機能を持つ(ATOKなどサードパーティ製でも同等機能を持つ製品は多い)。本稿ではIME起動キーを例として、Microsoft IMEやOffice IMEのキー割り当て変更手順を説明する。
| 操作方法 |
本稿ではWindows OSやMicrosoft Officeスイートに付属するIME(下表)を対象に、キー割り当て変更手順を説明する。同じく付属のNatural Inputはキー割り当てを変更できないので対象から外している。
| Windows OS/Office | 付属IMEの通称 | UIに表示される名称 |
| Windows 2000 | Microsoft IME 2000 | MS-IME2000 |
| Windows XP | Microsoft IME 2002 | Microsoft IME Standard 2002 ver. 8.1 |
| Windows Server 2003 | Microsoft IME 2002 | Microsoft IME Standard 2002 ver. 8.1 |
| Windows Vista | Microsoft IME | Microsoft IME |
| Windows Server 2008 | Microsoft IME | Microsoft IME |
| Office XP | Office IME 2002 | Microsoft IME Standard 2002 |
| Office 2003 | Office IME 2003 | Microsoft IME Standard 2003 |
| Office 2007 | Office IME 2007 | Microsoft Office IME 2007 |
| 本稿の対象IME | ||
| 本文中では各IMEを「付属IMEの通称」で表す。「UIに表示される名称」は、後述のアプレットなどでの表示名である。 | ||
動作確認はWindows標準の日本語106/109キーボード・ドライバで行っている。後述するように、ほかのキーボード・ドライバでは正常にキー割り当てを変更できないことがあるので注意してほしい。
IMEの設定パネルを開く
起動キーなどIMEの操作キーの割り当てを変更するには、まずMicrosoft IMEの設定パネルを開く。その手順はWindows OSごとに異なる。
■Windows 2000の場合
コントロール・パネルの[地域のオプション]アプレットを実行し、[入力ロケール]タブを開く。「インストールされている入力ロケール」枠が表示されたら対象のIMEを選択した後に[IMEの設定]ボタンをクリックする。
 |
||||||
| 「地域のオプション」−「入力ロケール」タブの画面 | ||||||
| これはWindows 2000の[地域のオプション]アプレットから開いた画面。 | ||||||
|
もし「入力ロケール」タブに[変更]ボタンだけが表示されたら、[変更]ボタンをクリックして[テキスト サービス]画面を開き、「インストールされているサービス」から対象のIMEを選択した後に[プロパティ]ボタンをクリックする。
■Windows XP/Windows Server 2003
コントロール・パネルがカテゴリ表示モードであれば、[日付、時刻、地域と言語のオプション]−[ほかの言語を追加する]を実行する。クラシック表示モードでは直接[地域と言語のオプション]アプレットを実行する。[言語]タブを開いて[詳細]ボタンをクリックし、[テキスト サービスと入力言語]画面が表示されたら、[設定]タブの「インストールされているサービス」から対象のIMEを選択した後に[プロパティ]ボタンをクリックする。
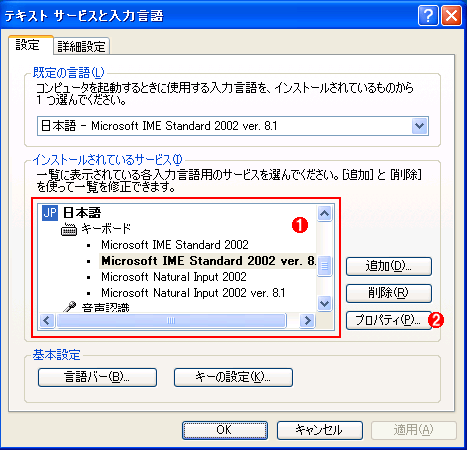 |
||||||
| 「テキスト サービスと入力言語」画面 | ||||||
| これはWindows XPの[地域と言語のオプション]アプレットから開いた画面。 | ||||||
|
■Windows Vista/Windows Server 2008の場合
コントロール・パネルがカテゴリ表示モードであれば、[時計、言語、および地域]−[キーボードまたは入力方法の変更]を実行する。クラシック表示では直接[地域と言語のオプション]アプレットを実行する。[キーボードと言語]タブを開いて[キーボードの変更]ボタンをクリックし、[テキスト サービスと入力言語]画面が表示されたら、[全般]タブを開く。後の操作は前述のWindows XP/Windows Server 2003の場合と共通だ。
IMEのキー割り当てを変更する
IMEの設定パネル(プロパティ)の使い方はIMEのバージョンによって異なるので、それぞれ分類して説明する。
■Microsoft IME 2000/2002およびOffice IME 2002/2003の場合
IMEの設定パネル(プロパティ)を開いたら、[全般]タブの[設定]ボタンをクリックする。
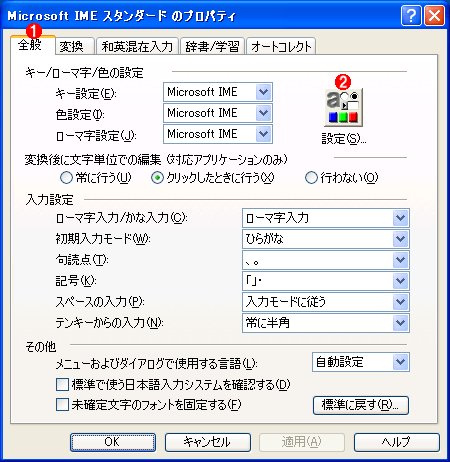 |
||||||
| Windows XP付属のIME 2002の設定パネル | ||||||
| キー割り当て変更の操作方法は、Microsoft IME 2000やOffice IME 2002/2003も、このIME 2002と変わらない。 | ||||||
|
[Microsoft IME 詳細プロパティ]が表示されたら[キー設定]タブを開き、[入力/変換済み文字なし]列にて「IME-オン/オフ」を探す。見つけたら、同一行の[* キー]列に表示されているキー(デフォルトでは「半角/全角」)を選択した後に、[変更]ボタンをクリックする。
 |
||||||||||||
| Microsoft IME 2002の詳細プロパティ画面 | ||||||||||||
| 現在のキー割り当ての表示や、新たなキー割り当ての変更などが可能。 | ||||||||||||
|
[キー設定]ダイアログが表示されたら、プルダウン・リスト・ボックスから新しいIME起動キーを選ぶ。キーによってはCtrlキーやShiftキーとの組み合わせが可能だ。なお、左Shiftキーや右Ctrlキーといった具合に、左右のキーを区別して割り当てることはできない(左右共通となる)。
以下では、[半角/全角]キーに割り当てられていたIME起動を含む全機能を、[ひらがな]キーに割り当てている。[ひらがな]キーに割り当てられていた従来の機能はすべて、[ひらがな]キーでは呼び出せなくなる。既存の割り当てがないキーか、不要な機能のみ割り当てられているキーを選ぶべきだろう。あるいは、[入力/変換済み文字なし]列が空白のキーに、[IME-オン/オフ]の機能を[入力/変換済み文字なし]列だけに追加してもよい。
 |
| キー割り当ての変更画面 |
| プルダウン・リスト・ボックスから、IMEのオン/オフを割り当てたいキーを選ぶ。ここでは[ひらがな]キーを選択している。[ひらがな]キーに割り当てられていた既存機能はすべて、[ひらがな]キーでは呼び出せなくなるため、警告メッセージが表示される。→ |
 |
| [ひらがな]キーにIME起動を割り当てる際に表示された警告メッセージ |
| 既存の割り当てキーに別の機能を割り当てようとすると、この警告メッセージが表示される。既存の割り当てがないキーか、不要な機能のみ割り当てられているキーを選ぶのがよいだろう。あるいは、[入力/変換済み文字なし]列が空白のキーに、[IME-オン/オフ]の機能を[入力/変換済み文字なし]列だけに追加してもよい。 |
あとは[OK]ボタンをクリックしていって各画面を閉じていけば設定は完了だ。
■Office IME 2007の場合
IMEの設定パネル(プロパティ)を開いたら、[全般]タブを開いて「編集操作」枠の[変更]ボタンをクリックする。[Microsoft IME 詳細プロパティ]が表示されたら[キー設定]タブを開く。後の手順は、前述のMicrosoft IME 2002などと共通である。
■Windows Vista/Windows Server 2008付属のMicrosoft IMEの場合
設定パネル(プロパティ)の画面が表示されたら、[編集操作]タブを開いて「編集操作」枠の[変更]ボタンをクリックする。[Microsoft IME 詳細プロパティ]が表示されたら[キー設定]タブを開く。後の手順は、前述のMicrosoft IME 2002などと共通である。
キーボード・ドライバによっては起動キーの割り当てが変更できない!?
キーボード・ドライバがWindows標準の日本語106/109キーボード用ドライバとは異なる場合、IME起動キーが正しく変更できない場合があるようだ。筆者が試した限りでは、Virtual PC 2007の仮想マシンにインストールしたWindows XP Professionalでは、起動キーを[ひらがな]キーに変えるとIMEのオフができなかった。この仮想マシンのOSには、Virtual PC用キーボード・ドライバが組み込まれていた。別の起動キーでは正常にIMEをオン/オフできる場合もあった。
一方、VMware ESXi 3.5の仮想マシンにインストールしたWindows XP Professionalでは、正常に割り当て変更後の起動キーを利用できた。こちらには日本語106/109キーボード用ドライバが組み込まれていた。![]()
この記事と関連性の高い別の記事
- Windows 8.1で日本語が入力できない場合の対処方法(IME設定同期編)(TIPS)
- Windows 8のIMEのオン/オフをアプリごとに制御する(TIPS)
- Windowsで知らないうちにOffice付属のIMEに切り替わる現象を解消する(TIPS)
- Office 2010以前のOffice製品でIME 2010を利用する(TIPS)
- 修正プログラムを適用してIME 2007の変換精度を向上させる(TIPS)
このリストは、デジタルアドバンテージが開発した自動関連記事探索システム Jigsaw(ジグソー) により自動抽出したものです。

| 「Windows TIPS」 |
- Azure Web Appsの中を「コンソール」や「シェル」でのぞいてみる (2017/7/27)
AzureのWeb Appsはどのような仕組みで動いているのか、オンプレミスのWindows OSと何が違うのか、などをちょっと探訪してみよう - Azure Storage ExplorerでStorageを手軽に操作する (2017/7/24)
エクスプローラのような感覚でAzure Storageにアクセスできる無償ツール「Azure Storage Explorer」。いざというときに使えるよう、事前にセットアップしておこう - Win 10でキーボード配列が誤認識された場合の対処 (2017/7/21)
キーボード配列が異なる言語に誤認識された場合の対処方法を紹介。英語キーボードが日本語配列として認識された場合などは、正しいキー配列に設定し直そう - Azure Web AppsでWordPressをインストールしてみる (2017/7/20)
これまでのIaaSに続き、Azureの大きな特徴といえるPaaSサービス、Azure App Serviceを試してみた! まずはWordPressをインストールしてみる
|
|





