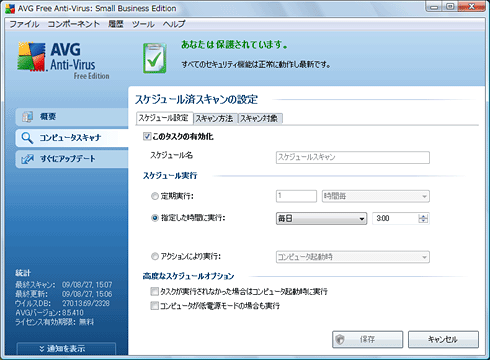| [Tools & Services] | |||||||||||
企業対応の無償ウイルス対策ソフトウェアを利用する
|
|||||||||||
|
|||||||||||
| 解説 |
いまやウイルスなどの攻撃を回避するために、ウイルス対策ソフトウェアの導入は必須となっている。たとえインターネットに接続していなくても、社内のネットワークやUSBメモリを経由してウイルスなどが感染を広げる可能性もあるため、すべてのコンピュータにウイルス対策ソフトウェアをインストールしておいた方がよい。
しかし普段業務に利用しているコンピュータに比べて使用率が低い、例えば営業で用いるデモ用コンピュータなどに、ウイルス対策ソフトウェアを導入するのはライセンス料がもったいないと感じている管理者も多いのではないだろうか。とはいえ、ウイルス対策ソフトウェアを導入しない状態で利用し続けるリスクは回避したいはずだ。
そうしたコンピュータに対しては、無償で利用可能なAVG Technologiesの「AVG Anti-Virus Free Small Business Edition 8.5(以下、AVG Free SB)」を導入するという手がある。これまで無償で利用可能なウイルス対策ソフトウェアのほとんどが個人利用に限定されており、企業での利用は許されていなかった。だが、AVG Free SBはインストール可能なコンピュータが5台に制限されるほか、一部機能制限があるものの、企業での利用が許可されている。なお対象OSはWindows 2000/Windows XP/Windows Vistaである。Windows Server 2008などのサーバOSには対応していないので注意していただきたい。
| 操作方法 |
AVG Free SBは、以下のWebページの[ダウンロード]のリンクをクリックし、AVG TechnologiesのWebページで会社名などの情報をフォームに入力するとインストール・パッケージのダウンロードが可能になる(avg_smf_stf_as_85_410a1636.exe:約65Mbytes)。
インストール・パッケージを実行すると、インストール・ウィザードが起動するので、それに従って使用許諾などに合意していけばよい。途中、ライセンス番号の入力が求められるので、先のフォームに入力したメール・アドレスに送られてくる「AVG Free Anti-Virus Small Business Edition - ライセンス情報」に記載されたものをコピー&ペーストして入力する。
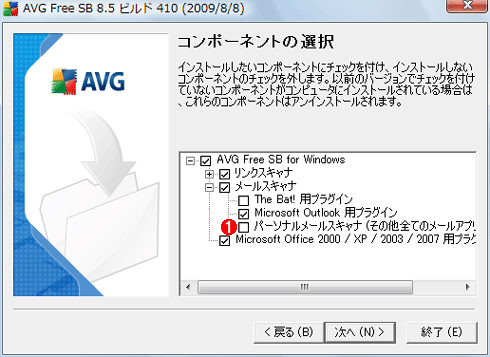 |
| インストール・ウィザードの[コンポーネントの選択]画面 |
| カスタム・インストールを選択すると、インストールするコンポーネントの選択が可能になる。デフォルトでは、メールスキャナとして[Microsoft Outlook用プラグイン]のみインストールされる設定になっているので、Outlook以外のメール・クライアントを利用している場合は、[パーソナルメールスキャナ]( |
インストール・ウィザードが完了すると、続いて[AVG初回起動ウィザード]が起動する。ここで定義ファイルの更新や定期スキャンの時間設定などを行うと、インストールが完了し、インジケータ領域に[AVG Free SB]アイコンが追加される。
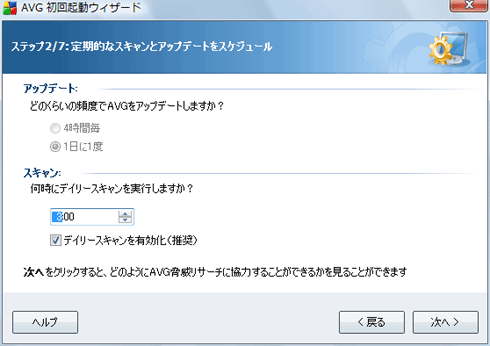 |
| [AVG初回起動ウィザード]の画面 |
| 定義ファイルの更新や定期スキャンの時間設定などを行う。定期スキャンの設定は、後から変更できるので、デフォルトのままウィザードを進めてもよい。なおデフォルトでは、毎日12時にスキャンを行う設定になっている。 |
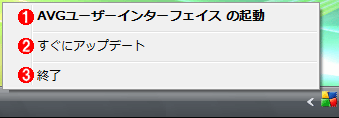 |
|||||||||
| インジケータ領域の[AVG Free SB]アイコンと右クリック・メニュー | |||||||||
| インストールが完了すると、インジケータ領域にAVG Free SBのアイコンが追加される。定義ファイルが更新されていなかったり、スキャンが行われていなかったりすると、このアイコンに「!」などの警告が表示される。 | |||||||||
|
定期スキャンの設定などを行うには、[AVG Free SB]アイコンの右クリック・メニューから[AVGユーザーインターフェイスの起動]を選択する。AVG Free SBの設定ダイアログが表示されるので、ここの左側の[コンピュータスキャナ]タブをクリックし、[スケジュールスキャン]の名前「スケジュールスキャン」を選択し、[スケジュール編集]ボタンをクリックする。AVG Free SBでは、[スケジュール追加]と[スケジュール削除]がグレーアウトしており、新規のスケジュールの追加が行えなくなっている(機能制限がある)。つまりデフォルトのスケジュール(名前「スケジュールスキャン」)を編集することは可能だが、別のスケジュールが追加できないようになっている。
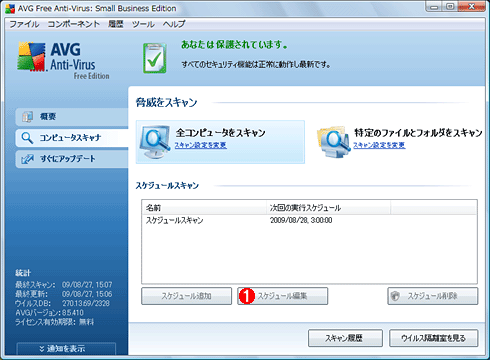 |
|||
| AVG Free SBの設定ダイアログの画面 | |||
| スキャンの設定を行うには、AVG Free SBの設定ダイアログで[コンピュータスキャナ]タブをクリックする。ここで[全コンピュータをスキャン]または[特定のファイルとフォルダをスキャン]をクリックすると、すぐにスキャンが開始される。 | |||
|
さらに細かな設定を行うには、AVG Free SBの設定ダイアログの[ツール]−[高度な設定]メニューを選択する。[高度なAVG設定]ダイアログが開くので、ここでメールスキャナの設定なども行える。
 |
| [高度なAVG設定]ダイアログの画面 |
| より細かな設定を行いたい場合は、設定ダイアログの[ツール]−[高度な設定]メニューを選択して、[高度なAVG設定]ダイアログを表示させる。ここでは、メールスキャナの設定なども可能になる。 |
このようにAVG Free SBは、定期スキャンのスケジュールが追加登録できないなど機能制限があるものの、無償ながら実用十分な機能が提供されている。利用頻度が低いコンピュータだけでなく、有償のパッケージを利用するのがもったいない数日しか使用しないテスト環境などでも有用だろう。![]()
| 「Windows TIPS」 |
- Azure Web Appsの中を「コンソール」や「シェル」でのぞいてみる (2017/7/27)
AzureのWeb Appsはどのような仕組みで動いているのか、オンプレミスのWindows OSと何が違うのか、などをちょっと探訪してみよう - Azure Storage ExplorerでStorageを手軽に操作する (2017/7/24)
エクスプローラのような感覚でAzure Storageにアクセスできる無償ツール「Azure Storage Explorer」。いざというときに使えるよう、事前にセットアップしておこう - Win 10でキーボード配列が誤認識された場合の対処 (2017/7/21)
キーボード配列が異なる言語に誤認識された場合の対処方法を紹介。英語キーボードが日本語配列として認識された場合などは、正しいキー配列に設定し直そう - Azure Web AppsでWordPressをインストールしてみる (2017/7/20)
これまでのIaaSに続き、Azureの大きな特徴といえるPaaSサービス、Azure App Serviceを試してみた! まずはWordPressをインストールしてみる
|
|