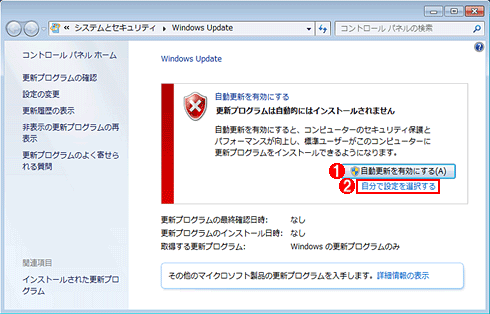| [System Environment] | ||||||||||||
Windows 7/Server 2008のWindows Updateの使い方(基本編)
|
||||||||||||
|
||||||||||||
| 解説 |
マイクロソフトが提供するWindows Update(Microsoft Updateを含む)は、Windows OSや同社製アプリケーションに修正プログラムを適用するには非常に便利なツールである。自動更新も含めると、多くのWindowsユーザーが利用しているだろう。
そのWindows Updateは、Windows 2000/Windows XP/Windows Server 2003ではInternet Explorer(IE)から利用するWebアプリケーションとして提供されている。これらのOSのプログラム・メニューから[Windows Update]あるいは[Microsoft Update]を実行すると、次のようにIEが起動してWindows UpdateまたはMicrosoft Updateの画面が表示される。
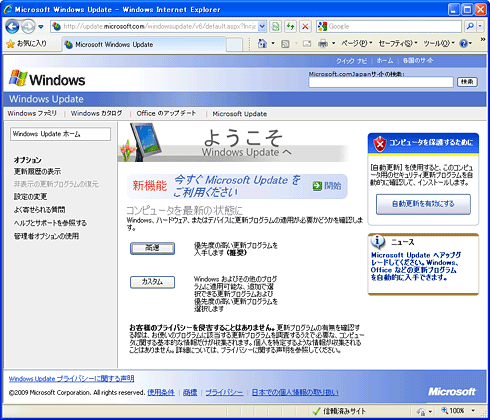 |
| IEベースのWindows Update |
| これはWindows XPのWindows Updateの例。プログラム・メニューから[Windows Update]または[Microsoft Update]を実行すると、このようにIEが起動してWindows UpdateまたはMicrosoft Updateの画面が現れる。 |
ところがWindows 7やWindows Vista/Windows Server 2008/Windows Server 2008 R2では、Windows Updateがプログラム・メニューから[Windows Update]を実行できるのは共通でも、WebアプリケーションではなくWindowsアプリケーション(コントロール・パネルのアプレット)に姿を変えた。ユーザー・インターフェイスと操作方法も異なっている。
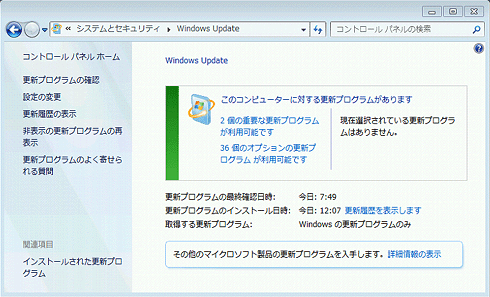 |
| Windowsアプリケーションに変わったWindows Update |
| これはWindows 7のWindows Updateの例。プログラム・メニューから[Windows Update]を実行できる点は共通だが、IEは起動されず、Windowsアプリケーションに姿を変えた。前出のWindows XPでの画面と比べ、[高速][カスタム]といったボタンがないなど、使い勝手が変わっていることが分かる。 |
従来のIE版Windows Updateに慣れていると、使い勝手の変わったこの新しいWindows Updateの利用に戸惑っても不思議ではない。そこで、まずは新しいWindows Updateの基本的な操作方法を説明する。自動更新やMicrosoft Updateなどの設定方法については、TIPS「Windows 7/Server 2008のWindows Updateの使い方(設定編)」を参照していただきたい。
| 操作方法 |
以下の操作には、管理者権限を必要とする場合がある。操作の途中でユーザー・アカウント制御(UAC)のダイアログが表示されたら、指示に従って管理者アカウント名とそのパスワードを入力したり、[OK][はい][続行]といったボタンをクリックしたりして進めればよい。
以下の画面はWindows 7のものだが、Windows VistaやWindows Server 2008/Windows Server 2008 R2でも基本的な操作方法は変わらない。
Windows Updateを起動する
Windows Updateを起動するには、[スタート]ボタンをクリックしてプログラム・メニューを開き、[すべてのプログラム]をクリックする。その上のプログラム一覧にある[Windows Update]をクリックするとWindows Updateが起動する。
 |
|||||||||
| Windows Updateを起動する | |||||||||
| これは[スタート]ボタンからWindows Updateを呼び出す手順だ。 | |||||||||
|
コントロール・パネルからWindows Updateを起動することも可能だ。それにはコントロール・パネルにて[システムとセキュリティ]−[Windows Update]とクリックしていく。
Windows Updateの初期設定
初めてWindows Updateを起動した直後は、自動更新の設定を変更するまで修正プログラムの検出や適用がブロックされていて実行できない。そこで次のように自動更新を設定する。
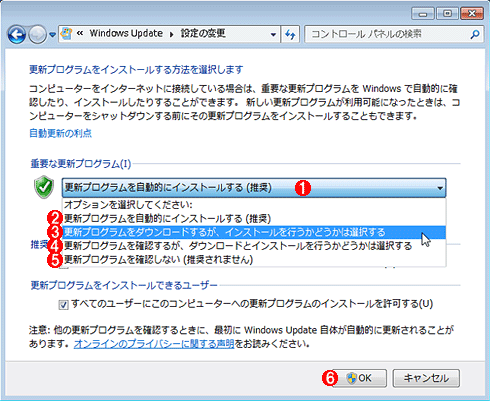 |
||||||||||||||||||
| 自動更新の設定 | ||||||||||||||||||
| 初期状態では、自動更新の設定はクリアされている。どれを選んでも前述のブロックは解除される。なお、この画面の詳細な設定方法については設定編を参照のこと。 | ||||||||||||||||||
|
Windows Updateによる修正プログラムの検出
初回起動時の場合は自動更新の設定が済むと、すぐに修正プログラムの検出が実行される。2回目以降の場合、手動で検出を実行するには、次の画面のように左側のメニューから[更新プログラムの確認]をクリックする。
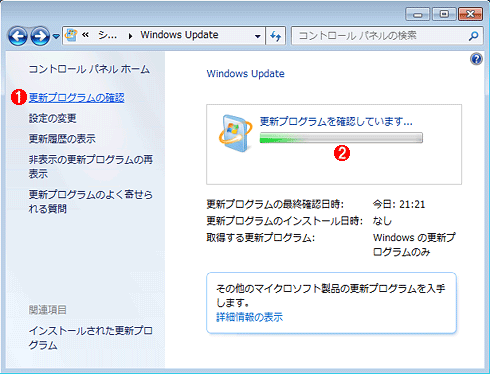 |
||||||
| Windows Updateで修正プログラムを検出する | ||||||
| Windows XPのWindows Updateでは、[高速][カスタム]という2種類の検出方法があった。しかしWindows 7の場合、検出の段階で選択肢はなく、事前の設定によって検出される修正プログラムの種類が変わる。 | ||||||
|
修正プログラム検出が完了すると、適用準備完了の画面に変わる。このとき、修正プログラムは次の2種類に分類されて表示される。
-
重要な更新プログラム(次の画面の
 )
)
セキュリティ上の脆弱性を解消したり、重大な不具合を修正したりする緊急度の高い修正プログラム。自動適用が可能。 -
オプションの更新プログラム(次の画面の
 )
)
デバイス・ドライバや言語パック、マイクロソフト提供の新しいソフトウェアなど。手動で適用する必要がある。
実はこのほかに「推奨される更新プログラム」という、ユーザビリティ向上など緊急性の低い修正プログラムもある。ただし、管理上は「重要な更新プログラム」あるいは「オプションの更新プログラム」のどちらかに含まれている(どちらに含まれるかはWindows Updateの設定による。詳細はTIPS「Windows 7/Server 2008のWindows Updateの使い方(設定編)」参照)。
なお、この画面で「新しい Windows Updateソフトウェアをインストールする」と表示された場合は、まずWindows Updateのプログラムを更新する必要がある。指示に従って、Windows Update向け修正プログラムの適用を完了してから、次のステップに進むこと。
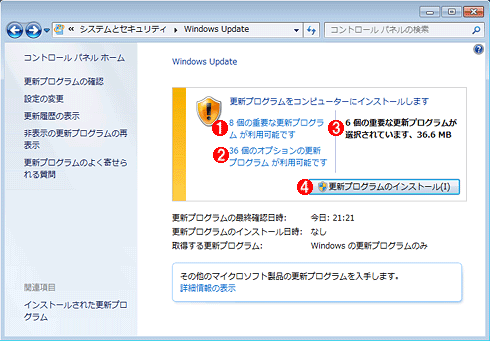 |
||||||||||||
| 修正プログラムの検出が完了したWindows Update | ||||||||||||
| これは修正プログラムの検出が終わり、適用準備が完了した状態の画面。検出された修正プログラムに関する情報が表示される。 | ||||||||||||
|
この画面が表示された時点で、Windows Updateは適用すべき修正プログラムを自動的に選択しており、[更新プログラムのインストール]ボタンをクリックすると、それらの適用が始まる。個別に適用を有効/無効にするには、上の画面の![]() や
や![]() をクリックして表示される次の画面で、チェック・ボックスをオン/オフする。
をクリックして表示される次の画面で、チェック・ボックスをオン/オフする。
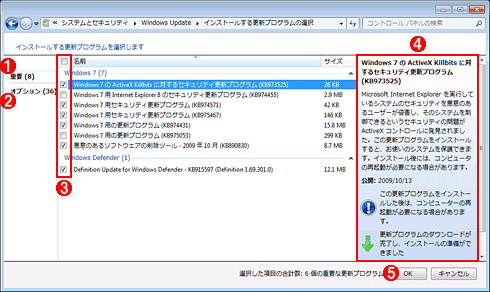 |
|||||||||||||||
| 適用する修正プログラムを確認または選択する | |||||||||||||||
| ここでは、Windows Updateによって適用すべきとされた修正プログラムを確認したり、それを手動で変更したりできる。 | |||||||||||||||
|
Windows Updateによる修正プログラムの適用とその後の処理
上の画面で[OK]ボタンをクリックして元のWindows Updateの画面に戻り、[更新プログラムのインストール]ボタンをクリックすると、次のようにインストールが始まる。
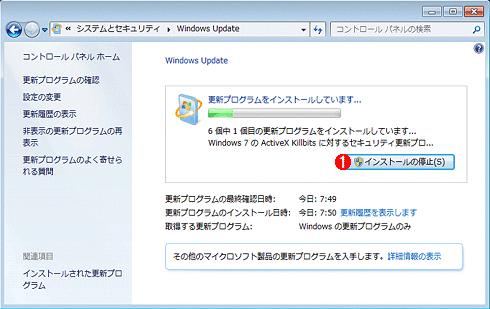 |
|||
| 修正プログラム適用中のWindows Update | |||
| 修正プログラムの適用が始まると、各修正プログラムの適用の進捗が随時表示される。 | |||
|
修正プログラムの適用が「いったん」終わると、次の画面が表示される。「いったん」とは、修正プログラムによってはシステムの再起動が済むまで適用が完了しないためだ。次の画面で![]() のボタンが表示されたら、データの保存やアプリケーションの終了を行ってから、これをクリックして再起動を実行すること。再起動が不要な場合、このボタンは表示されない。
のボタンが表示されたら、データの保存やアプリケーションの終了を行ってから、これをクリックして再起動を実行すること。再起動が不要な場合、このボタンは表示されない。
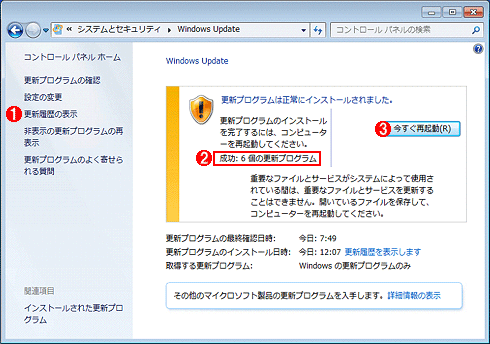 |
|||||||||
| 修正プログラムの適用がいったん終わったWindows Update | |||||||||
| これは修正プログラムの適用に成功したときの画面。 | |||||||||
|
過去に適用した修正プログラムの履歴は、上の画面の左側メニューにある[更新履歴の表示]をクリックすると、次のように確認できる。![]()
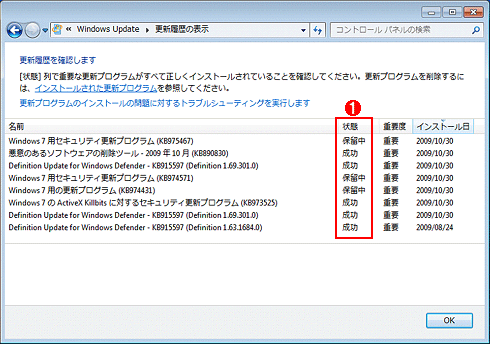 |
|||
| 修正プログラムの適用履歴 | |||
| Windows Updateによって適用された修正プログラムは、ここでその履歴を確認できる。 | |||
|
この記事と関連性の高い別の記事
- Windows 7/Server 2008のWindows Updateの使い方(設定編)(TIPS)
- Windows Updateを無効化する(TIPS)
- Windows Update後継のMicrosoft Updateを利用する(TIPS)
- 終わらないWindows Updateの問題を解決する(2016年9月版)(TIPS)
- グループ・ポリシーでWindows Updateの実行を禁止する(TIPS)
- Windows Updateのファイルを個別にダウンロードする(1)(TIPS)
- Windows Updateの不要な項目を表示させないようにする(TIPS)
- 自動更新で修正プログラムがインストールできない場合の対処方法(TIPS)
- Windows VistaのWindows Updateで不要な修正プログラムを表示させないようにする(TIPS)
- Windows Update適用後の自動再起動を抑制する(TIPS)
このリストは、デジタルアドバンテージが開発した自動関連記事探索システム Jigsaw(ジグソー) により自動抽出したものです。

| 更新履歴 | |
|
| 「Windows TIPS」 |
| 「Windows XP→Windows 7移行支援記事集」 |
- Azure Web Appsの中を「コンソール」や「シェル」でのぞいてみる (2017/7/27)
AzureのWeb Appsはどのような仕組みで動いているのか、オンプレミスのWindows OSと何が違うのか、などをちょっと探訪してみよう - Azure Storage ExplorerでStorageを手軽に操作する (2017/7/24)
エクスプローラのような感覚でAzure Storageにアクセスできる無償ツール「Azure Storage Explorer」。いざというときに使えるよう、事前にセットアップしておこう - Win 10でキーボード配列が誤認識された場合の対処 (2017/7/21)
キーボード配列が異なる言語に誤認識された場合の対処方法を紹介。英語キーボードが日本語配列として認識された場合などは、正しいキー配列に設定し直そう - Azure Web AppsでWordPressをインストールしてみる (2017/7/20)
これまでのIaaSに続き、Azureの大きな特徴といえるPaaSサービス、Azure App Serviceを試してみた! まずはWordPressをインストールしてみる
|
|