| [System Management] | ||||||||||||
異なるドメイン/ワークグループのサーバへのログオン資格情報をバックアップする
|
||||||||||||
|
||||||||||||
| 解説 |
テスト用サーバや別の部署にあるサーバなど、異なるドメインに所属するサーバやワークグループ構成のサーバにアクセスすると、ログオンに失敗してユーザー名とパスワードの入力が求められることがよくある。このとき、TIPS「異なるドメイン/ワークグループのサーバへシームレスにアクセスする方法」に記したように、サーバごとにログオン可能なユーザー名とパスワード、すなわちログオンのための資格情報を設定して保存しておくと、以後は同じActive Directoryドメイン内のサーバと同様、シームレスにアクセスできるようになる。
こうして保存した資格情報が増えるほど、何らかのトラブルによってこれらが失われたときのダメージが大きくなる。手動で復元するには、サーバごとにユーザー名とパスワードを再入力せざるを得ず、手間がかかる。テスト用サーバなど使用頻度の低いサーバだと、パスワードを忘れてしまっている可能性も否定できない。
Windows Vista以降のWindows OSなら、保存されている資格情報を一括してバックアップし、いざというときに簡単な手順で復元できる。バックアップ操作は数十秒ぐらいで済むため、資格情報の追加や変更のたびにバックアップを作成するのも難しくはないだろう。
| 操作方法 |
Windows 7/Windows Server 2008 R2の場合の操作手順
まず、資格情報をバックアップ/復元したいユーザー・アカウントでWindowsにログオンし、コントロール・パネルの[資格情報マネージャー]アプレットを開く。コントロール・パネルのアプレットがカテゴリ表示(各アプレットがいくつかのグループに分類された状態)の場合は、次の順番でクリックする。
- Windows 7:
[ユーザー アカウントと家族のための安全設定]−[資格情報マネージャー] - Windows Server 2008 R2:
[ユーザー アカウント]−[資格情報マネージャー]
■資格情報をバックアップする
[資格情報マネージャー]アプレットが表示されたら、[資格情報コンテナーのバックアップ]をクリックしてバックアップのウィザードを起動する。
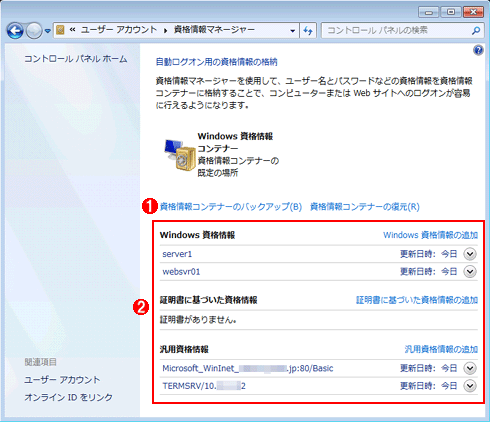 |
||||||
| [資格情報マネージャー]アプレットでバックアップのウィザードを起動する | ||||||
| 各種の資格情報の追加や修正、削除、そしてバックアップ/復元が可能。 | ||||||
|
このウィザードにより、資格情報は拡張子が.CRDの単一ファイルにバックアップされる。まずは、この.CRDファイルのパスとファイル名を指定する。保存先はリムーバブル・メディアが推奨されているが、ハードディスクやネットワーク共有フォルダにも保存は可能だ。
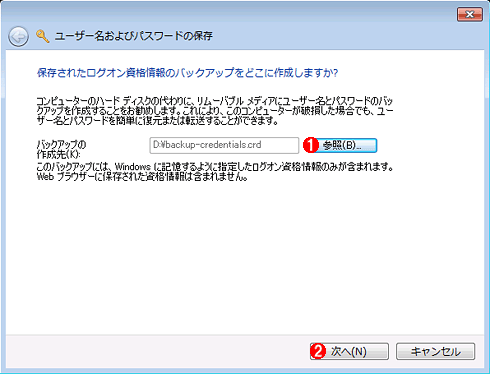 |
||||||
| バックアップのウィザードで.CRDファイルの保存先を指定する | ||||||
| これは[資格情報マネージャー]アプレットで[資格情報コンテナーのバックアップ]をクリックした後の画面。 | ||||||
|
[次へ]ボタンをクリックすると、[Ctrl]+[Alt]+[Delete]キーを押すように求められる。これは.CRDファイルから資格情報が漏れないよう、暗号化して保護するためのパスワードを入力するためだ。
[Ctrl]+[Alt]+[Delete]キーを押すと、次の画面が表示されるのでパスワードを設定する。リモート・デスクトップ接続中なら[スタート]ボタンをクリックして[Windows セキュリティ]をクリックする。
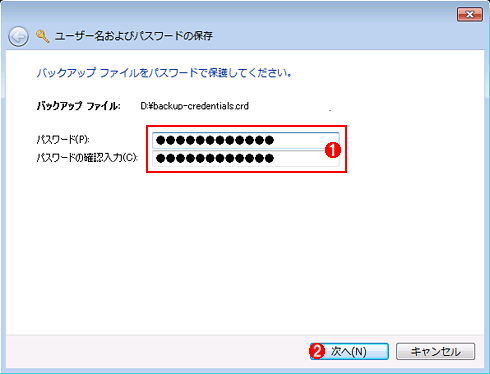 |
||||||
| CRDファイルにパスワードを設定する | ||||||
| これは.CRDファイルの保存先の指定後、[Ctrl]+[Alt]+[Delete]キーを押した後の画面。バックアップした資格情報を暗号化して保護するため、パスワードの設定が求められる。 | ||||||
|
この時点で実際に.CRDファイルが作成される。ウィザードの最後の画面で[完了]ボタンをクリックするとバックアップは完了だ。.CRDファイルは暗号化されているとはいえ機密情報なので、他人にアクセスされないように管理すること。
■資格情報を復元する
バックアップした.CRDファイルから資格情報を復元するには、コントロール・パネルの[資格情報マネージャー]アプレットで[資格情報コンテナーの復元]をクリックして復元のウィザードを起動する。なお、バックアップ後に追加あるいは変更した資格情報は、この復元作業によって失われてしまうので十分に注意すること(詳細は後述する)。
ウィザードを起動したら、まずはバックアップの.CRDファイルのありかを指定する。
 |
||||||
| 復元のウィザードで.CRDファイルのありかを指定する | ||||||
| [資格情報マネージャー]アプレットで[資格情報コンテナーの復元]をクリックすると、最初にこの画面が表示される。 | ||||||
|
この後はウィザードに従って、バックアップ時と同様に[Ctrl]+[Alt]+[Delete]キーを押し、バックアップ時に設定したパスワードを入力し、最後に[完了]ボタンをクリックすれば復元は完了する。[資格情報マネージャー]の画面に戻ったら、[F5]キーを押して最新情報を表示させ、資格情報が復元されていることを確認する。
Windows Vista/Windows Server 2008の場合の操作手順
まず、資格情報をバックアップ/復元したいユーザー・アカウントでWindowsにログオンし、コントロール・パネルの[ユーザー アカウント]アプレットを開く。コントロール・パネルのアプレットがカテゴリ表示(各アプレットがいくつかのグループに分類された状態)の場合は、次の順番でクリックする。
- Windows Vista:
[ユーザー アカウントと家族のための安全設定]−[ユーザー アカウント] - Windows Server 2008:
[ユーザー アカウント]−[ユーザー アカウント]
[ユーザー アカウント]アプレットを開いたら、左側のメニュー一覧から[ネットワーク パスワードの管理]をクリックし、[ユーザー名およびパスワードの保存]ダイアログを開く。資格情報のバックアップ/復元はこの画面から実行できる。
 |
||||||
| [ユーザー名およびパスワードの保存]ダイアログ | ||||||
| コントロール・パネルの[ユーザー アカウント]アプレットにて[ネットワーク パスワードの管理]をクリックすると、この画面が表示される。バックアップ/復元のウィザードでの作業手順は、前述のWindows 7/Windows Server 2008 R2と共通だ。 | ||||||
|
[バックアップ]ボタンまたは[復元]ボタンをクリックしてウィザードが起動した後の操作手順は、前述のWindows 7/Windows Server 2008 R2と共通である。バックアップ/復元ともに、ウィザードに従って.CRDファイルの保存先とパスワードを指定すればよい。
資格情報のバックアップ/復元の注意点
■バックアップしていない資格情報は復元時に失われる
最も注意しなければならないのは、バックアップ後に追加/変更した資格情報は復元によって失われてしまうことだ。例えば最後のバックアップ後に追加した資格情報は復元後に消えてしまい、削除した資格情報は復活することになる。また個々の資格情報を個別にバックアップ/復元することもできない。資格情報の追加/変更/削除を行ったら、速やかにバックアップを作成すべきだ。
■Webブラウザ管理下の資格情報はバックアップされない
Webサイトの認証によって保存された資格情報のうち、Webブラウザの管理下で保存されたものは、本稿の手順でバックアップ/復元はできない。どちらに保存されているのか区別が難しいので、Webブラウザ側の保存情報も併せてバックアップした方がよいだろう。
■別のコンピュータや別のWindows OSへの復元は保証されていない!?
ヘルプなどのドキュメントを調べた限りでは、バックアップした資格情報を別のコンピュータあるいは別のWindows OSに復元することは保証されていないようだ。簡単なテストでは、Windowsのログオン資格情報については別のコンピュータ/Windows OSにも、一見正常に復元できたようだが、やはり動作保証がないのでお勧めできない。
■Windows XP/Windows Server 2003は非対応
これらのOSには資格情報のバックアップ/復元機能は実装されていない。システム・ボリュームのバックアップ/復元で代用することは可能だ。![]()
この記事と関連性の高い別の記事
- Windowsでドメイン/ワークグループの異なるサーバーにアクセスする(TIPS)
- 「システムの復元」でWindows OSを以前の正常な状態に戻す(TIPS)
- 復元ポイントを削除&縮小してディスク領域を節約する(TIPS)
- 差分バックアップと増分バックアップの違い(TIPS)
- Windowsのドメインにログオンしていないクライアントから共有資源にアクセスする(TIPS)
このリストは、デジタルアドバンテージが開発した自動関連記事探索システム Jigsaw(ジグソー) により自動抽出したものです。

| 「Windows TIPS」 |
- Azure Web Appsの中を「コンソール」や「シェル」でのぞいてみる (2017/7/27)
AzureのWeb Appsはどのような仕組みで動いているのか、オンプレミスのWindows OSと何が違うのか、などをちょっと探訪してみよう - Azure Storage ExplorerでStorageを手軽に操作する (2017/7/24)
エクスプローラのような感覚でAzure Storageにアクセスできる無償ツール「Azure Storage Explorer」。いざというときに使えるよう、事前にセットアップしておこう - Win 10でキーボード配列が誤認識された場合の対処 (2017/7/21)
キーボード配列が異なる言語に誤認識された場合の対処方法を紹介。英語キーボードが日本語配列として認識された場合などは、正しいキー配列に設定し直そう - Azure Web AppsでWordPressをインストールしてみる (2017/7/20)
これまでのIaaSに続き、Azureの大きな特徴といえるPaaSサービス、Azure App Serviceを試してみた! まずはWordPressをインストールしてみる
|
|






