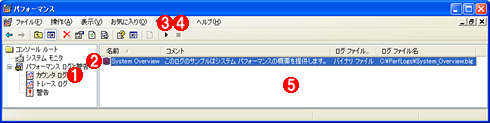| [Management] | |||||||||||
パフォーマンス・カウンタのデータをスケジュールに従って収集する(Windows XP/Windows Server 2003編)
|
|||||||||||
|
|||||||||||
| 解説 |
TIPS「typeperfコマンドでシステムのパフォーマンス・カウンタのデータを収集する」では、システムに用意されている各種のパフォーマンス・カウンタの値を定期的に収集し、ログ・ファイルに記録する方法を紹介した。そのTIPSでは、typeperfというコマンドを使い、手動でデータの収集開始を指示していたが(終了するには[Ctrl]+[C]キーを押すか、収集する最大サンプリング数を指定する)、毎回手動で指示するのは面倒だし、あらかじめ決められた期間だけ収集するといった用途には向かない。
このような場合は、パフォーマンス・モニタ・ツールに用意されている、「カウンタ・ログ」機能を利用するとよい。これは、収集するパフォーマンス・カウンタのセットをあらかじめ定義しておき、指定したスケジュールなどに従って自動的にカウンタ・データを収集するという機能である。ユーザーがログオンしていなくても自動的にデータを収集できるので、定常的なシステムの監視や、特定の時間帯のシステムの状態を調べる、といったことが簡単にできる。
本TIPSではパフォーマンス・モニタのカウンタ・ログの定義方法と利用方法について解説するが、Windows XPとWindows Server 2003、Windows Server 2003 R2のみを対象とする。Windows Vista/Windows Server 2008以降のOSでは機能が大幅に拡張されており、使い方が少し異なる。これらのOSについてはTIPS「パフォーマンス・カウンタのデータをスケジュールに従って収集する(Windows Vista/Windows 7/Windows Server 2008編)」を参照していただきたい。
| 操作方法 |
デフォルトの「System Overview」ログを使ってみる
カウンタ・ログの使い方を理解するために、まずはデフォルトで定義されている「System Overview」というカウンタ・ログを使って、データを収集してみよう。これを見ることにより、カウンタ・ログで何ができるかを素早く理解できる。
まず[管理ツール]の[パフォーマンス]を起動し、左側のペインから[パフォーマンス ログと警告]−[カウンタ ログ]を選択する。すると右側のペインに「System Overview」というログが定義されているのが確認できるはずである。これは、パフォーマンス・ツール起動時にデフォルトで表示されている3つのカウンタ(CPU使用率、平均ディスク・キュー長、ページイン数/秒)を収集するためのログ定義である(TIPS「パフォーマンス・モニタの使い方(基本編)」参照)。デフォルトでは、これら3つのカウンタ値を15秒ごとに収集し、ファイル「C:\PerfLogs\System_Overview.blg」にバイナリ形式で記録する。開始と終了のスケジュールは定義されていないので([手動]になっている)、ユーザーが手動で開始と停止を行う必要がある。ログ・ファイル・サイズの上限も規定されていないので、ユーザーが停止するまで、ログ・ファイルは増加し続ける(次回起動すると、また最初から上書きするので注意)。これらの詳細は、この行を選んで右クリックし、ポップアップ・メニューから[プロパティ]を選択すると確認できる。
この行を選んでから、上のツール・バーにある右向きの三角形マークをクリックすると(もしくは[操作]−[開始]を選ぶ)、データの収集が開始される。
ある程度データを収集したら、[停止]ボタンをクリックして収集を停止する。そしてTIPS「収集したカウンタ・データをパフォーマンス・モニタで表示させる」の方法で、データ・ファイルの内容を確認してみよう。
 |
||||||
| 収集したデータの例 | ||||||
| パフォーマンス・グラフのデータ・ソースとして、収集したログ・ファイル・データを指定すると、このように表示できる。 | ||||||
|
新しいカウンタ・ログの定義
次は、新しいカウンタ・ログを定義してみよう。まずカウンタ・ログ表示画面の右ペインで右クリックし、ポップアップ・メニューから[新しいログの設定]を選択する([操作]メニューから[新しいログの設定]を選んでもよい)。すると次のようなダイアログが表示されるので、ログの名前を指定する。
 |
| 新しいログの作成 |
| 最初にカウンタ・ログの名前を指定する。 |
[OK]をクリックするとログの詳細を設定するダイアログが表示されるので、3つのタブの内容をすべて設定する。最初は収集するカウンタとサンプリング時間間隔を指定する。
 |
||||||||||||||||||
| ログの全般設定 | ||||||||||||||||||
| ここでは収集するカウンタと収集時間間隔を指定する。 | ||||||||||||||||||
|
次の[ログ ファイル]タブでは、ログ・ファイルに関する設定を行う。記録する形式やファイル名、上書きするかどうかなどを指定する。
 |
||||||||||||||||||
| ログ・ファイルの設定 | ||||||||||||||||||
| デフォルトではバイナリ形式(パフォーマンス・モニタのネイティブなデータ・フォーマット)になっているが、CSV(カンマ区切りテキスト)やTSV(タブ区切りテキスト)などでも出力可能。 | ||||||||||||||||||
|
[スケジュール]タブでは、収集の開始や終了のスケジュールを定義する。デフォルトでは「ログの開始」も「ログの終了」も「手動」になっているので、ユーザーが開始と停止を手動で指示する必要がある。
 |
|||||||||
| ログの収集スケジュールの設定 | |||||||||
| デフォルトでは手動で開始/終了するが、スケジュールを定義しておくと、特定の期間や時間帯のデータだけを収集できるようになる。ユーザーがシステムにログオンして指示する必要はない。 | |||||||||
|
以上でカウンタ・ログの定義は完了である。手動で開始するか、指定された日時になると、カウンタ・データが収集され、指定されたファイルに書き込まれる。![]()
この記事と関連性の高い別の記事
- パフォーマンス・カウンタのデータ収集をlogmanコマンドで制御する(TIPS)
- パフォーマンスカウンタのデータをスケジュールに従って収集する(Windows 7/Vista/Server 2008編)(TIPS)
- Windowsのtypeperfコマンドでシステムのパフォーマンスカウンタのデータを収集する(TIPS)
- 収集したカウンタ・データをパフォーマンス・モニタで表示させる(TIPS)
- Windowsのパフォーマンスモニターの使い方(基本編)(TIPS)
このリストは、デジタルアドバンテージが開発した自動関連記事探索システム Jigsaw(ジグソー) により自動抽出したものです。

| 「Windows TIPS」 |
- Azure Web Appsの中を「コンソール」や「シェル」でのぞいてみる (2017/7/27)
AzureのWeb Appsはどのような仕組みで動いているのか、オンプレミスのWindows OSと何が違うのか、などをちょっと探訪してみよう - Azure Storage ExplorerでStorageを手軽に操作する (2017/7/24)
エクスプローラのような感覚でAzure Storageにアクセスできる無償ツール「Azure Storage Explorer」。いざというときに使えるよう、事前にセットアップしておこう - Win 10でキーボード配列が誤認識された場合の対処 (2017/7/21)
キーボード配列が異なる言語に誤認識された場合の対処方法を紹介。英語キーボードが日本語配列として認識された場合などは、正しいキー配列に設定し直そう - Azure Web AppsでWordPressをインストールしてみる (2017/7/20)
これまでのIaaSに続き、Azureの大きな特徴といえるPaaSサービス、Azure App Serviceを試してみた! まずはWordPressをインストールしてみる
|
|