パフォーマンスカウンタのデータをスケジュールに従って収集する(Windows 7/Vista/Server 2008編):Tech TIPS
システムの動作状態を記録するには、パフォーマンスカウンタの値を定期的に収集して保存すればよい。Windows Vista/Server 2008以降のパフォーマンスモニタでは、データコレクタセットを使ってデータを収集する。そのデータは、そのままパフォーマンスモニタで簡単に確認できる。
対象OS:Windows Vista / Windows 7 / Windows Server 2008 / Windows Server 2008 R2
解説
TIPS「パフォーマンスカウンタのデータをスケジュールに従って収集する(Windows XP/Windows Server 2003編)」では、Windows XPとWindows Server 2003、Windows Server 2003 R2のパフォーマンスモニタにおいて、カウンタログの定義方法と利用方法について解説した。カウンタログはスケジュールに基づいてパフォーマンスログデータを収集する機能であり、特定の期間や、長期間に渡るシステムの状態をモニタするのに利用できる。収集したログデータをパフォーマンスモニタなどで確認することにより、過去の時点におけるシステムの負荷やパフォーマンスなどの状態を把握することができる。
Windows Vista/Windows Server 2008/Windows 7/Windows Server 2008 R2以降のOSではこのカウンタログの機能が拡張され、「データ コレクタ」となった。以前のパフォーマンスモニタのカウンタログと比べると、収集できるデータのタイプが拡張されたほか(以前の「パフォーマンスカウンタ」と「トレースログ」に加え、レジストリの値を表す「構成情報」も収集できるようになった)、複数の収集ログをまとめてスケジュール管理できるなどの拡張が行われている。
本TIPSでは、この新しいパフォーマンスモニタを使って、パフォーマンスカウンタのデータを収集する方法を紹介する。
操作方法
●デフォルトの「System Performance」データコレクタセットを使ってみる
新しいパフォーマンスモニタの使い方を理解するために、最初はデフォルトで用意されているデータコレクタセット(収集/記録する対象を定義したデータコレクタの集合。詳細は後述)を使ってみよう。まず[管理ツール]メニューから[パフォーマンス モニター]を起動する。そして左側のツリーから[データ コレクタ セット]−[システム]を選択する。この中には、データコレクタセットがあらかじめいくつか定義されている。その中にある「System Performance (システム パフォーマンス)」を選択すると、デフォルトでは右側のペインに2つのデータコレクタ項目が表示されるはずである。
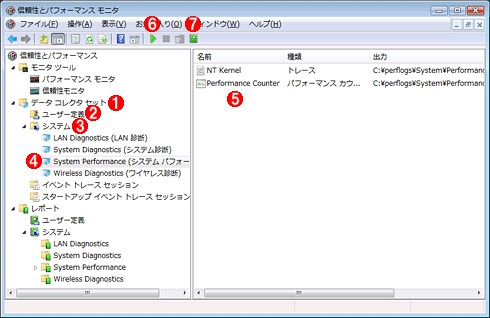 デフォルトのデータコレクタセットを起動する
デフォルトのデータコレクタセットを起動する新しいパフォーマンスモニタでは、収集/記録するデータを定義した「データコレクタ」と、それらをまとめてスケジュール管理などを行う「データコレクタセット」が利用できる。これはWindows Vistaのパフォーマンスツールの例。
(1)データコレクタをグループ化したものがデータコレクタセット。同じスケジュールで動作させたいデータコレクタをこの中に定義する。
(2)ユーザーが定義するデータコレクタセットはこの中に作成される。
(3)あらかじめ用意されているデータコレクタセットはこの中にある。
(4)システムのCPU使用率などのパフォーマンスを測定するには、これを選択する。
(5)System Performanceデータコレクタセットには、デフォルトではこの2つのデータコレクタが定義されている。データコレクタにはいくつか種類がある。「トレース」はシステム内部のトレース情報(「トレースプロバイダ」が発信する情報)などを追跡するためのもの、「パフォーマンス カウンタ」はカウンタの値を収集するもの。これ以外に、レジストリの値を収集する「構成情報」もある。
(6)データコレクタセットを選択してこれをクリックすると、データの収集が開始される。スケジュールを組んで実行することも当然可能。
(7)データが収集できたら、これをクリックしてレポートを表示させる。
このように新しいツールでは、いくつかのデータコレクタをまとめてデータコレクタセットとして扱うようになっている。データコレクタは収集するパフォーマンスカウンタやトレースイベント、構成情報などを表し、データコレクタセットはそれらのコレクタを起動するタイミングや記録するフォルダ、セキュリティ、停止条件などを定義する。つまり、1つのデータコレクタセット中にあるデータコレクタはすべて同じタイミングで実行されるということである。従来は多数のカウンタログを同じタイミングで実行しようとすると、すべてのプロパティに同じスケジュールを設定する必要があったが、データコレクタセット機能を使えば、簡単にまとめて実行できる。
今回はシステムのパフォーマンス(CPU使用率など)を測定するために、このデータコレクタセットを実行してみよう。そのためには、左側のペインから該当する項目を選択して右クリックし、ポップアップメニューから[開始]を選択するか、ツールバーにある右向きの緑色の三角形をクリックする。するとすぐにデータコレクタが起動し、データが指定されたタイミングで収集され、ログファイルに記録される。
ある程度データが収集できたら停止させ、データコレクタセット名を右クリックして、ポップアップメニューから[最新のレポート]を選択する。[表示]メニューの[レポート]を選択するか、ツールバーのレポート表示ボタン(右端にある、緑色のレポートのアイコン)をクリックしてもよい。すると次のようなレポートが表示される。以前のように、いちいち自分でデータソースを指定してパフォーマンスモニタツールを実行するといった操作をしなくてもよいので、簡単である。
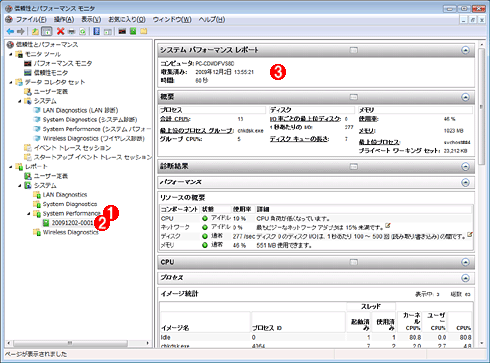 表示されたレポートの例
表示されたレポートの例レポートの表示ボタンをクリックすると、このようなレポートが表示される。
(1)データコレクタセット名。
(2)データコレクタセットで収集されたデータセットの名前(フォルダ名)。通常は、データを収集した日付や時間などが付けられる。
(3)データセットを選択すると、その中に含まれるデータを解析して、このようなレポートで表示してくれる。
これはレポート形式の概要表示であるが、パフォーマンスカウンタの値を見たければ、パフォーマンスモニタ形式で表示させればよい。
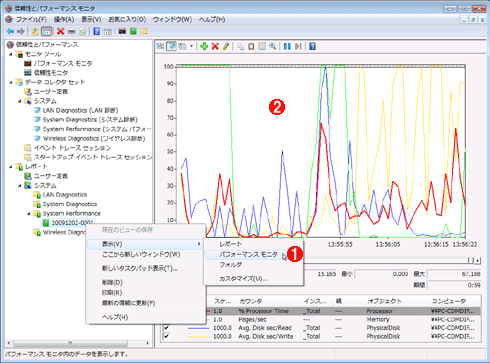 パフォーマンスモニタグラフ形式での表示
パフォーマンスモニタグラフ形式での表示カウンタの値はグラフ形式にすれば確認できる。
(1)データセット名を右クリックして、ポップアップメニューから[表示]−[パフォーマンス モニタ]を選択するか、[表示]メニューから[パフォーマンス モニタ]を選択する。
(2)グラフ形式での表示。手動でデータソースを指定する必要がなく、簡単である。
●新しいデータコレクタセットの定義
次は、手動で新しいデータコレクタセットを作成して、システムのパフォーマンスを測定してみよう。まず左側のペインで[データ コレクタ セット]−[ユーザー定義]を選択して右クリックし、ポップアップメニューから[新規作成]−[データ コレクタ セット]を選ぶ。
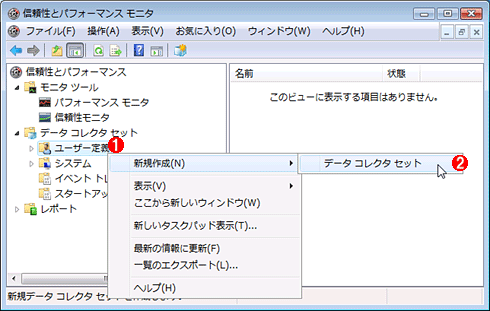 新しいデータコレクタセットの作成
新しいデータコレクタセットの作成カウンタ値を収集するには、新しいデータコレクタセットとデータコレクタを作成する。
(1)これを右クリックする。
(2)ポップアップメニューから[新規作成]−[データ コレクタ セット]をクリックする。
するとウィザードが起動するので、データコレクタセットの名称や収集するカウンタなどを指定する。
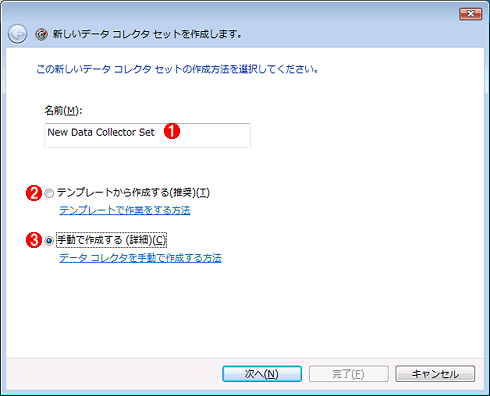 データコレクタセットの名前とテンプレートの指定
データコレクタセットの名前とテンプレートの指定ウィザードの最初の画面では、データコレクタセットの名前と、使用するテンプレートを指定する。
(1)名前の指定。これはデフォルトの名前。
(2)これはデフォルトの選択肢。テンプレートを使うと、デフォルトのデータコレクタセットである「System Diagnostics」、「System Performance」と同じものを素早く作成できる。もう1つ「Basic」というテンプレートもあるが、これには「パフォーマンス カウンタ」「構成情報」「トレース」という3種類のデータコレクタが1つずつ含まれている。実際に利用する場合は、これらのテンプレートの結果を変更して利用する。
(3)今回は手動ですべて作成してみるために、これを選択して先へ進む。
今回はすべて手動で作成してみよう。[手動]を選んで[次へ]をクリックすると、次のような画面が表示される。
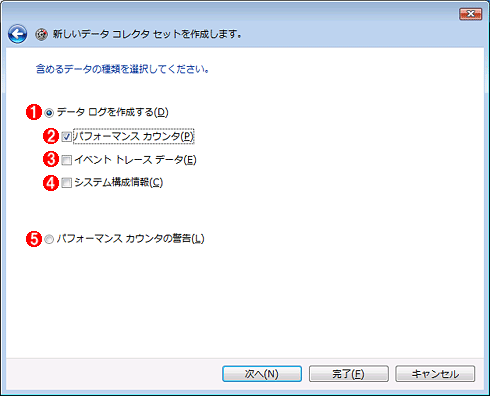 収集するデータのタイプの指定
収集するデータのタイプの指定データコレクタで何を収集するかを指定する。
(1)データを収集してログファイルに書き込む場合はこれを選択する。通常はこれを使うことが多いだろう。
(2)パフォーマンスカウンタの値を収集するために、これをオンにする。
(3)トレースプロバイダから発信される情報を記録するには、これをオンにする。
(4)レジストリの値を定期的に収集するには、これをオンにする。
(5)パフォーマンスカウンタの値があるしきい値を超えたかどうかをチェックする場合はこれを選択する。
今回はシステムのパフォーマンスを測定したいので、CPU使用率などのカウンタを追加する。
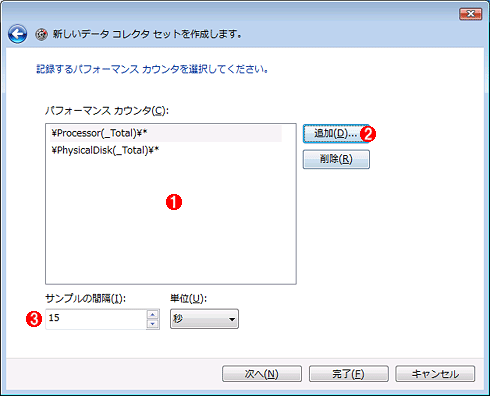 収集するデータ(カウンタ)の指定
収集するデータ(カウンタ)の指定ここでは、収集するデータ(パフォーマンスカウンタ)を指定する。
(1)追加したカウンタ。ここではCPU使用率とディスクの入出力量に関するカウンタを追加している。カウンタの意味や追加方法については、TIPS「パフォーマンスモニタの使い方(基本編)」も参照のこと。
(2)これをクリックして追加するカウンタを指定する。
(3)データのサンプリング間隔。
ウィザードの次の画面では、データコレクタセットのデータを保存する場所を指定する。
この次の画面では、データコレクタセットを実行するアカウントを指定するが、デフォルトのままでよいだろう。すべての定義が終了すると、次のようになるはずである。データコレクタセットを選択して[開始]ボタンをクリックするか、データコレクタセットのプロパティ画面でスケジュールを組むなどして、実行すればよい。
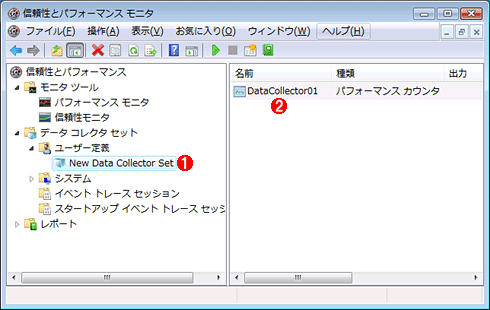 ユーザー定義されたデータコレクタセット
ユーザー定義されたデータコレクタセットウィザードが完了すると、このように、データコレクタセットとその中に1つのデータコレクタが定義される。
(1)作成されたデータコレクタセット。スケジュールなどはこのプロパティで設定する。
(2)作成されたデータコレクタ。収集する対象となるデータに関する情報(カウンタ名、保存ファイル名など)は、このプロパティで設定する。
例えば毎日データを収集させるには、次のようにデータコレクタセットのプロパティを設定しておく(1日ごとにファイルを変更するといった設定は[停止条件]タブで設定できる)。
■この記事と関連性の高い別の記事
- パフォーマンスカウンタのデータをスケジュールに従って収集する(Windows XP/Windows Server 2003編)(TIPS)
- パフォーマンスカウンタのデータ収集をlogmanコマンドで制御する(TIPS)
- パフォーマンスモニタの使い方(基本編)(TIPS)
- typeperfコマンドでシステムのパフォーマンスカウンタのデータを収集する(TIPS)
- 収集したカウンタデータをパフォーマンスモニタで表示させる(TIPS)
Copyright© Digital Advantage Corp. All Rights Reserved.


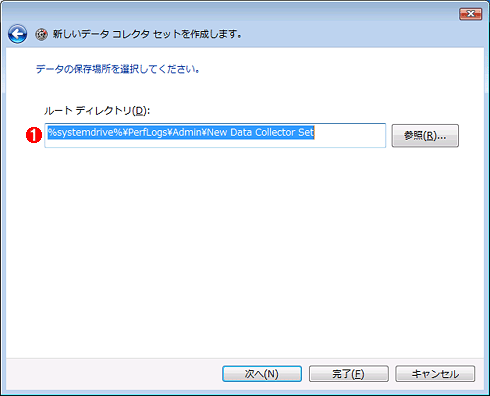 データの保存場所の指定
データの保存場所の指定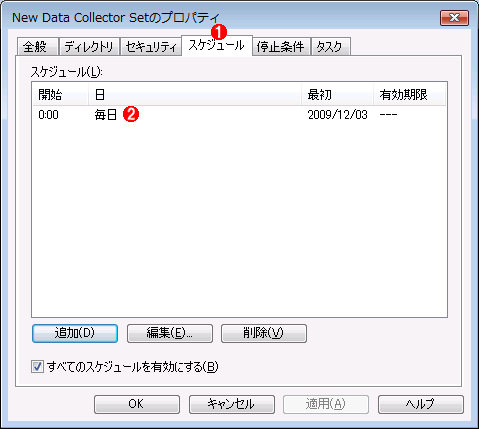 データコレクタセットのプロパティ
データコレクタセットのプロパティ


