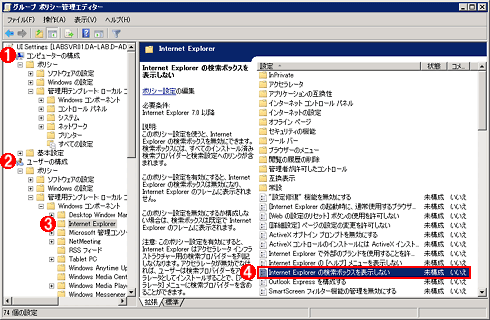| [User Interface] | |||||||||||
Internet Explorer 7/8の検索ボックスを削除してアドレス・バーを広くする
|
|||||||||||
|
|||||||||||
| 解説 |
Internet Explorer(IE) 7の新機能の1つは、Web検索のための「検索ボックス」が設けられたことだ。これはアドレス・バーの右脇に設置されており、いちいち検索サイトを表示しなくても、探したい文字列を入力して素早くWebを検索できるようになっている。IE8にもこの機能は受け継がれている。
検索には便利な半面、検索ボックスにスペースが割かれていることからアドレス・バーはIE6より狭くなっている。そのため、URLが長いと右端の部分が隠れてしまう。右にキャレットを移動すれば見えてくるが、こうした操作は面倒でもある。
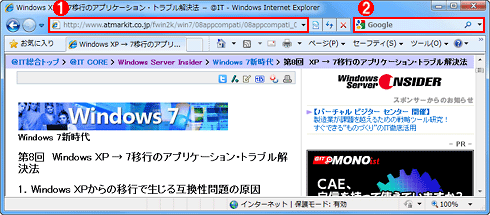 |
||||||
| IE8の検索ボックスの例 | ||||||
| 検索ボックスはIE7から標準装備された機能で、探したい文字を入力して素早くWebを検索できる。 | ||||||
|
最近ではGoogleツール・バーなどのIE用アドオンに独自の検索ボックスが実装されていることも少なくない。こうしたアドオンを常用している場合、必ずしもIEの検索ボックスは必要ではない。
グループ・ポリシーまたはレジストリを編集することにより、この検索ボックスを表示しないようにすることが可能だ(残念ながらIE7/IE8のUIからは設定できない)。本稿では、その手順を説明する。
| 操作方法 |
グループ・ポリシーで検索ボックスを表示させないようにする
前述のとおり、IE7/IE8の検索ボックスを表示させないようにするには、グループ・ポリシーまたはレジストリの編集が必要である。可能であれば、より安全に設定できるグループ・ポリシーを利用すべきだろう。
グループ・ポリシーを編集するには、グループ・ポリシー・エディタを用いる。それには、スタート・ボタンから[ファイル名を指定して実行]をクリックし、次のコマンドラインを入力・実行する。
gpedit.msc |
複数のコンピュータ/ユーザーに対して一律に設定するなら、GPMCなどの管理ツールからグループ・ポリシー・エディタを起動する。グループ・ポリシーの基本的な使い方については、TIPS「グループ・ポリシー・エディタの使用法」を、GPMCについてはTIPS「グループ・ポリシー管理を強力に支援するGPMCを活用する」を参照していただきたい。
グループ・ポリシー・エディタを起動したら、検索ボックスの表示/非表示を設定するポリシーを見つける。これは次の2種類から選ぶ必要がある:
- [コンピューターの構成]−[ポリシー]−[管理用テンプレート]−[Windows コンポーネント]−[Internet Explorer]−[Internet Explorer の検索ボックスを表示しない]
- [ユーザーの構成]−[ポリシー]−[管理用テンプレート]−[Windows コンポーネント]−[Internet Explorer]−[Internet Explorer の検索ボックスを表示しない]
※どちらもgpedit.mscを直接起動したときは、[ポリシー]をスキップすること。
コンピュータ単位で表示/非表示を制御したければ前者を、ユーザー単位であれば後者を選択すればよい。検索ボックスの表示/非表示という挙動そのものはどちらのポリシーでも変わらない。
グループ・ポリシー・エディタでどちらかの[Internet Explorer の検索ボックスを表示しない]ポリシーを見つけたら、ダブルクリックしてプロパティを開く。
次のようにプロパティが表示されたら、[有効]ラジオボタンを選んで[OK]ボタンをクリックする。
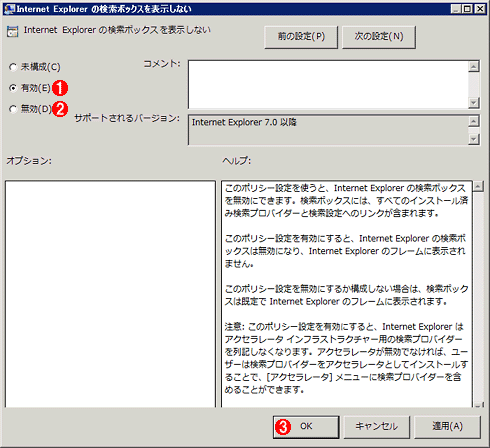 |
|||||||||
| 「Internet Explorer の検索ボックスを表示しない」ポリシーの設定 | |||||||||
| 検索ボックスを表示させないようにするには、 |
|||||||||
|
あとは、このグループ・ポリシーを対象のコンピュータあるいはユーザーに適用すれば、設定は完了だ。IEが起動中であれば、いったん終了して再起動すると、検索ボックスが消えているはずだ(システムの再起動は不要)。
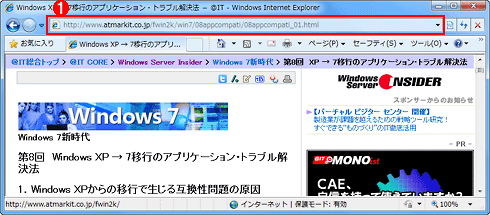 |
|||
| 検索ボックスを表示させないように設定した後のIE8 | |||
| グループ・ポリシーの設定後にIE8を起動したところ。確かに検索ボックスは削除されている。 | |||
|
元どおりに検索ボックスを表示させるには、上記のプロパティ画面で[無効]を選ぶか、または[未構成]に戻せばよい。
レジストリを書き換えて検索ボックスを表示させないようにする
例えばHome Edition系のWindows OSなのでグループ・ポリシーを編集できない、といった場合には、次のレジストリ・エントリを編集することで検索ボックスを表示させないようにできる。
| [注意] |
レジストリに不正な値を書き込んでしまうと、システムに重大な障害を及ぼし、最悪の場合、システムの再インストールを余儀なくされることもあります。レジストリ・エディタの操作は慎重に行うとともに、あくまで御自分のリスクで設定を行ってください。何らかの障害が発生した場合でも、本Windows Server Insider編集部では責任を負いかねます。ご了承ください。 |
| 項目 | 内容 |
| キー(コンピュータ単位で設定する場合) | HKEY_LOCAL_MACHINEの Software\Policies\Microsoft\Internet Explorer\ Infodelivery\Restrictions |
| キー(ユーザー単位で設定する場合) | HKEY_CURRENT_USERの Software\Policies\Microsoft\Internet Explorer\ Infodelivery\Restrictions |
| 値の名前 | NoSearchBox |
| 値の型 | DWORD値(REG_DWORD型) |
| 値の内容 | 1: 検索ボックスを表示させない 0: 検索ボックスを表示させる(デフォルト) |
| IEの検索ボックスの表示/非表示を設定するためのレジストリ・エントリ | |
| このレジストリ・エントリには、前述の「Internet Explorer の検索ボックスを表示しない」ポリシーの設定内容が保存される。つまり、グループ・ポリシーを編集する代わりにこのエントリをレジストリ・エディタで編集することで、検索ボックスの表示/非表示を設定できるということだ。 | |
上記エントリにて値「NoSearchBox」に「1」を設定した後で、IEを再起動すると検索ボックスが表示されなくなっているはずだ。![]()
この記事と関連性の高い別の記事
- Windows 7のスタート・メニューに[インターネットの検索]リンクを追加する(TIPS)
- Windows 10の検索ボックスをアイコン化してタスクバーを広くする(TIPS)
- アドレス・バーへの短縮入力でWebを検索する(TIPS)
- Internet 8/9のセットアップ・ウィザードを表示しないようにする(TIPS)
- Googleのサイト限定検索機能を活用する(TIPS)
このリストは、デジタルアドバンテージが開発した自動関連記事探索システム Jigsaw(ジグソー) により自動抽出したものです。

| 「Windows TIPS」 |
- Azure Web Appsの中を「コンソール」や「シェル」でのぞいてみる (2017/7/27)
AzureのWeb Appsはどのような仕組みで動いているのか、オンプレミスのWindows OSと何が違うのか、などをちょっと探訪してみよう - Azure Storage ExplorerでStorageを手軽に操作する (2017/7/24)
エクスプローラのような感覚でAzure Storageにアクセスできる無償ツール「Azure Storage Explorer」。いざというときに使えるよう、事前にセットアップしておこう - Win 10でキーボード配列が誤認識された場合の対処 (2017/7/21)
キーボード配列が異なる言語に誤認識された場合の対処方法を紹介。英語キーボードが日本語配列として認識された場合などは、正しいキー配列に設定し直そう - Azure Web AppsでWordPressをインストールしてみる (2017/7/20)
これまでのIaaSに続き、Azureの大きな特徴といえるPaaSサービス、Azure App Serviceを試してみた! まずはWordPressをインストールしてみる
|
|