| [System Environment] | |||||||||||
Hyper-Vの仮想マシンやスナップショットをエクスポート/インポートする(Hyper-V 2.0編)
|
|||||||||||
|
|||||||||||
| 解説 |
TIPS「Hyper-Vの仮想マシンをエクスポート/インポートする」では、Windows Server 2008のHyper-V 1.0において、仮想マシンの設定をエクスポートやインポートする方法を紹介した。この機能は、既存の仮想環境をバックアップしたり、別のサーバに移行させたり、新しい仮想マシンのベースとして利用したりする場合に必要な機能である。
|
Windows Server 2008 R2のHyper-V 2.0ではこのエクスポート/インポート機能が改良され、仮想マシン環境を丸ごとエクスポートするだけでなく、そこに含まれる特定のスナップショットだけを選んでエクスポートする機能が追加された。これにより、ある程度設定の進んだ状態の仮想マシン(のハードディスク)をベースにして、新しい環境を構築するのが容易になっている。Hyper-V 1.0でこれと同じことを行うには、仮想マシン全体をインポートしてから、不要なスナップショットを削除するという操作が必要だったので、Hyper-V 2.0では手間も時間も大幅に簡略化されている。本TIPSでは、これらの方法についてまとめておく。
| 操作方法 |
仮想マシン全体のエクスポート
特定の仮想マシンの環境(ディスクや状態ファイル、スナップショット)を丸ごとすべてエクスポートする方法は従来のHyper-V 1.0と同じである。Hyper-Vマネージャで特定の仮想マシン名を右クリックし、ポップアップ・メニューから[エクスポート]を選択する。ただし、エクスポートを実行するには仮想マシンが停止状態でなければならない。
 |
||||||
| 仮想マシン全体のエクスポート | ||||||
| 特定の仮想マシン環境をすべてエクスポートするには、仮想マシン名を右クリックしてエクスポートする。 | ||||||
|
これを実行すると、エクスポート先を問い合わせるダイアログが表示される。Hyper-V 1.0の場合と違って、構成情報だけをエクスポートさせるオプションはなくなっている。必ず全ファイルがエクスポートされる。
エクスポート先には、次のようなファイルが作成される。仮想ディスク・ファイル(.vhd)やスナップショット用差分ディスク・ファイル(.avhd)はすべて同じフォルダに生成される(Hyper-V 2.0からこうなっている。以前は別フォルダに分かれていた)。
 |
||||||||||||
| エクスポートされた仮想マシン環境 | ||||||||||||
| Hyper-V 1.0のときよりも作成されるフォルダ数が少なく、フラットになっている。 | ||||||||||||
|
なおエクスポート先で仮想ディスクのファイル名が重複するような場合はエラーになるので注意する。例えばC:\MASTER\XPSP3.VHDファイルを指す差分ディスクC:\VHD\XPSP3.VHDというファイルを作成し、仮想マシンにこの差分ディスクをアタッチしていたとする(例えばTIPS「差分仮想ディスクをコマンドラインから作成する」で、同じ基本ファイル名を使用しているような状態)。これをエクスポートすると(次のスナップショットのエクスポートでも同じ)、エクスポート先フォルダに差分ディスクとその親ディスクの両方を置こうとするが、同じ名前なのでエラーとなり、エクスポートができない。
特定のスナップショットのエクスポート
仮想マシンに含まれるいくつかのスナップショットのうち、特定の1つだけをエクスポートするには、スナップショット名を右クリックしてエクスポートすればよい。これはHyper-V 2.0の新機能である。仮想マシンのエクスポートと違って、仮想マシンは停止していなくてもよい。各スナップショットに保存されているデータはすでに確定済みだからである。
エクスポートの結果は次の通りである。1つのスナップショットだけなので、仮想ディスク・ファイルと構成ファイルしかない。実行中の状態を保存したオンライン・スナップショットの場合は、さらにメモリ情報などを含む.vsv/.binファイルが増える。
 |
|||||||||
| エクスポートされたスナップショット・ファイル | |||||||||
| スナップショットだけなので、仮想ディスクと構成ファイルしかない。 | |||||||||
|
仮想マシン/スナップショットのインポート
インポートの機能も少し強化され、ファイルをコピーするというオプションが追加されている。Hyper-V 1.0では、インポートしたファイルをそのままアタッチして仮想マシンを作成していた。そのため、例えば外部リムーバブル・ディスクに置いたファイルをインポートすると、その上で仮想マシンが実行されることになる(.vhdファイルなどがそのまま使われる)。しかも、いったんインポートするそのファイルは利用できなっていた(仮想マシンとして利用するために、設定が変更されるから)。これを避けるために、いったん手動でローカルのディスクにコピーするなどの操作が必要であったが、Hyper-V 2.0では強制的にコピーをさせるオプションが用意されている(コピー先はHyper-V 2.0の設定ダイアログで指定した先になる)。![]()
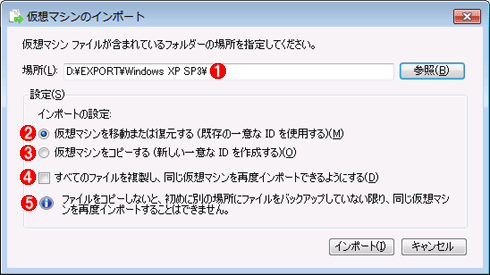 |
|||||||||||||||
| 仮想マシンもしくはスナップショットのインポート | |||||||||||||||
| エクスポートで出力した仮想マシンやスナップショットをインポートできる。Hyper-V 1.0でエクスポートした仮想マシンは、スナップショットをまったく含まないか、オフライン・スナップショット(=停止中の仮想マシンのスナップショット)しかない場合のみインストールできる(メモリの内容などを保存した状態保存ファイルに互換性がないため)。オンライン・スナップショット(=実行中の仮想マシンのスナップショット)を含む仮想マシンの場合はインポートできない。 | |||||||||||||||
|
この記事と関連性の高い別の記事
- WindowsのHyper-V 1.0で仮想マシンをエクスポート/インポートする(TIPS)
- Hyper-Vの仮想マシンをインポートする(Windows 8/Server 2012編)(TIPS)
- Hyper-Vの仮想マシンへのショートカットを作成する(TIPS)
- Hyper-Vのスナップショットを復元ディスクとして使う(TIPS)
- WindowsでHyper-Vの仮想マシンを作成する(TIPS)
- Hyper-Vのスナップショット履歴を管理する(基本編)(TIPS)
このリストは、デジタルアドバンテージが開発した自動関連記事探索システム Jigsaw(ジグソー) により自動抽出したものです。

| 「Windows TIPS」 |
- Azure Web Appsの中を「コンソール」や「シェル」でのぞいてみる (2017/7/27)
AzureのWeb Appsはどのような仕組みで動いているのか、オンプレミスのWindows OSと何が違うのか、などをちょっと探訪してみよう - Azure Storage ExplorerでStorageを手軽に操作する (2017/7/24)
エクスプローラのような感覚でAzure Storageにアクセスできる無償ツール「Azure Storage Explorer」。いざというときに使えるよう、事前にセットアップしておこう - Win 10でキーボード配列が誤認識された場合の対処 (2017/7/21)
キーボード配列が異なる言語に誤認識された場合の対処方法を紹介。英語キーボードが日本語配列として認識された場合などは、正しいキー配列に設定し直そう - Azure Web AppsでWordPressをインストールしてみる (2017/7/20)
これまでのIaaSに続き、Azureの大きな特徴といえるPaaSサービス、Azure App Serviceを試してみた! まずはWordPressをインストールしてみる
|
|







