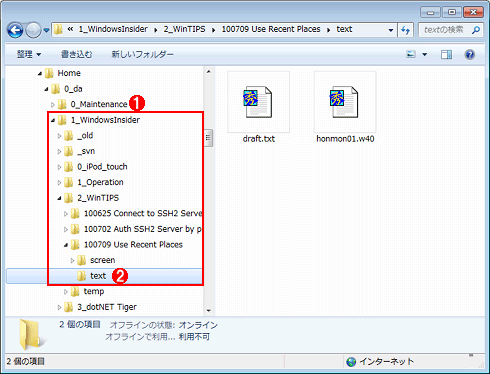| [User Interface] | |||||||||||
最近よく使っているフォルダへ素早く移動する
|
|||||||||||
|
|||||||||||
| 解説 |
仕事で作成したり集めたりしたファイルは、仕事の内容ごとにフォルダを分けて保存するのが一般的だろう。筆者の場合、本フォーラム用のフォルダを用意し、その下に特集やTIPSといった記事枠ごとのサブ・フォルダを作成し、さらに個々の記事ごとにサブ・フォルダを作成して原稿や画面イメージなどを保存している。
このように階層化フォルダを利用していると、ある仕事から別の仕事に移る際には、エクスプローラの左ペインのフォルダ・ツリーを何回もクリックして展開しないと、次の仕事用フォルダにたどり着けない。仕事やデータの種類が多いほど、分類上フォルダの階層も深くなり、それだけフォルダ間の移動に手間がかかるようになってしまう。そうなると恥ずかしながら筆者などは、ちょっと前に作業していたフォルダのありかを忘れてしまい、エクスプローラで探しまくって時間を無駄にすることもしばしばだ。
これに対し、よく使うフォルダのショートカットをデスクトップなどに集めておけば、ショートカットから目的のフォルダへ素早く移動できる。しかし、細かい仕事が多いとショートカットの数も増え、しかもこまめにショートカットを更新せねばならず、これまた面倒な作業になりがちだ。
こうした不満を解消すべく、Windows 7のエクスプローラには[最近表示した場所]という機能が搭載されている。これはその名のとおり、最近使ったことのあるフォルダを表示する機能だ。進行中の仕事でよく使っているフォルダなら自動的にここへ表示されるため、容易に各フォルダへ移ることができる。制限付きながらWindows XP/Windows Vistaでも同様の機能は利用できる。
| 操作方法 |
Windows 7の場合、エクスプローラの左上に表示される「お気に入りリンク」に[最近表示した場所]という項目がデフォルトで表示される(Windows XP/Windows Vistaでは表示されない)。これをクリックすると、右ペインに最近「使った」ことのあるフォルダへのショートカットが一覧表示され、ダブルクリックするだけでそのフォルダへ移動できる。ただし、ただ開いただけのフォルダは対象外であり、その中にあるファイルを開いたことがあるフォルダだけが表示される。また表示されるフォルダの最大数はデフォルトで10個までだ。
 |
|||||||||
| [最近表示された場所]から、最近アクセスしたフォルダへ移動する(Windows 7) | |||||||||
| いちいちフォルダ・ツリーを展開することなく、ほぼダイレクトに目的のフォルダまで移動できる。 | |||||||||
|
Windows Vistaの場合、ファイルを開いたり保存したりするための共通ファイル・ダイアログでは[最近表示した場所]が利用できる(Windows 7でも利用できる)。
 |
||||||
| 共通ファイル・ダイアログで[最近表示した場所]を利用する(Windows Vista/Windows 7) | ||||||
| Windows Vistaの場合、エクスプローラでは[最近表示した場所]の機能は利用できないが、共通ファイル・ダイアログであれば利用できる。 | ||||||
|
Windows XPも、共通ファイル・ダイアログには[最近表示した場所]によく似た[最近使ったファイル]という項目が表示され、Windows Vistaの場合と同様に利用できる。ただし、フォルダだけではなくファイルも表示されるほか、ショートカットが非常に多いと一覧が表示されるまでに時間がかかるなど、あまり使い勝手はよくない。
 |
||||||
| 共通ファイル・ダイアログで[最近使ったファイル]を利用する(Windows XP) | ||||||
| Windows XPにも[最近表示した場所]によく似た[最近使ったファイル]という項目がある。 | ||||||
|
[最近表示した場所]に表示される最大数を変更したり、一覧を消去したり、最初から表示されないようにしたりする方法については、別途TIPSで説明する予定だ。![]()
この記事と関連性の高い別の記事
- Outlook 2003の一時保存フォルダに素早くアクセスする(TIPS)
- Windowsのエクスプローラで目的のフォルダだけを開く(TIPS)
- Windows 8/8.1のスタート画面にファイルやフォルダー、アプリケーションへのショートカットを追加する(TIPS)
- Windows 7のエクスプローラでフォルダ・ツリーを自動的に展開する(TIPS)
- 現在のユーザーに対応するプロファイル・フォルダを素早く見つける方法(TIPS)
このリストは、デジタルアドバンテージが開発した自動関連記事探索システム Jigsaw(ジグソー) により自動抽出したものです。

| 「Windows TIPS」 |
- Azure Web Appsの中を「コンソール」や「シェル」でのぞいてみる (2017/7/27)
AzureのWeb Appsはどのような仕組みで動いているのか、オンプレミスのWindows OSと何が違うのか、などをちょっと探訪してみよう - Azure Storage ExplorerでStorageを手軽に操作する (2017/7/24)
エクスプローラのような感覚でAzure Storageにアクセスできる無償ツール「Azure Storage Explorer」。いざというときに使えるよう、事前にセットアップしておこう - Win 10でキーボード配列が誤認識された場合の対処 (2017/7/21)
キーボード配列が異なる言語に誤認識された場合の対処方法を紹介。英語キーボードが日本語配列として認識された場合などは、正しいキー配列に設定し直そう - Azure Web AppsでWordPressをインストールしてみる (2017/7/20)
これまでのIaaSに続き、Azureの大きな特徴といえるPaaSサービス、Azure App Serviceを試してみた! まずはWordPressをインストールしてみる
|
|