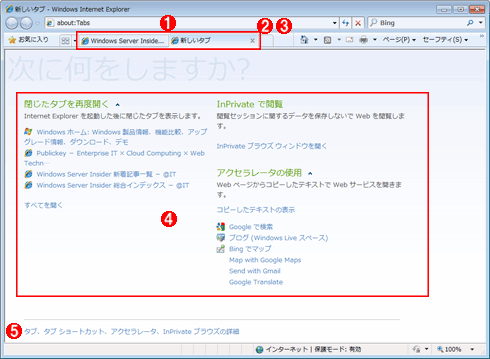| [User Interface] | ||||||||||
IE8でタブを操作するためのショートカット・キー
|
||||||||||
|
||||||||||
| 解説 |
Internet Explorer 8(以下IE8)には「タブ・ブラウジング機能」があり、複数のWebページをそれぞれ「タブ」として扱い、1つのウィンドウ中にまとめて表示できる。表示されているページは、タブ部分をクリックすることで切り替えられる。これにより、デスクトップ上を多数のウィンドウで覆い尽くすことなく、多くのWebページを表示できる。
本TIPSでは、このタブ関連のショートカット・キーや操作メニューについてまとめておく。IE8の機能の詳細については、次の記事を参照していただきたい。
| 操作方法 |
本TIPSでは、次のタブ操作について、ショートカット・キーやメニューの使い方を紹介する。
- 新規タブを開く
- 表示中のタブと同じ内容を新規タブで開く(タブを複製する)
- 新規タブでWebページ(リンク)を開く
- アドレス・バーの入力や検索結果を新規タブに表示する
- 新規タブで「お気に入り」からWebページを開く
- タブを切り替える
- タブの位置を変更する
- タブを閉じる(タブで表示されているページを閉じる)
- 閉じたタブを再び開く(閉じたタブを復活させる)
新規タブを開く
IE8を起動すると、デフォルトではIE8のウィンドウの中に、1つのタブだけが表示される。複数のタブでページを表示させるには、まず新規タブを作成してから、アドレス・バーにURLを入力するなどして、そのWebサイトを表示させる、という方法が挙げられる。その操作手順は、次のように複数の方法がある。
| 分類 | 操作手順 |
| ショートカット・キー | [Ctrl]+[T]キーを押す |
| メニュー・バー | [Alt]キーを押し、表示されたメニュー・バーから[ファイル]−[新しいタブ]を実行する |
| タブ部分の操作 | 新規タブ(以下の |
| 新規タブの右側の空いているところ(以下の |
|
| 既存のいずれかのタブを右クリックして、ポップアップ・メニューから[新しいタブ]を選択する | |
| 新しいタブを開く手順 | |
このとき、新しいタブはタブのリストの一番右(最後)に追加される。また新しいタブを開くと、そこにはデフォルトで「次に何をしますか?」というページが作成され、IE8の各機能を呼び出したり、ヘルプを開いたりするためのリンクが表示される。
表示中のタブと同じ内容を新規タブで開く(タブを複製する)
新規タブを開くには、現在表示中のタブを複製して、新たなタブを作成するという方法もある。複製後はページ中のリンクをクリックすれば、元のページとは別のページを表示できる。
タブを複製するには、[Ctrl]+[K]キーを押すと、選択していたタブと同じ内容の新規タブが作成される。このとき複製元のタブは「バックグラウンドのタブ」、すなわち表示されていない状態のタブ(現在表示されているタブ以外のすべてのタブ)になる。一方、新規タブは「フォアグラウンドのタブ」、すなわち選択されて前面に表示されているタブに変わる。一方、[Ctrl]+[Shift]+[K]キーを押すと、複製元のタブがフォアグラウンドで、複製された新規タブがバックグラウンドになる。
| 分類 | 操作手順 | 操作後のフォアグラウンド・タブ |
| ショートカット・キー | [Ctrl]+[K]キーを押す | 新規タブ |
| [Ctrl]+[Shift]+[K]キーを押す | 複製元のタブのまま | |
| メニュー・バー | [Alt]キーを押し、表示されたメニュー・バーから[ファイル]−[タブを複製]を実行する | 新規タブ |
| タブ部分の操作 | 複製元とするタブを右クリックして、ポップアップ・メニューから[タブを複製]を選択する | 新規タブ |
| タブを複製する手順 | ||
新規タブでWebページ(リンク)を開く
表示中のWebページに記されているリンクをクリックすると、通常は同じタブにリンク先のページが表示される(Webページの作り方によっては、新しいウィンドウが開いてリンク先ページが表示されることもある)。次のように操作すると、リンク先ページを新しいタブで開くことが可能だ。例えば検索結果の一覧ページを残したまま、見つかった各Webページを新しいタブに表示することで、効率よく検索結果を確認できる。
| 分類 | 操作手順 |
| ショートカット・キー | [Ctrl]を押しながらリンクをクリックする |
| タブ部分の操作 | リンクを右クリックし、ポップアップ・メニューから[新しいタブで開く]を選択する |
| リンク先のページを新しいタブで開く(バックグラウンドで表示する場合) | |
上表の手順では、新しいタブで開いたリンク先ページはバックグラウンドのタブになる。前述の検索結果の例だと、この方が便利だが、リンク先ページをすぐに見たいこともある。そんな場合は、[Ctrl]+[Shift]を押しながらリンクをクリックすると、リンク先ページがフォアグラウンドのタブとして表示される。
| 分類 | 操作手順 |
| ショートカット・キー | [Ctrl]+[Shift]キーを押しながら、リンクをクリックする |
| タブ部分の操作 | リンクを右クリックし、[Ctrl]+[Shift]キーを押しながら、ポップアップ・メニューから[新しいタブで開く]を選択する |
| リンク先のページを新しいタブで開く(フォアグラウンドで表示する場合) | |
アドレス・バーの入力や検索結果を新規タブに表示する
IE8では、ウィンドウの上部右側に、インターネット検索用の入力欄(「インスタント検索ボックス」という)が設置されている。ここに文字列を入力して[Enter]キーを押すと、現在のタブに検索結果が表示される。上部のアドレス・バーにURLを入力して[Enter]キーを押すと、やはり表示中のタブ(フォアグラウンド・タブ)に、指定されたサイトの内容が表示される。
 |
||||||
| アドレス・バーとインスタント検索ボックス | ||||||
アドレス・バーやインスタント検索ボックスに文字列を入力後、[Alt]+[Enter]キーを押すと新しいタブに結果が表示される。
|
これを表示中のタブではなく、新しくタブを作成してそこにサイトや検索結果を表示させるには、[Enter]ではなく[Alt]+[Enter]キーを押す。
なお、[Alt]+[D]キーを押すとアドレス・バーへ、また[Ctrl]+[E]キーを押すとインスタント検索ボックスへ、それぞれ素早く移動して文字を入力できる状態になる。
新規タブで「お気に入り」からWebページを開く
IE8の「お気に入り」リスト、すなわちブックマークに登録されたサイトをクリックすると、通常は表示中のタブにそのサイトが表示される。これを新しいタブで開くには、「お気に入り」のサイトにマウスカーソルを乗せると表示される「→」のアイコンをクリックする。キーボードで操作する場合は、カーソル・キーで対象サイトまで移動してから[Ctrl]+[Enter]キーを押す。また、サイトではなくフォルダに対して同じ操作をすると、そのフォルダ内に含まれる全サイトがそれぞれ新規タブで表示される
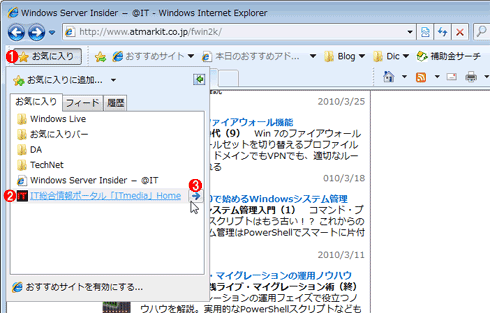 |
|||||||||
| 「お気に入り」から新規タブで開く | |||||||||
この操作でサイトを選んだ場合は、そのサイトだけが新規タブで表示される。一方、フォルダを選んだ場合は、そのフォルダに含まれる全サイトがそれぞれ新規タブで表示される。
|
上記の操作では、新規タブはバックグラウンドになる。そこで[Ctrl]キーの代わりに[Ctrl]+[Shift]キーを押しながら操作すると、新規タブをフォアグラウンドで表示できる。
また、フォルダから新規タブを開いた場合、そのフォルダに含まれるサイトは同じルーツのページの集まり、すなわち「タグ・グループ」として扱われる。あるタグ・グループ内の全タブには同じ色が付けられるため、ほかのタグ・グループと簡単に区別できる。
「お気に入り」の機能の1つ、「お気に入りバー」でも、フォルダ内の複数のサイトをそれぞれ新規タブで表示できる(もちろん単一サイトも表示可能)。この場合も、フォルダ内のサイトは同じタグ・グループに分類される。なお、お気に入りバーはデフォルトでは表示されないので、タブ・バー内の何もないところを右クリックして、ポップアップ・メニューから[お気に入り]バーのチェックを入れてオンにすること。
 |
||||||
| お気に入りバーから新規タブで開く | ||||||
ここではフォルダ内の全サイトを開いてみる。もちろん単一のサイトでも、同様の操作によって新規タブに表示することが可能だ。
|
タブを切り替える
タブを切り替えるには、マウスで該当するタブをクリックするほか、次のようなショートカット・キーが利用できる。
| 操作 | 動作 |
| [Ctrl]+[Tab] | 右隣のタブに切り替える |
| [Ctrl]+[Shift]+[Tab] | 左隣のタブに切り替える |
| [Ctrl]+[1]/……/[Ctrl]+[8] | 1番目〜8番目のタブに切り替える |
| [Ctrl]+[9] | 最後(右端)のタブに切り替える |
| タブを切り替えるためのショートカット・キー | |
また、タブ・バーの左端付近にある「田」という文字のようなアイコン(以下の![]() )をクリックすると、全タブがサムネイル形式で表示される。サムネイルをクリックすると、そのタブがフォアグラウンドのタブになるほか、「×」アイコンをクリックすると、そのタブが閉じる。
)をクリックすると、全タブがサムネイル形式で表示される。サムネイルをクリックすると、そのタブがフォアグラウンドのタブになるほか、「×」アイコンをクリックすると、そのタブが閉じる。
 |
|||||||||
| 全タブのサムネイルを一覧表示する | |||||||||
既存の全タブを一覧できるだけではなく、特定のタブへ素早く移動(表示)したり、タブを閉じたりできる。
|
タブの位置を変更する
タブの表示位置を変更するには、タブをドラッグして、任意のタブとタブの間へドロップする。このとき、移動先がタブ・グループだと、移動したタブもそのタブ・グループの一員となり、同じ色で表示されるようになる。
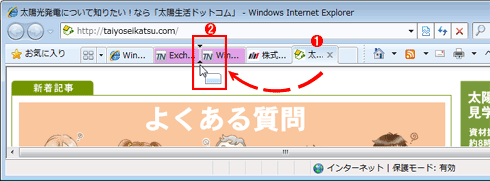 |
||||||
| タブをドラッグして移動する | ||||||
移動先がタブ・グループだと、移動したタブもそのタブ・グループの一員となり、同じ色が付けられる。
|
タブを閉じる(タブで表示されているページを閉じる)
タブを閉じるには、以下のような操作を行う。タブ・グループに含まれる全タブを閉じたり、選択中のタブ以外(バックグラウンドの全タブ)をすべて閉じたりすることも可能だ。
| 分類 | 対象のタブ | 操作手順 |
| ショートカット・キー | フォアグラウンドのタブ | [Ctrl]+[W]もしくは[Ctrl]+[F4]キーを押す |
| バックグラウンドの全タブ | [Ctrl]+[Alt]+[F4]キーを押す | |
| メニュー・バー | フォアグラウンドのタブ | [Alt]キーを押し、表示されたメニュー・バーから[ファイル]−[タブを閉じる]を実行する |
| タブ部分の操作 | フォアグラウンドのタブ | タブの右端に表示されている×印をクリックする |
| 右クリックしたタブ | タブを右クリック後、ポップアップ・メニューから[タブを閉じる]を選択する | |
| 右クリックしたタブを含むタブ・グループの全タブ | タブを右クリック後、ポップアップ・メニューから[このタブ グループを閉じる]を選択する | |
| 右クリックしたタブ以外の全タブ | タブを右クリック後、ポップアップ・メニューから[他のタブを閉じる]を選択する | |
| タブを閉じる手順 | ||
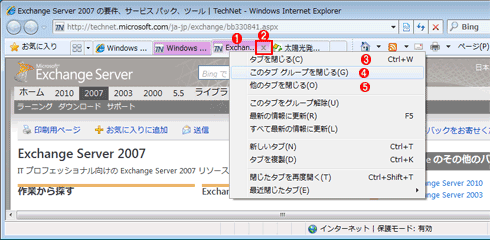 |
|||||||||||||||
| タブのさまざまな閉じ方 | |||||||||||||||
タブを右クリックすると、そのタブを閉じるだけではなく、タブ・グループや他の全タブを閉じたりできる。
|
閉じたタブを再び開く(閉じたタブを復活させる)
IE8の新機能の1つは、いったん閉じたタブを、メニューやショートカット・キーから素早く復活できることだ。[Ctrl]+[Shift]+[T]キーを押すと、最後に閉じたタブが再び開かれる(新しいタブが作成されて元のページが表示される)。このキーを繰り返し押すと、閉じたのとは逆順にタブが復活していく。タブを右クリックして表示されるポップアップ・メニューでは、閉じた全タブを開くといった操作も可能だ。![]()
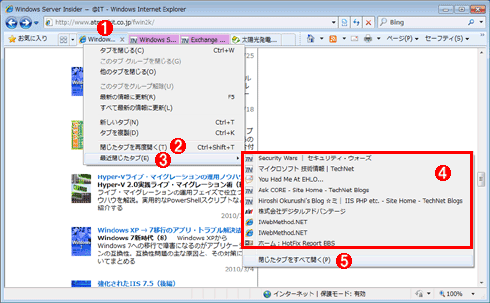 |
|||||||||||||||
| 閉じたタブを再び開く手順 | |||||||||||||||
IE8はデフォルトで、直近に閉じられたタブを最大10個まで記憶していて、以下の操作で再び開くことができる。
|
この記事と関連性の高い別の記事
- IE7でタブを操作するためのショートカットキー(TIPS)
- IE7でタブを作成後、すぐにアクティブにする(TIPS)
- Firefoxで閉じたタブ(Webページ)を再び開く(TIPS)
- IE7/IE8の「お気に入り」からワンタッチで新規タブにWebページを表示させる(TIPS)
- Google Chromeでよく使うページをピン止めする(TIPS)
このリストは、デジタルアドバンテージが開発した自動関連記事探索システム Jigsaw(ジグソー) により自動抽出したものです。

| 「Windows TIPS」 |
- Azure Web Appsの中を「コンソール」や「シェル」でのぞいてみる (2017/7/27)
AzureのWeb Appsはどのような仕組みで動いているのか、オンプレミスのWindows OSと何が違うのか、などをちょっと探訪してみよう - Azure Storage ExplorerでStorageを手軽に操作する (2017/7/24)
エクスプローラのような感覚でAzure Storageにアクセスできる無償ツール「Azure Storage Explorer」。いざというときに使えるよう、事前にセットアップしておこう - Win 10でキーボード配列が誤認識された場合の対処 (2017/7/21)
キーボード配列が異なる言語に誤認識された場合の対処方法を紹介。英語キーボードが日本語配列として認識された場合などは、正しいキー配列に設定し直そう - Azure Web AppsでWordPressをインストールしてみる (2017/7/20)
これまでのIaaSに続き、Azureの大きな特徴といえるPaaSサービス、Azure App Serviceを試してみた! まずはWordPressをインストールしてみる
|
|