Windows 7/8.1/10にWindows Liveメールをインストールする:Tech TIPS
Windows 8以降では、UWPの「メール」アプリが標準メールクライアントとなっている。この「メール」アプリの使い勝手は、Windows Liveメールと大きく異なっていることから、引き続きWindows Liveメールを使いたいというユーザーも多いことだろう。そのような場合は、Windows Essentials 2012のWindows Liveメールをインストールすればよい。
対象OS:Windows 7/8.1/10
解説
Windows 7ではメールクライアントはOS自体に付属しておらず、Windows Liveメールの利用が推奨されていた。また、Windows 8以降ではユニバーサルWindowsプラットフォーム(UWP)の「メール」アプリが標準メールクライアントとして付属していたが、残念ながら「メール」アプリの操作方法はWindows Liveメールから大きく変更されていることから、引き続きWindows Liveメールを利用したいという人も多いのではないだろうか。
そこで本稿では、このWindows Liveメールの入手/インストール方法を紹介する。
操作方法
Windows Liveメールは、以下のWebページの[今すぐダウンロード]リンクをクリックするとインストールパッケージ(wlsetup-web.exe:約1.2MB)がダウンロードできる。
- Windows Essentialsをダウンロードする(マイクロソフト ダウンロードセンター)
wlsetup-web.exeを実行すると、Windows Essentials 2012のインストールウィザードが起動する。ただしWindows 8.1/10の場合、デフォルト状態では.NET Framework 3.5がインストールされていない。そのため、.NET Framework 3.5がインストールされていない場合は、まず.NET Framework 3.5のインストールが要求される。以下の画面が表示されたら、「この機能をダウンロードしてインストールする」のリンクをクリックして、.NET Framework 3.5をインストールする。
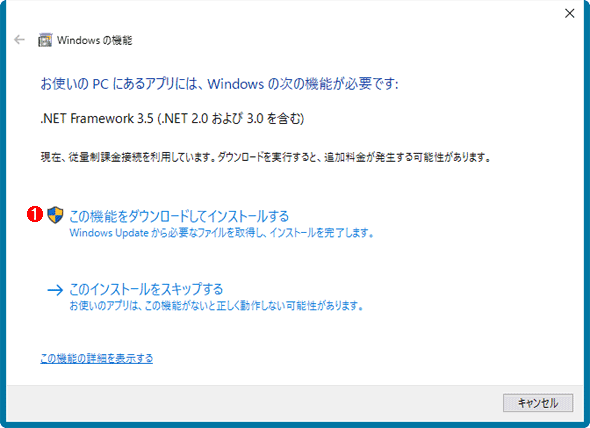 .NET Framework 3.5のインストールを要求するインストールウィザード
.NET Framework 3.5のインストールを要求するインストールウィザードWindows 8.1/10の場合、デフォルト状態では.NET Framework 3.5がインストールされていないため、Windows Essentials 2012のインストール前に.NET Framework 3.5のインストールが要求される。
(1)このリンクをクリックして、.NET Framework 3.5をインストールする。
.NET Framework 3.5のインストールが完了したら、[次の機能のインストールに成功しました]画面が表示されるので、[閉じる]ボタンをクリックする。すると、自動的にWindows Essentials 2012のインストールウィザードが起動する。
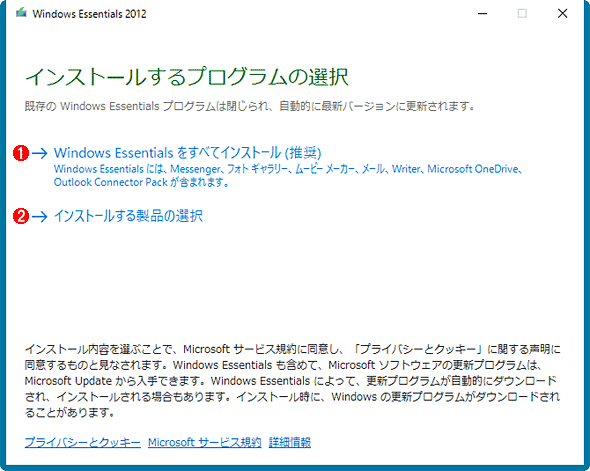 Windows Essentials 2012のインストールウィザード
Windows Essentials 2012のインストールウィザード.NET Framework 3.5のインストールが完了したらWindows Essentials 2012のインストールウィザードが自動的に起動する。
(1)Windows Liveメールのみインストールしたい場合は、ここをクリックする。
(2)Windows Essentials 2012で提供されている全てのアプリケーションをインストールする場合は、ここをクリックする。
[インストールするプログラムの選択]画面で、Windows Liveメールのみインストールしたい場合は、「インストールする製品の選択」をクリックし、ウィザードを進める。ここで「Windows Essentialsをすべてインストール」を選択すると、「メール」以外にも「Messenger」「フォトギャラリー」「ムービーメーカー」「Writer」「Microsoft OneDrive」「Outlook Connector Pack」の全てがインストールされる。
[インストールするプログラムの選択]画面で、Windows Liveメールのチェックが入っていることを確認してウィザードを進める。その際、不要なアプリケーションのチェックは外しておくこと。
![[インストールするプログラムの選択]画面](https://image.itmedia.co.jp/ait/articles/1608/26/wi-livemail03.png) [インストールするプログラムの選択]画面
[インストールするプログラムの選択]画面インストールしたいアプリケーションを選択する。ここで、「メール」にチェックが入っていることを必ず確認すること。
(1)Windows Liveメールのチェックが入っていることを確認する。
(2)[インストール]ボタンをクリックすると、チェックしたアプリケーションのインストールが開始される。
インストールが完了したら、スタートメニューまたはスタート画面に新規登録された「Windows Live Mail」をダブルクリックして、Windows Liveメールを起動する。初回起動時は「Windows Essentials 2012」の[マイクロソフト サービス アグリーメント]画面で[承認]ボタンをクリックする必要がある。
その後、Windows Liveメールが起動し、[Windows Liveメール]ウィザードが自動的に実行される。[自分の電子メール アカウントを追加する]画面で、受信したいメールアドレスなどを設定する。ここでoutlook.jp/outlook.com/hotmail.comのドメイン名によるメールアドレスを作成することもできる。
![Windows Liveメールの[電子メール アカウントを追加する]ウィザード(1)](https://image.itmedia.co.jp/ait/articles/1608/26/wi-livemail04.png) Windows Liveメールの[電子メール アカウントを追加する]ウィザード(1)
Windows Liveメールの[電子メール アカウントを追加する]ウィザード(1)初回起動時の場合、[Windows Liveメール]ウィザードが自動的に実行される。
(1)Windows Liveメールで受信したいメールアドレスを入力する。
(2)そのメールアドレスを受信する際のパスワードを入力する。
(3)送信したメールの差出人名となる「表示名」を入力する。
ウィザードに従って、自分のメールアドレスやメールサーバを設定すると、自動的にメールサーバに接続し、受信フォルダにメールが読み込まれる。なお、Windows Liveメールでは、受信プロトコルとしてPOP3/IMAP4/Windows Live Hotmail(Outlook.com)に対応している。outlook.comやyahoo.co.jpなどの著名なドメインのメールアドレスの場合、メールサーバ名やプロトコル、ポート番号などの情報が自動的に設定されるので、手動で構成する必要はない。
![Windows Liveメールの[電子メール アカウントを追加する]ウィザード(2)](https://image.itmedia.co.jp/ait/articles/1608/26/wi-livemail05.png) Windows Liveメールの[電子メール アカウントを追加する]ウィザード(2)
Windows Liveメールの[電子メール アカウントを追加する]ウィザード(2)メールサーバの設定を行う。
(1)受信サーバの種類(POP/IMAP/Windows Live Hotmail)を選択し、サーバのアドレスなどを設定する。
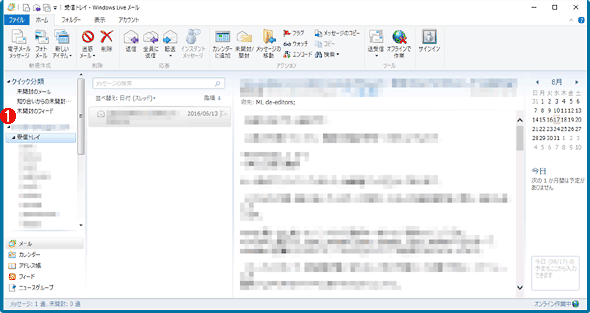 Windows Liveメールの画面
Windows Liveメールの画面メールアカウントの設定が終わると、自動的にメールが受信される。IMAPのメールサーバを設定した場合は、画面のようにIMAPサーバに設定済みのフォルダなども反映される。
(1)設定したメールアカウント。複数のメールアカウントの設定が可能だ。
Windows Liveメールの使い方は、Outlook Express/Windowsメールとほぼ同様なので、Windows XPやWindows Vistaなどで、これらのメールクライアントを使っていた場合は、見栄えの違いはあるものの、使い方にそれほど悩むことはないだろう。
■この記事と関連性の高い別の記事
- 古いバージョンのWindows Liveメール 2009をインストールする(TIPS)
- Outlook.comメールサービスをIMAPで利用する(TIPS)
- Windows Live Meshを使ってインターネット経由でリモート・デスクトップ接続する(TIPS)
- Windows 8で必要となるMicrosoftアカウントを作成する(TIPS)
- 複数のメール・アカウントを使い分ける(TIPS)
Copyright© Digital Advantage Corp. All Rights Reserved.




