| [System Environment] | ||||||||||||
プログラムを[プログラムとファイルの検索]の入力ボックスから管理者モードで実行する
|
||||||||||||
|
||||||||||||
| 解説 |
Windows Vista/7、Server 2008/Server 2008 R2などでは、ユーザーが不用意に管理者アカウントでコンピュータを利用することを禁止する「ユーザー・アカウント制御(UAC)」という仕組みが導入されている。そのため、UACが有効なWindows OSでは、管理者ユーザーでログオンしても、システム全体に影響を与える操作を行う際には明示的に許可しなければならない。
|
例えばコマンド・プロンプト上でディスク・デフラグ・ツール(defrag.exe)を実行しようとしても、「操作に必要な特権がないため、ディスク デフラグ ツールを開始できません。」というエラー・メッセージが表示されて、ツールが起動しない。このような場合、[スタート]メニューの[アクセサリ]−[コマンド プロンプト]を右クリックしてコンテキスト・メニューを表示させ、ポップアップ・メニューから[管理者として実行]を選択、コマンド・プロンプトを管理者に権限を昇格した状態にしてから、ツールを実行すればよい。
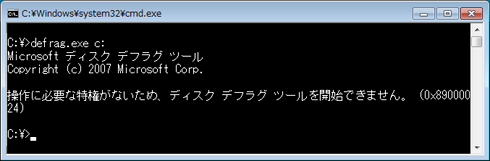 |
| 権限が制限されたコマンド・プロンプトの例 |
| Windows Vista/7の場合、管理者ユーザーであっても操作が制限されているため、ディスク・デフラグ・ツールなどは実行できない。 |
同様にほかのプログラムでも、プログラム(実行ファイルやショートカット・メニュー)を右クリックして、[管理者として実行]を選べば管理者に権限が昇格した状態で実行できる。[管理者として実行]を実行すると、[ユーザー アカウント制御]のダイアログが現われ、実行を許可するかどうかを問い合わせるダイアログ・ボックスが表示される。そして[続行](Windows Vista/Windows Server 2008)/[はい](Windows 7/Windows Server 2008 R2)を選択すれば、そのプログラムは管理者に権限が昇格された状態で起動される。
しかし、いちいち右クリック・メニューから[管理者として実行]を選ぶのは手順が多く、面倒だ。そこで、本稿では簡単にプログラムを[管理者として実行]で実行できる方法を紹介する。
| 操作方法 |
まず[スタート]ボタンをクリックし(もしくは[Windows]キーを押し)、[プログラムとファイルの検索]の入力ボックスに権限を昇格した状態で実行したいプログラム名を入力する。そして、[Enter]キーではなく、[Ctrl]+[Shift]+[Enter]キーを押す。これで、プログラムは管理者の権限に昇格した状態で起動する。
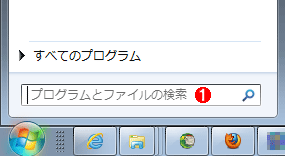 |
|||
| [プログラムとファイルの検索]の入力ボックス | |||
| [プログラムとファイルの検索]の入力ボックスにプログラム名を入力し、[Ctrl]+[Shift]+[Enter]キーを押すと、管理者の権限に昇格した状態でプログラムが実行される。 | |||
|
例えば、コマンド・プロンプトを管理者権限で起動するには、[プログラムとファイルの検索]の入力ボックスに「cmd」と入力し、[Ctrl]+[Shift]+[Enter]キーを押す。[ユーザー アカウント制御]のダイアログが現われ、実行を許可するかどうかを問い合わせるダイアログ・ボックスが表示されるので、[続行]/[はい]を選択すれば、コマンド・プロンプトが権限が昇格された状態で起動する。コマンド・プロンプトの場合、ウィンドウ・タイトルの先頭に「管理者」と表示されるので、昇格された状態で実行されていることが分かる。ほかのプログラムでは、見た目で権限が昇格されたことは分かりにくいが、権限の制限から実行できなかった機能などがあった場合は、それらが使えるようになるはずだ。![]()
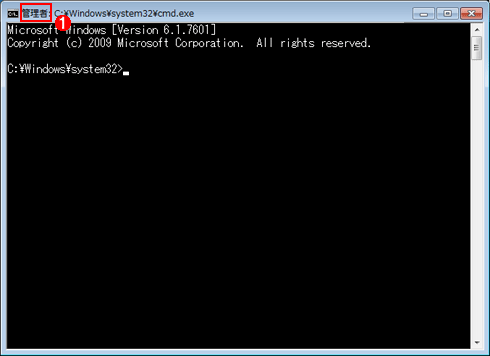 |
|||
| 権限が昇格された状態で実行されたコマンド・プロンプトのウィンドウ画面 | |||
| 昇格されたコマンド・プロンプトでは、ウィンドウ・タイトルの先頭に「管理者」と表示される。 | |||
|
この記事と関連性の高い別の記事
- Windows Vistaでプログラムを管理者モードで実行する(UACによって制限されたプログラムを昇格させて実行する)(TIPS)
- ワンクリックでWindowsのコマンドプロンプトを管理者モードで実行する(TIPS)
- 一時的にほかのユーザー権限でプログラムを実行する方法(ショートカット・メニューを利用する方法)(TIPS)
- 管理者権限のあるコマンドプロンプトからマップしたドライブにアクセスする(TIPS)
- 一時的にほかのユーザー権限でプログラムを実行する方法(ショートカットのプロパティを利用する方法)(TIPS)
このリストは、デジタルアドバンテージが開発した自動関連記事探索システム Jigsaw(ジグソー) により自動抽出したものです。

| 「Windows TIPS」 |
- Azure Web Appsの中を「コンソール」や「シェル」でのぞいてみる (2017/7/27)
AzureのWeb Appsはどのような仕組みで動いているのか、オンプレミスのWindows OSと何が違うのか、などをちょっと探訪してみよう - Azure Storage ExplorerでStorageを手軽に操作する (2017/7/24)
エクスプローラのような感覚でAzure Storageにアクセスできる無償ツール「Azure Storage Explorer」。いざというときに使えるよう、事前にセットアップしておこう - Win 10でキーボード配列が誤認識された場合の対処 (2017/7/21)
キーボード配列が異なる言語に誤認識された場合の対処方法を紹介。英語キーボードが日本語配列として認識された場合などは、正しいキー配列に設定し直そう - Azure Web AppsでWordPressをインストールしてみる (2017/7/20)
これまでのIaaSに続き、Azureの大きな特徴といえるPaaSサービス、Azure App Serviceを試してみた! まずはWordPressをインストールしてみる
|
|





