| [System Environment] | |||||||||||
Internet Explorer 8のInPrivateフィルタをデフォルトで有効にする
|
|||||||||||
|
|||||||||||
| 解説 |
IE 8には、Webサイト間をまたがってサイトへアクセスしたという情報などをブロックするInPrivateフィルタ機能が実装されている(IE 9では同様の機能が[追跡防止]という名前で提供されている。ただし機能や設定方法などが異なる)。
多くのWebページは、広告を表示したり、Web分析ツールを実行したりするために、訪問しているWebサイト以外のサイト(サードパーティWebサイト)にアクセスする。このように実際には、ユーザーが意図しないWebサイトへのアクセスが多く発生しており、場合によってはユーザーの情報の一部がサードパーティWebサイトで収集される可能性がある。例えば、WebサイトAとWebサイトBの広告スペースに同じ種類のスクリプトやWebビーコンなどが組み込まれ、別のWebサイトC(広告の実体などが置かれているサイト)を指しているような場合だ。このように同一のコンテンツが多数のWebサイトで使われていることを発見すると、そのコンテンツを許可またはブロックする機能を提供するのが、InPrivateフィルタ機能だ(「Internet Explorer 8(後編) 2.InPrivateフィルタとSmartScreenフィルタ機能」参照のこと)。
Webサイトのセキュリティやプライバシーの侵害が気になるのであれば、常にInPrivateフィルタを有効にしておくべきだろう。ただInPrivateフィルタは、IE 8を起動するたびに[セーフティ]−[InPrivateフィルター]メニューを選択し、有効にしないと適用されず、設定を忘れがちだ。そこで、常にInPrivateフィルタが有効な状態でIE 8を起動する方法を紹介する。
| 操作方法 |
| [注意] |
レジストリに不正な値を書き込んでしまうと、システムに重大な障害を及ぼし、最悪の場合、システムの再インストールを余儀なくされることもあります。レジストリ・エディタの操作は慎重に行うとともに、あくまで御自分のリスクで設定を行ってください。何らかの障害が発生した場合でも、本Windows Server Insider編集部では責任を負いかねます。ご了承ください。 |
IE 8のInPrivateフィルタを常に有効にするには、以下のレジストリを設定すればよい。キーや名前が存在しない場合は、新たに作成すること。
| 項目 | 内容 |
| キー | HKEY_LOCAL_MACHINE の \SOFTWARE\Microsoft\Internet Explorer\Safety\PrivacIE |
| 値の名前 | StartMode |
| 種類 | REG_DWORD |
| 値のデータ | 1(有効で起動)/0(無効で起動。デフォルトは0) |
| InPrivateフィルタを有効にした状態でIE 8を起動するレジストリ設定 | |
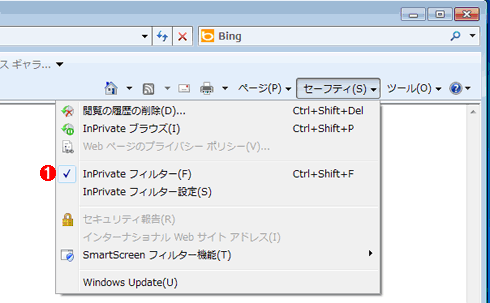 |
|||
| InPrivateフィルタ機能を常に有効設定した場合の起動直後の[セーフティ]メニュー | |||
| InPrivateフィルタは、IE 8を起動後、毎回[セーフティ]−InPrivateフィルター]メニューを選択し、有効にする必要がある。レジストリを設定することで、常に有効となった状態でIE 8が起動するようにできる。 | |||
|
レジストリを設定後、IE 8を再起動すると設定が反映される。なお、[InPrivateフィルターの設定]で「ブロックまたは許可するコンテンツを選択する」にチェックを入れていても、このレジストリを設定すると、IE 8の再起動後は「自動的にブロックする」に設定が変更されるので注意が必要だ。![]()
この記事と関連性の高い別の記事
- Internet Explorer 8のInPrivateブラウズ・モードとは(TIPS)
- IEのセキュリティ設定を変更してセキュリティ機能を強化する(1)(TIPS)
- ネットワーク・モニタで特定のプロトコルだけを表示させる(TIPS)
- Internet 8/9のセットアップ・ウィザードを表示しないようにする(TIPS)
- Windows Server 2003のIEのセキュリティ設定を緩和させる(TIPS)
このリストは、デジタルアドバンテージが開発した自動関連記事探索システム Jigsaw(ジグソー) により自動抽出したものです。

| 「Windows TIPS」 |
- Azure Web Appsの中を「コンソール」や「シェル」でのぞいてみる (2017/7/27)
AzureのWeb Appsはどのような仕組みで動いているのか、オンプレミスのWindows OSと何が違うのか、などをちょっと探訪してみよう - Azure Storage ExplorerでStorageを手軽に操作する (2017/7/24)
エクスプローラのような感覚でAzure Storageにアクセスできる無償ツール「Azure Storage Explorer」。いざというときに使えるよう、事前にセットアップしておこう - Win 10でキーボード配列が誤認識された場合の対処 (2017/7/21)
キーボード配列が異なる言語に誤認識された場合の対処方法を紹介。英語キーボードが日本語配列として認識された場合などは、正しいキー配列に設定し直そう - Azure Web AppsでWordPressをインストールしてみる (2017/7/20)
これまでのIaaSに続き、Azureの大きな特徴といえるPaaSサービス、Azure App Serviceを試してみた! まずはWordPressをインストールしてみる
|
|






