| [Office Master] | ||||||||||
Webクエリで外部データとダイナミックにリンクする
|
||||||||||
|
||||||||||
| 解説 |
インターネットで公開されている情報を再利用しようとしたとき、皆さんはどのような方法を採っているだろう。静的なHTMLファイルとして保存しているかもしれない。あるいは、地道に転記しているかもしれない。しかし、一覧表のようなデータについては、Excelのような表計算ソフトに貼り付けた方が再利用性も増し、情報としての価値もあがる。
ただ、いちいちWebの該当ページにアクセスして、該当する表のデータを貼り付けるというのはいかにもスマートではないし、なによりも、対象の情報が増えればその手間はばかにならないだろう。そこで、本サンプルではExcelに用意されている「Webクエリ」という機能を利用することで、Web上のデータとExcel上の表を同期し、常にリアルタイムな情報収集を可能とする方法を紹介する。取り込まれたデータは、もうExcelのデータであるから、自在に加工することもできるし、迅速なレポート作成にも役立つだろう。この「Webクエリ」の機能は、以前のExcelにも用意されていたが、Excel 2002ではより洗練され、同期させるデータ(Webページ上の表データなど)を簡単に選択・指定できるようになっている。
それではさっそく、作成までの流れを見てみることにしよう。
- サンプル・ファイルのダウンロード
(注:今回のサンプル・ファイルwebquery.xlsをダウンロードするには、上のリンクを右クリックして、webquery.xlsというファイル名で保存してください)
| 操作方法 |
手順1―対象のWebページにアクセスする
まずはInternet ExplorerなどのWebブラウザで、対象のWebページにアクセスしてみよう。ここでは、YahooファイナンシャルのWebサイトで提供されている、「東証1部株価値上がり率ランキング」情報ページ(http://biz.yahoo.co.jp/ranking/up/day/tokyo1.html)にアクセスしてみることにする。
画面が表示されたら、Excelに取り込みたい部分をマウスでドラッグして選択し、右クリックのポップアップ・メニューから[コピー]を選択する。
 |
||||||
| Webブラウザ上で表データをコピーする | ||||||
| Excelに取り込みたいWebページを表示させ、そこから選択後、コピーする。ただし取り込む領域の指定は後で行うので、ここではおおざっぱに選択しておけばよい。 | ||||||
|
手順2―Excelワークシートにコピーした内容を貼り付ける
新規のワークシートを開き、右クリックしてコンテキスト・メニューから[貼り付け]を選択する。するとWebページ上の選択部分が貼り付けられ、さらにその選択部分の右下に、クリップボードの形をした「スマート タグ」のアイコンが表示されるはずだ。
このスマート・タグをクリックし、メニューから[更新可能なWebクエリの作成]を選択する。
 |
||||||||||||
| Excelシートへの貼り付け | ||||||||||||
| コピーしたデータをExcelへ貼り付けると、スマート・タグが表示されるので、これを使って「Webクエリ」を作成する。 | ||||||||||||
|
手順3―取り込み範囲を指定する
スマート・タグで[更新可能なWebクエリの作成]を選択すると、次のような「新しいWebクエリ」ダイアログが表示され、該当するWebページが表示される。
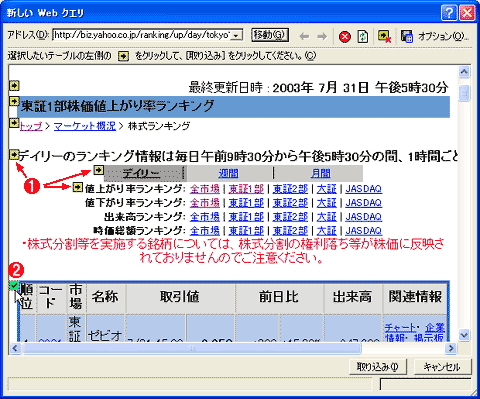 |
||||||
| Webクエリで取り込むデータを指定する | ||||||
| Webクエリを作成しようとすると、このようなダイアログが表示され、該当のWebページの内容が表示される。黄色い四角に囲まれた矢印マークは、取り込む領域(HTML中の表データ領域など)を示しているので、取り込みたい部分のマークをクリックして、選択する。 | ||||||
|
ここで、取り込みたいデータの左脇に表示された[→]マークをクリックしてみよう。チェック・マークに変わったのを確認した後、[取り込み]ボタンをクリックする。これで取り込みは完了だ。もちろん、ここで複数の表(テーブル)を選択することもできる。
 |
| Excelに取り込まれたデータ |
| Webクエリで[取り込み]を実行すると、このように該当するデータがExcelシートに取り込まれる。データを更新するには、以下で述べる外部データ・ツールバーを利用する。 |
手順4―Webクエリを操作する
いったん取り込まれたWebクエリの情報は[外部データ]ツールバーから操作することができる。もしも[外部データ]ツールバーが表示されていない場合には、メニューの[表示]−[ツールバー]−[外部データ]を選択する。
|
[外部データ]ツールバーが備える機能は以下の通りである(アイコンの左側から順に対応)。
| 機能 | 概要 |
| クエリの編集 | Webクエリの編集を行う。上記の「新しいWebクエリ」のダイアログ画面を使用して、再度、Webクエリの対象範囲を設定することができる |
| 外部データ範囲プロパティ | 外部データを抽出する際のさまざまなプロパティを設定する。外部データの更新タイミングやレイアウトの整形方法、更新時の処理などを設定する。定期的な更新を無効にした場合、Webクエリは下記の[外部データの更新]ボタンを使って、手動でデータ更新を行う必要がある |
| クエリパラメータ | 外部データを抽出する際に、引き渡すパラメータを指定する |
| 外部データの更新 | 外部データを手動で更新する |
| 更新のキャンセル | 更新途中でクエリ処理を中断する |
| すべて更新 | 現在のExcelブック上にある一連のWebクエリをすべて更新する |
| データ更新の状況 | 更新途中でクエリの実行状況を報告する |
| [外部データ]ツールバーの機能 | |
「外部データ範囲プロパティ」では、次のように、データの更新方法などを定義する。![]()
 |
|||||||||
| [外部データ範囲のプロパティ]ダイアログ | |||||||||
|
この記事と関連性の高い別の記事
- 対話機能を利用してExcelファイルをWeb公開する(TIPS)
- WindowsでExcelと外部データベースとを連携させる(TIPS)
- Webページを単独のファイルとして保存する方法(1)(TIPS)
- Excelで管理している住所録をOutlook 2003の連絡先にインポートする(TIPS)
- 邪魔なOffice クリップボードを表示しないようにする(TIPS)
このリストは、デジタルアドバンテージが開発した自動関連記事探索システム Jigsaw(ジグソー) により自動抽出したものです。

| 「Windows TIPS」 |
- Azure Web Appsの中を「コンソール」や「シェル」でのぞいてみる (2017/7/27)
AzureのWeb Appsはどのような仕組みで動いているのか、オンプレミスのWindows OSと何が違うのか、などをちょっと探訪してみよう - Azure Storage ExplorerでStorageを手軽に操作する (2017/7/24)
エクスプローラのような感覚でAzure Storageにアクセスできる無償ツール「Azure Storage Explorer」。いざというときに使えるよう、事前にセットアップしておこう - Win 10でキーボード配列が誤認識された場合の対処 (2017/7/21)
キーボード配列が異なる言語に誤認識された場合の対処方法を紹介。英語キーボードが日本語配列として認識された場合などは、正しいキー配列に設定し直そう - Azure Web AppsでWordPressをインストールしてみる (2017/7/20)
これまでのIaaSに続き、Azureの大きな特徴といえるPaaSサービス、Azure App Serviceを試してみた! まずはWordPressをインストールしてみる
|
|





